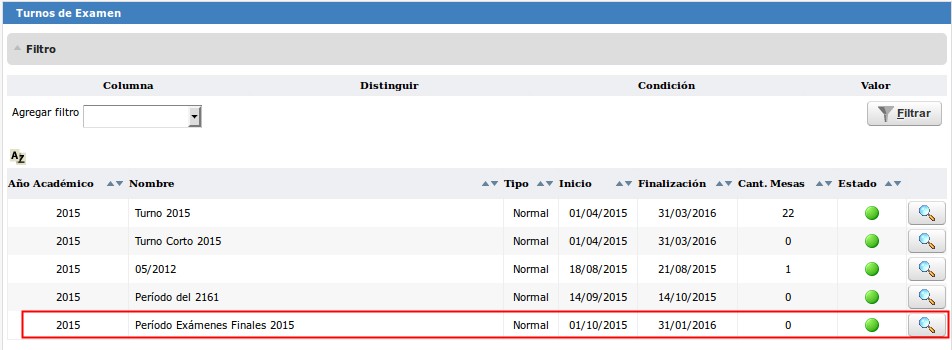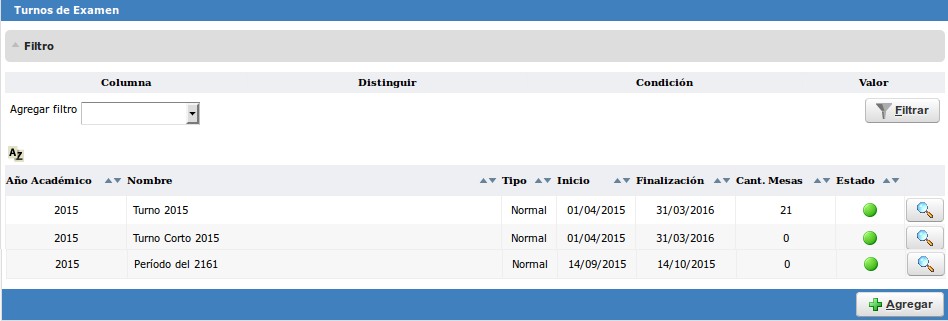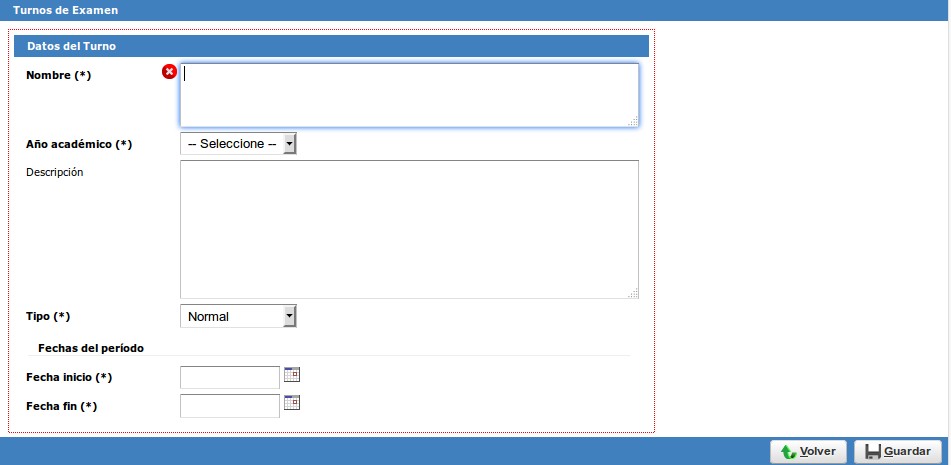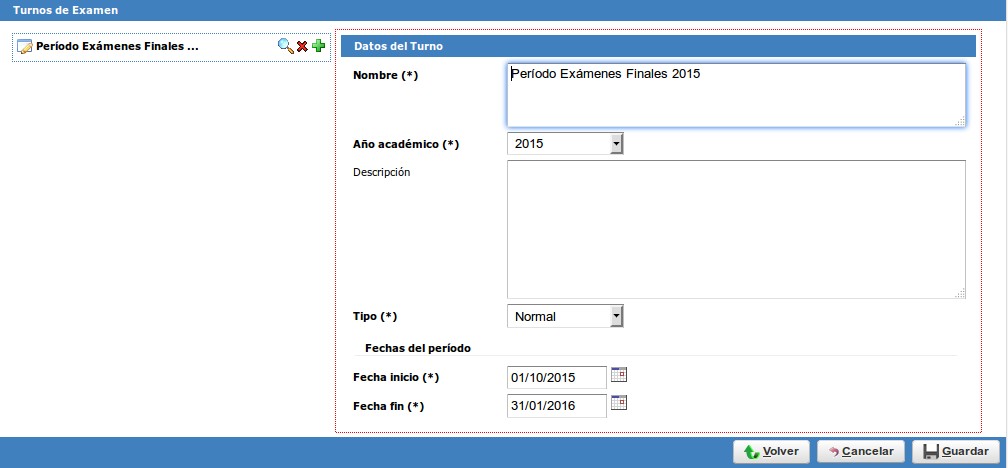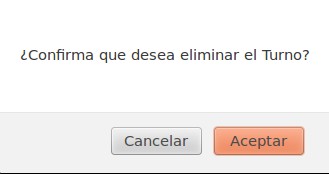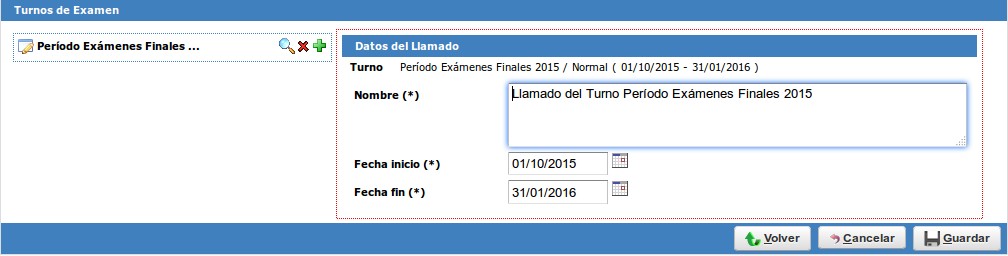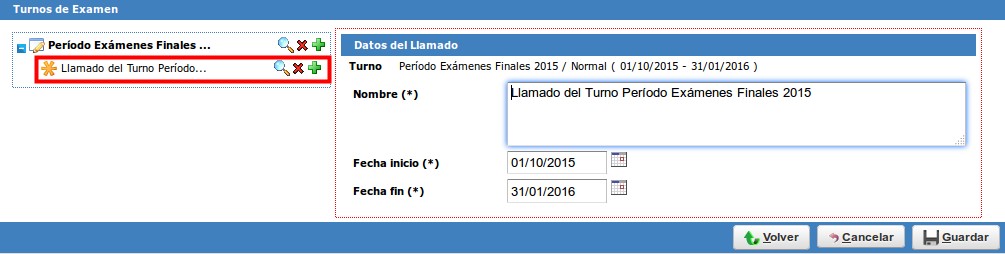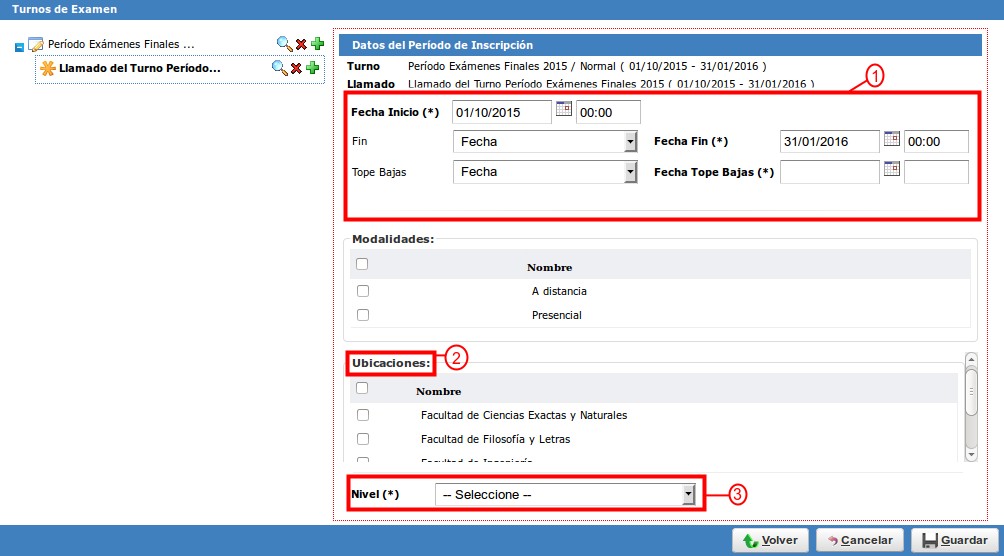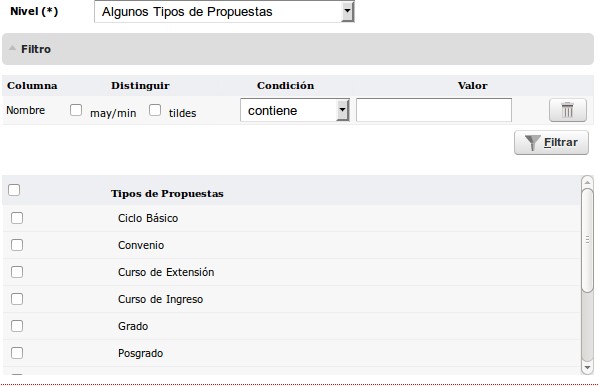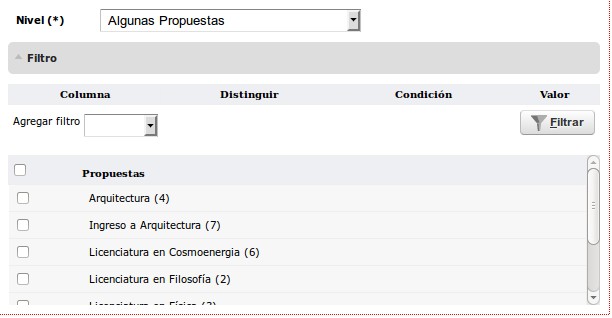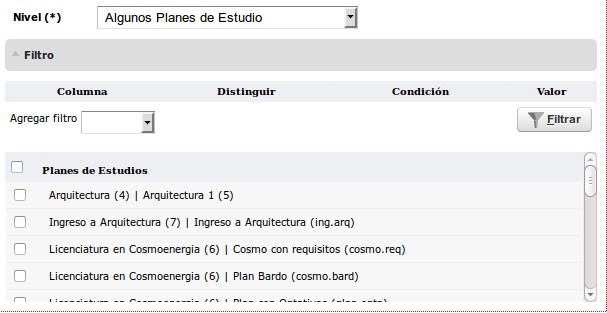SIU-Guarani/Version3.11.0/documentacion de las operaciones/calendario/turnos de examen
Turnos de Examen
Objetivo: Esta operación permite dar de alta, baja y modificar Turnos de Examen.
Ubicación en el menú: Calendario > Turnos de Examen > Turnos de Examen
La página de inicio de la operación nos muestra los Turnos de Examen existentes.
En caso de necesitar realizar una búsqueda rápida, los filtros disponibles son Año Académico, Nombre y Tipo de Turno:
Agregar un Turno de Examen
Cuando necesitemos agregar un nuevo Turno de Exámen, debemos cliquear en el botón ![]() , ubicado en la parte
, ubicado en la parte
inferior derecha de la página de inicio, lo cual nos lleva a la siguiente pantalla:
Como en todo el sistema, los datos en negrita son obligatorios antes de guardar cualquier cambio.
Una vez ingresados todos los datos, cliqueamos en el botón ![]() , lo cual nos lleva a la pantalla donde podremos comenzar a darle forma a nuestro Turno de Examen:
, lo cual nos lleva a la pantalla donde podremos comenzar a darle forma a nuestro Turno de Examen:
En el recuadro rojo vemos 3 íconos, los cuales tienen funciones diferentes:
Y de ser necesario, modificar algún dato (siempre y cuando no haya alumnos inscriptos en ese Turno)
(los datos del llamado se completan automáticamente con los dados en la creación del Turno de Examen, pero son totalmente modificables)
Una vez decididos los datos, presionamos ![]() lo que nos muestra el llamado que acabamos de crear:
lo que nos muestra el llamado que acabamos de crear:
Nuevamente, los 3 íconos con acciones de Modificar ![]() , Borrar
, Borrar ![]() y Agregar
y Agregar![]()
Crear un Período de Inscripción para el llamado del Turno de Examen
Al cliquear Agregar, se nos presenta la pantalla que nos permite crear el Período de Inscripción para dicho llamado:
1
- El sistema completará los datos de Fecha Inicio y la Fecha Fin con el dato del Turno de Examen.
- En el campo Fin y Tope Bajas, podremos elegir entre Fecha u Horas Antes de cada Mesa.
- En caso de elegir Fecha (el cual es el valor por defecto, como muestra la imagen anterior), deberemos ingresar la Fecha Fin
- y la hora (en formato 24hs) del Período de Inscripción que estamos creando.
- Cuando optemos por Horas Antes de cada Mesa en el campo Fin, el campo Tope Bajas cambiará automáticamente a la misma opción y no podrá ser
- modificado, a menos que volvamos a cambiar la opción de Fin.
- Ahí deberemos ingresar la cantidad de horas antes de las cuales se podrán realizar modificaciones en las inscripciones (alta o baja)
- EL campo Tope Bajas indica cuando se el límite para modificar una inscripción, ya sea dar de alta o baja una inscripción.
2
- Las Ubicaciones disponibles serán todas las que tenga la Institución y se podrán seleccionar tantas como sea necesario.
3
- El campo Nivel se refiere al nivel de aplicación que tendrá dicho llamado.
- Cada selección desplegará sus respectivas opciones, excepto Toda la Institución, las opciones son:
- *Toda la Institución
- *Algunos Tipos de Propuestas
- *Algunas Responsables Académicas
- *Algunas Propuestas
- *Algunos Planes de Estudio
- *Algunas Versiones del Plan de Estudios
Algunas Responsables Académicas
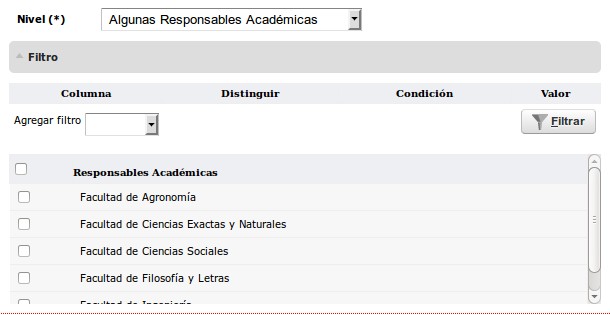
Algunas Versiones del Plan de Estudios
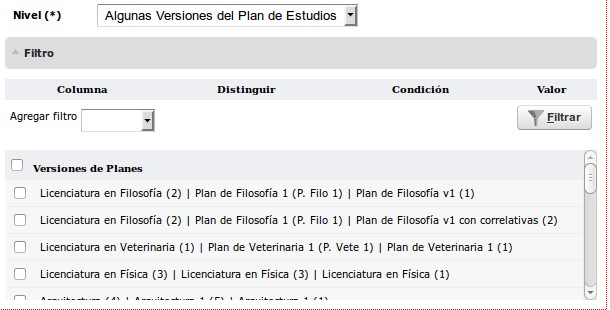
Una vez decididos nuestros datos, presionamos ![]() y se nos actualiza el Turno de Examen creado
y se nos actualiza el Turno de Examen creado
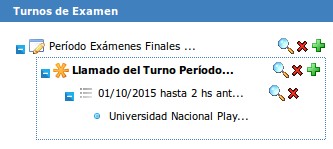
El mismo podremos editarlo o eliminarlo cuando sea necesario con los botones ![]() y
y ![]()
Al cliquear ![]() el sistema nos lleva a la página de inicio, la cual incluirá el Turno recién creado,
el sistema nos lleva a la página de inicio, la cual incluirá el Turno recién creado,
con el color del estado del turno en verde, indicativo de que ahora podremos utilizarlo para inscribir gente.