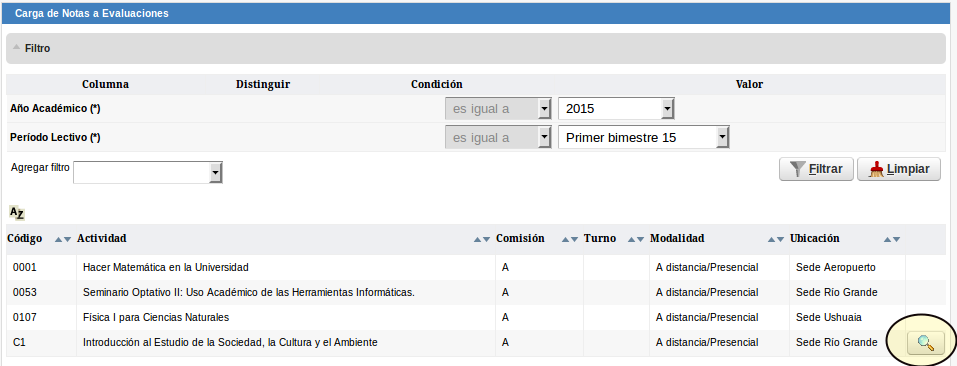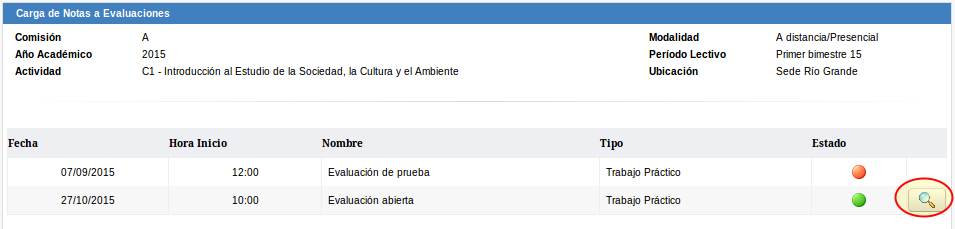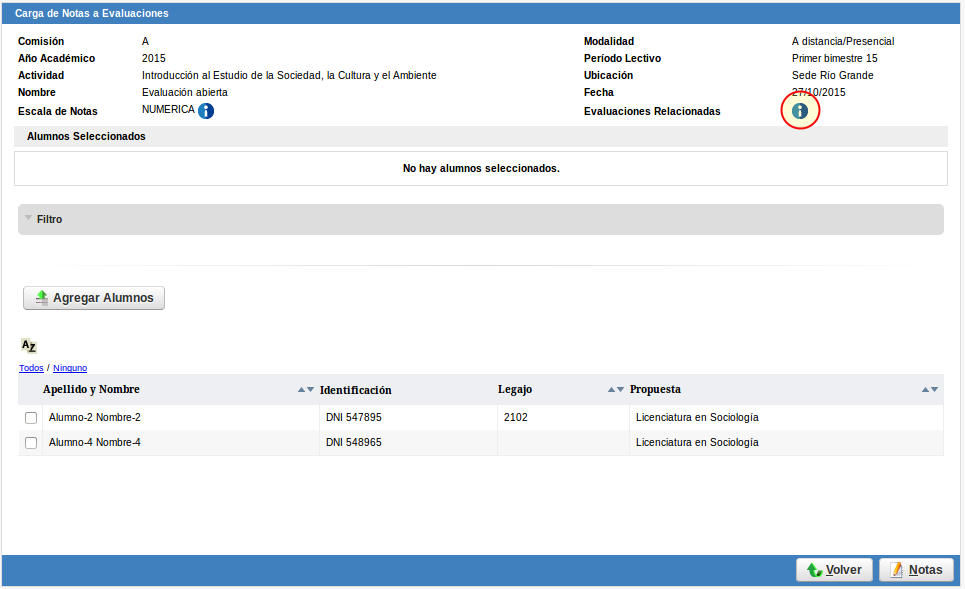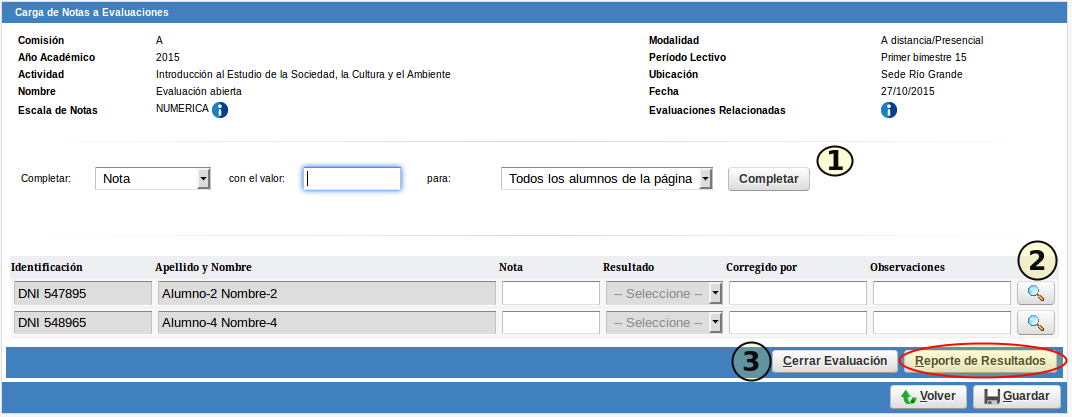SIU-Guarani/Version3.11.0/documentacion de las operaciones/cursadas/cargar notas evaluaciones
Carga de notas a evaluaciones
Objetivo
Dentro del dictado de las comisiones, los docentes pueden definir ciertas evaluaciones que se realizarán en determinadas fechas. Estas evaluaciones podrán ser para una instancia en particular (CURSAR o PROMOCIONAR) o para todas las instancias. Por ejemplo, en la comision A se planifican 3 parciales con sus 3 recuperatorios, cada uno de los cuales es una evaluación diferente.
El objetivo de esta operación es permitir la carga de las notas en las evaluaciones como también la impresión de un documento con dichos resultados.
Lugar en el menú
Cursadas > Evaluaciones > Carga de Notas a Evaluaciones
Pre-Requisitos
| Dato de la ventana | Descripción | Operación |
|---|---|---|
| Evaluaciones | Que se hayan creado las evaluaciones para la comisión | Administrar Evaluaciones de Comisiones |
Descripción
Paso 1: Seleccionar comisión
La pantalla inicial nos permitirá buscar la comisión de cuya evaluación se cargarán notas. Vamos a poder filtrar por: Año Académico y Período Lectivo (ambos son filtros obligatorios); opcionalmente disponemos de: Comisión, Turno, Nombre + Código de Actividad y Ubicación.
Paso 2: Seleccionar evaluación
Veremos un listado (ordenado por fecha) de las evaluaciones generadas para la comisión que seleccionamos. Los campos que contiene dicho listado son:
- Fecha
- Hora
- Nombre de la evaluación
- Tipo de evaluación
- Estado (evaluación abierta o evaluación cerrada)
Solo estarán disponibles para cargar aquellas evaluaciones que estén abiertas (ícono del semáforo verde). En el caso de que queramos modificar una evaluación cerrada (ícono del semáforo rojo), debemos dirigirnos a Modificar notas en evaluaciones cerradas
Paso 3: Seleccionar alumnos
Contaremos con:
Cabecera
Aquí observamos los datos de la comisión y de la evaluación seleccionada: Nombre (evaluación), Fecha, Comisión, Modalidad, Año Académico, Período Lectivo, Actividad, Ubicación, Escala de notas y Evaluaciones relacionadas.
En el caso de que la evaluación tenga otras evaluaciones relacionadas podremos ver un listado con las notas de los alumnos en cada una de las mismas haciendo clic en el ícono que se encuentra al lado del campo del mismos nombre (![]() ).
).
El listado que veremos será como el siguiente:
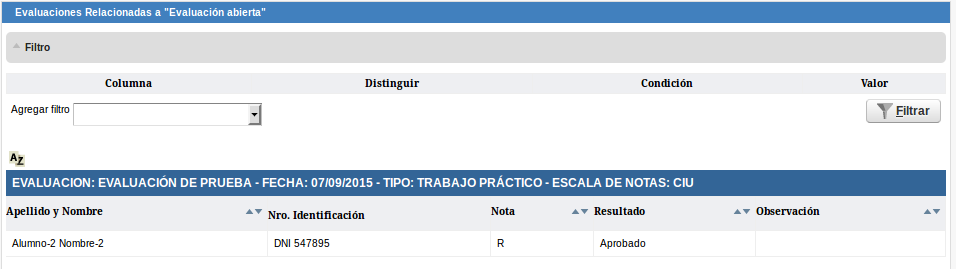
Alumnos
Veremos listados todos los alumnos inscriptos en la comisión seleccionada (sin importar la instancia) con estado de inscripción Aceptada o Exceptuada. Marcamos el checkbox correspondiente a cada alumno y presionamos el botón Agregar Alumnos, de esta manera, estaremos incluyéndolos en la carga de notas propiamente dicha.
Cargar notas
Una vez que hayamos seleccionado los alumnos, veremos una pantalla en la cual se podrán cargar las notas de la evaluación. Aquí tendremos:
- Una parte en la cual se muestran los datos principales de la comisión.
- Una sección donde se realizará la carga de las notas. La misma deberá mostrar:
- Legajo
- Apellido y Nombre
- Nota
- Resultado
- Corregido por
- Observaciones
Para cada uno de los registros, solo podremos editar los campos:
| Campo | Descripción |
|---|---|
| Nota | Nota del alumno |
| Corregido por | Indica quien corrigió la evaluación |
| Observaciones | Observaciones para el alumno |
Con respecto al campo resultado, este se asignará automáticamente de acuerdo a la nota que hayamos asignado (dependiendo de la escala de notas de la evaluación).
1) En el caso de que no queramos llenar uno por uno los campos tendremos la posibilidad de completarlos con un determinado valor. Esto funciona de la siguiente manera:
- Seleccionar que campo queremos autocompletar: Nota / Corregido por / Observaciones
- Ingresar el valor a completar.
- Indicar a que tipo de alumnos: "Todos los alumnos de la página" / "Alumnos de la página sin datos".
De este modo el sistema completará el campo seleccionado, con el valor indicado, para los alumnos que cumplan con la condición fijada.
2) Cada uno de los alumnos tendrá una "Lupa" que, al hacer clic sobre ella, nos permitirá ver resultado de las evaluaciones realizadas por el alumno para esa comisión.
Con respecto a los alumnos, el cómo lo veamos ordenados dependerá de lo que hayamos definido en el parámetro cur_orden_detalle_actas.
3) Un botón "Reporte de Resultados" que, al presionarlo, imprime el reporte de resultados, similar a este:
En el caso de que queramos Cerrar Evaluación, debemos verificar que tengamos todos los registros cargados, de lo contrario el sistema borrará aquellos que no tengan datos (de todos modos, el mismo pregunta antes de hacerlo). Sino, simplemente podemos guardarla para continuar su carga mas adelante.