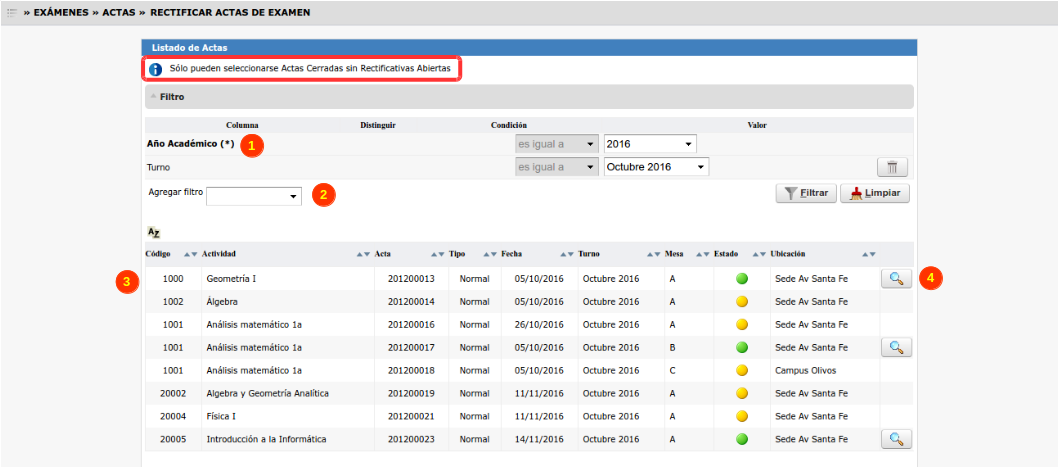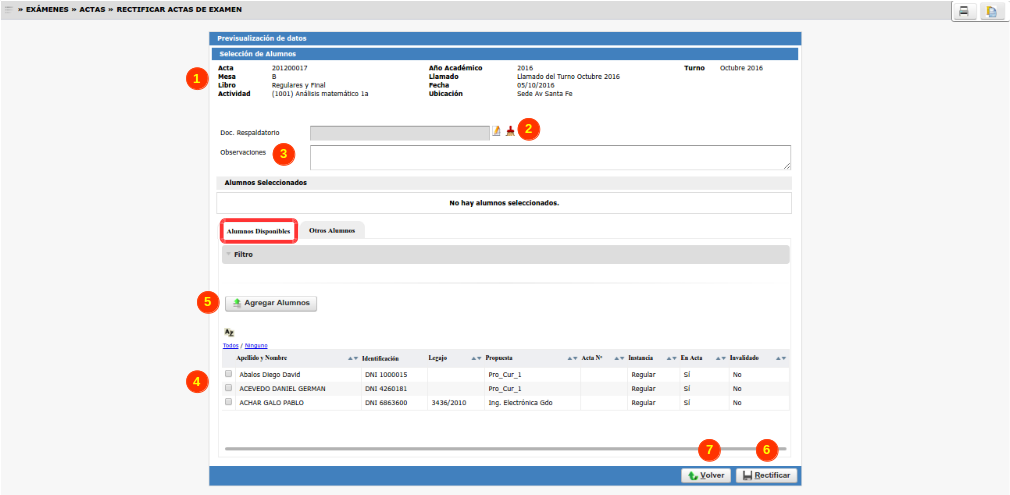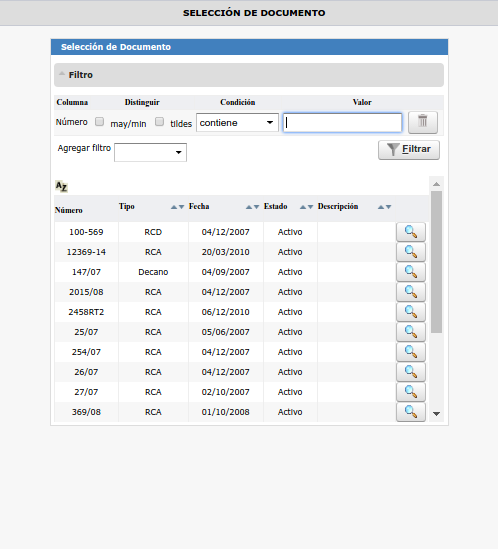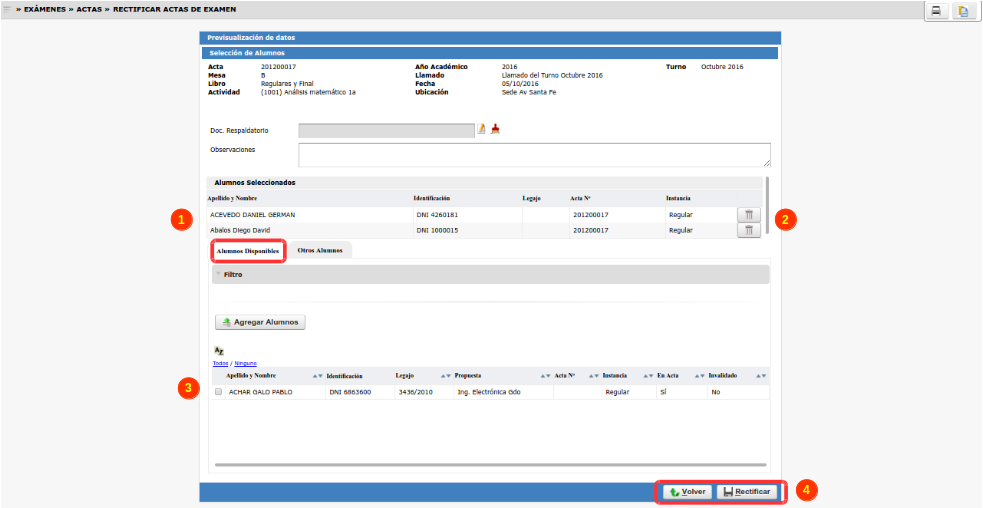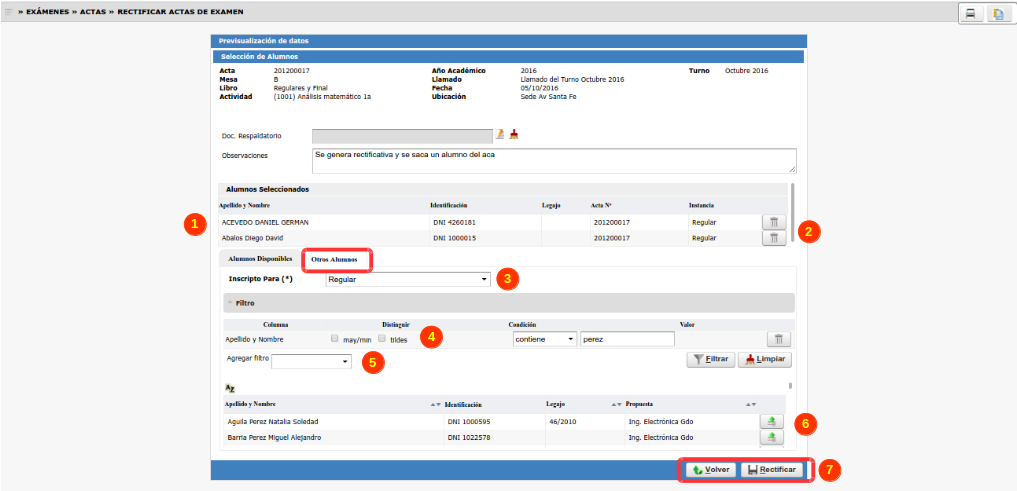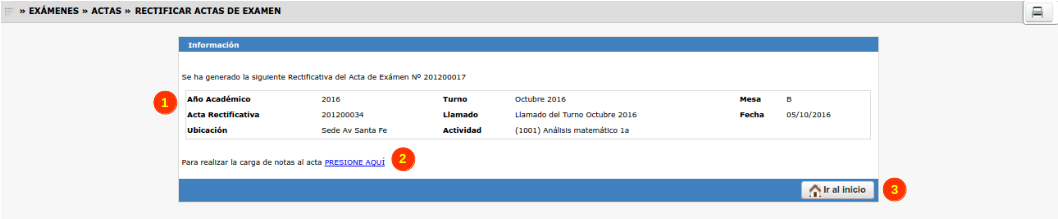SIU-Guarani/Version3.12.0/Documentacion de las operaciones/Examenes/Rectificar acta examen
Sumario
[ocultar]Rectificar actas de examen
Objetivo
Los alumnos cuentan con una forma de aprobación para las materias que es vía rendir un examen final. Estos examenes se rinden en determinados TURNOS durante el año y a su vez cada turno tiene sus LLAMADOS. El momento en que se toma el examen se denomina MESA. Para reflejar el resultado de los examenes, se utilizan actas que se denominan Actas de Exámenes. Estas actas reflejan el estado que tiene una persona (alumno) para con una Actividad en particular.
Estas actas pueden ser una o varias dependiendo de las instancias que se deseen incluir en la misma. Dicha/s acta/s es/son completada/s por el docente al finalizar la mesa de examen correspondiente.
Al cerrarse un Acta, esta no podrá modificarse. Para hacerlo, se debe realizar una rectificativa del acta original. El objetivo de esta operación es permitir la rectificativa de las actas de exámenes.
Pre requisitos
Que se haya generado las correspondientes Actas de Exámenes
Ubicación en el sistema
Exámenes » Actas » Rectificar Actas de Examen
Pantalla inicial
Al acceder a esta operación nos aparecerá una pantalla inicialmente sin información con el siguiente texto: Debe filtrar para obtener datos.
En parte superior a modo información boton_informacion.png el mensaje: "Sólo pueden seleccionarse Actas Cerradas sin Rectificativas Abiertas".
A continuación se muestra una pantalla con un filtro aplicado por año académico (obligatorio) (1) y turno en la cual deberemos seleccionar el acta a rectificar:
Se deberán listar Actas con las siguientes características:
- Originales
- Cerradas
- No anuladas
- Actas con mesas relacionadas
Además tendremos los siguientes filtros para aplicar (2): Mesa, Actividad, Fecha, Acta, Ubicación.
El listado (3) deberá contener la siguiente información: Código (actividad), Actividad (código), Acta (número), Tipo, Fecha, Turno, Mesa, Estado, Ubicación.
El campo estado deberá ser un semáforo que funcione como sigue:
- Será AMARILLO si el acta posee rectificativas abiertas en cuyo caso al pasar sobre el semáforo se deberá mostrar un tooltip con el texto "Acta con rectificativa
abierta".
- Será VERDE si el acta no posee rectificativas abiertas en cuyo caso al pasar sobre el semáforo se deberá mostrar un tooltip con el texto "Acta OK."
Así mismo, dicha pantalla contará con un botón Lupa (4) que al presionarlo nos mostrará una vista preliminar del acta que hemos seleccionado (este
botón estará disponible únicamente cuando el acta esté OK).
Acta OK seleccionada
Una vez seleccionado el acta, se deberá abrir una nueva pantalla como la siguiente:
Esta pantalla deberá tener:
- Una sección, en la cual se muestren los datos principales del acta (1).
- Una sección con la opción para ingresar el Documento Respaldatorio (opcional) (2), Número de Acta (obligatorio) y las Observaciones (3). El campo Número de
Acta estará visible sólo cuando el valor del parámetro exa_carga_manual_nro_acta_examen sea S. Con respecto al campo Documento Respaldatorio, se podrá
ingresar la resolución o algún otro documento que respalde la generación de la rectificativa. Al hacer clic en el icono se abrirá un popup. El mismo será como
el siguiente:
- La lista de alumnos a incluir en el acta rectificativa. Esta lista deberá mostrar Apellido y Nombre, Identificación, Legajo e Instancia. El icono Eliminar
quitará el registro de la lista regresandolo a su ubicación original. Cuando esta lista esté vacía deberá mostrarse el mensaje No hay alumnos seleccionados. - La lista de alumnos a seleccionar para incluir en el acta (4), la cual deberá tener dos pestañas (Alumnos del Acta y Otros Alumnos), las cuales deberán funcionar
como se detalla a continuación.
Un botón Agregar Alumnos (5) que nos permitirá agregarlos al listado para generar la rectificativa.
Debajo tenemos 2 botones que son fijos independientemente de la pestaña en la que estemos ubicados:
Rectificar (6): generará el acta rectificativa y nos mostrará una nueva pantalla con la posibilidad de ingresar las notas de los inscriptos y
Volver (7): nos regresa a la pantalla anterior de selección de actas.
Alumnos Disponibles
En esta pestaña se listarán todos alumnos del acta de examen que se va a rectificar mas aquellos agregados en las rectificativas sucesivas y aquellos
alumnos de la mesa que aun no están en ningún acta. Esta lista deberá mostrar Apellido y Nombre, Identificación, Legajo, Propuesta, Instancia y En Acta.
Los criterios de filtrado posibles serán: Apellido y Nombre, Identificación, Legajo, Propuesta (Descripción corta de la propuesta) e Instancia.
La lista de alumnos deberá estar ordenada por Apellido y Nombre y deberá permitir seleccionar el/los alumnos a incluir en el acta y, al presionar el botón
Agregar Alumnos se deberán pasar los mismos a la lista de alumnos ya seleccionados.
Nota: Solo se deben traer alumnos activos (sga_alumnos.calidad = 'A') al listado de alumnos disponibles. No se deben traer alumnos Pasivos (P).
Otros Alumnos
En esta pestaña contaremos con un filtro para buscar a los alumnos que se desea incluir en el acta. En el mismo campo se podrá filtrar por Apellido y Nombres (4).
También podremos filtrar por los siguientes campos (5): Legajo, Identificación, Propuesta.
En la parte superior de la pantalla estará el listado agregado a la rectificativa (1), mientras que a la derecha de cada registro un botón ![]() (2) para eliminar
(2) para eliminar
esos registros.
Nota: Se deberán tener en cuenta las siguientes consideraciones:
- Esta parte estará habilitada siempre y cuando el parámetro exa_agregar_alumnos_no_inscriptos = S.
- Solo se podrá seleccionar Personas individualmente y que NO ESTÉN INCLUIDAS en alguna otra acta de examen (no anulada) de la mesa.
- Se deberá verificar si el alumno seleccionado tiene una inscripción en estado pendiente en la mesa y, en caso afirmativo se deberá mostrar el error
"No se puede agregar el alum,no ya que posee una inscripción pendiente en la mesa. Por favor vuelva a procesar la inscripción".
- Sólo se listarán alumnos activos cuyas propuestas en la que se encuentran inscriptos tengan a la actividad seleccionada como parte de su plan de estudio.
- Se listarán personas y no alumnos ya que una misma persona puede estar inscripta en más de una propuestas que casualmente poseen a la Actividad como
materia en común en los planes de estudio. Por esto mismo, deberán listarse una única vez y no mostrar las propuestas formativas en el listado.
Se deberá seleccionar la instancia a la cual se va a inscribir el alumno mediante un combo (3).
Con respecto a este tipo de alumnos se deberá tener en cuenta los siguiente al momento de traerlos:
- Si se agrega un alumno desde la solapa "Alumnos" no se lo debe poder volver a agregar desde aquí como alumno de otra propuesta.
- En la columna propuesta, tiene que concatenar todas a las que el alumno esté inscripto y contengan esa actividad en común. No se deberá listar un registro
por cada propuesta.
Se deberá verificar si el alumno seleccionado tiene una inscripción en estado pendiente en la mesa y, en caso afirmativo se deberá mostrar el mensaje
de error "No se puede agregar el alumno ya que posee una inscripción pendiente en la mesa. Por favor vuelva a procesar la inscripción".
- La longitud de las listas debe estar equilibrada de modo que los botones inferiores de la pantalla queden siempre visibles.
- Al presionar el botón ![]() Agregar Alumnos (6), se deberán ejecutar los controles configurados para esta operación de los siguientes puntos:
Agregar Alumnos (6), se deberán ejecutar los controles configurados para esta operación de los siguientes puntos:
- Persona-Operacion
- Alumno-Operación
- ElegirActividad-Examen
- Alumno-Actividad-Mesa de Examen
- Puntos de control asociados a la instancia seleccionada en sga_instancias_puntos_ctrl.
- Si el resultado de la ejecución es A, se agrega el alumno a la lista.
- Si el resultado es cualquier otro, mostrar el mensaje "No se puede agregar el alumno ya que no ha pasado los controles correspondientes".
Cuando alguna de estas listas esté vacía deberá mostrarse el mensaje No hay alumnos para seleccionar.
Además esta pestaña tendrá los 2 botones fijos que se mantienen (7): Volver, el cual vuelve a la pantalla anterior y Rectificar el cuál genera la cabecera
del Acta Rectificativa.
Una vez seleccionados los alumnos, se deberá presionar el botón Rectificar, el cuál agregará los alumnos al acta. Se abrirá una nueva pantalla en
la que se mostrará la cabecera y el detalle del acta con la posibilidad de cargar las notas de los inscriptos.
- Verificar si existen registros de resultado de la evaluación en la tabla sga_eval_detalle_examenes para cada uno de los alumnos seleccionados.
- Si no existen, insertarlos uno por uno con los datos que corresponden y vinculándolos al acta que se está creando. Además, en caso de existir evaluaciones
manuales para la mesa-llamado, se deberán crear los registros correspondientes en la tabla sga_eval_detalle, esto siempre y cuando no existan los registros.
- Si están todos, se debe vincularlos con el acta que se está creando.
Una vez finalizado, mostrar una pantalla con el resumen del acta actualizada como se muestra a continuación:
Esta pantalla deberá tener:
- Una sección en la cual se muestren los datos del acta rectificativa (1).
- Un link (2) que permitirá ir a la pantalla de carga de notas de la operación Cargar notas a Acta de Examen
- Un botón Ir al inicio (3) que nos retorna a la pantalla de selección de mesas de examen.
Parámetros utilizados
exa_carga_manual_nro_acta_examen
exa_agregar_alumnos_no_inscriptos
exa_lineas_folio_acta_examen
Importante: Esta operación deberá estar incluida dentro de la zona de mesas de examen (mesa-llamado)