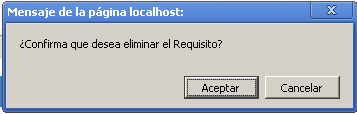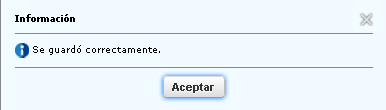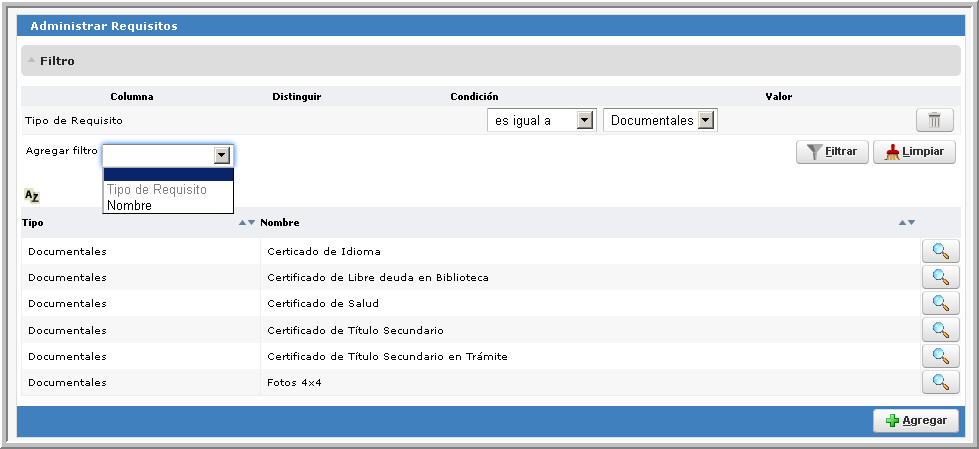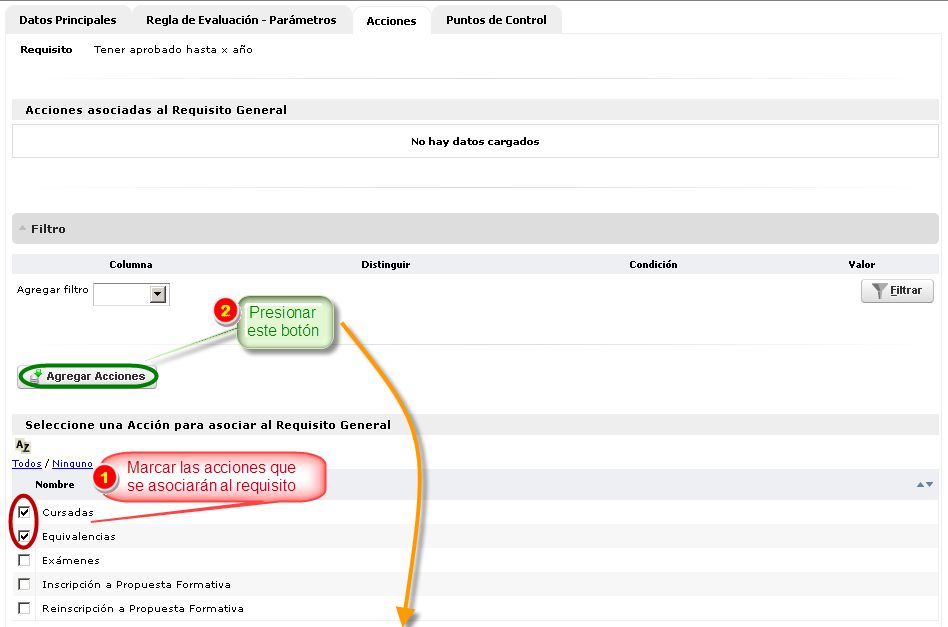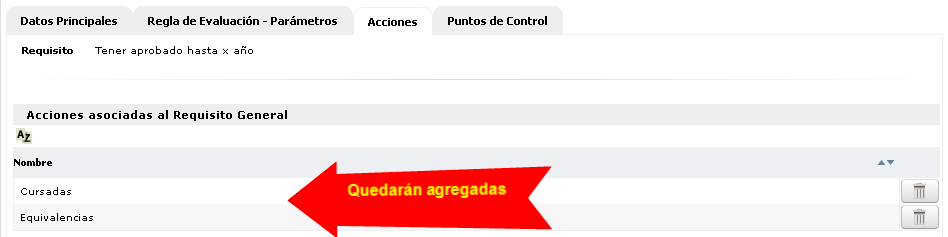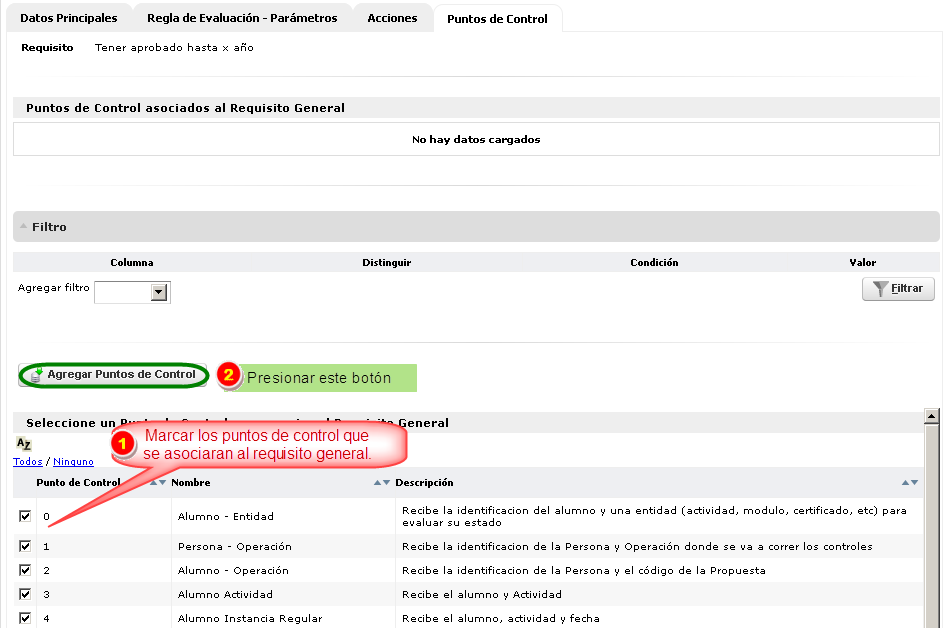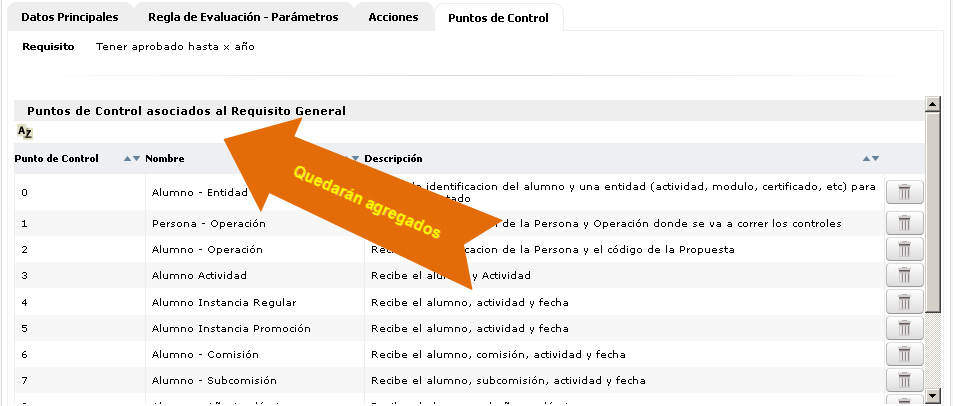SIU-Guarani/Version3.12.0/documentacion de las operaciones/requisitos/administrar requisitos
Administrar Requisitos
Objetivo
Esta operación nos permitirá administrar los tipos de requisitos que utilizaremos en el sistema. Por ejemplo: Requisitos de ingreso, requisitos de egreso, controles, correlativas.
Los Requisitos Generales son condiciones necesarias para cumplimentar algo. Podemos citar por ejemplo:
- Ser regular en una propuesta
- Tener el x% del plan aprobado
- Tener 3er año aprobado
- Presentar foto 4x4
Lugar en el menú
Requisitos > Administrar Requisitos
Descripción de la operación
La ventana inicial mostrará los Requisitos Generales existentes. Para realizar la búsqueda de alguno en particular utilizaremos las Búsquedas
Alta de Requisitos
Se pueden dar de alta requisitos de tipo documental o de tipo procesos.
- Documental: son los requisitos que implican la presentación de algún tipo de comprobante o documentación, por ej: constancia de título secundario, foto, etc.
- Procesos: son todos aquellos controles que implican un proceso determinado; se deben predefinir y luego programar; por ej: no adeudar una cuota para regularizar una materia.
Requisito Documental
Seleccionaremos el botón Agregar y completaremos la información solicitada en la pestaña ‘Datos Principales’:
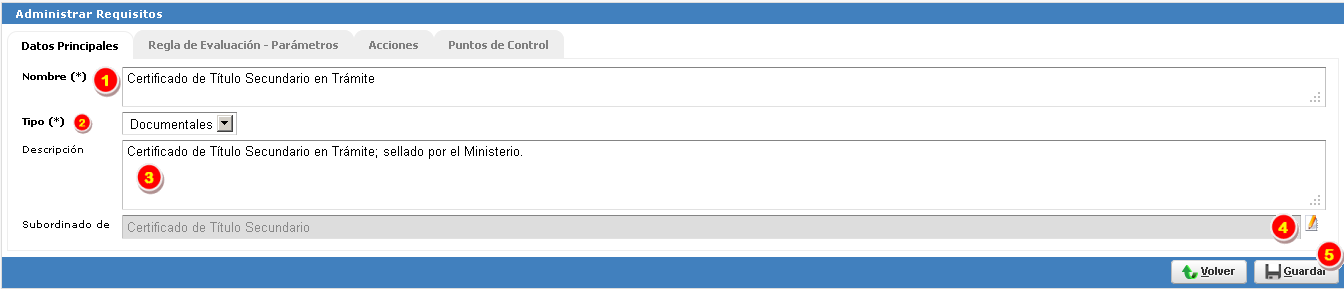
| Campo | Descripción |
|---|---|
| Nombre | Nombre del requisito (1). |
| Tipo | Seleccionar ‘Documental’ (2). |
| Descripción | Descripción del requisito (3). |
| Subordinado de | Si se desea que este requisito (a) esté subordinado de otro documental (b); que al cumplirse el (b) éste (a) no se solicite, se debe seleccionar el requisito ‘padre’ (b) con el botón editar (lapiz) (4). Presionar el botón guardar (5). Ver video. |
Daremos ‘Aceptar’ cuando aparece la siguiente pantalla:
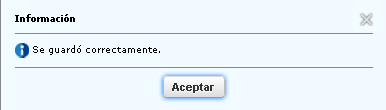
Requisito Procesos
Presionaremos el botón agregar y completaremos la información que se nos pide en las cuatro pestañas.
Pestaña ‘Datos Principales’
| Campo | Descripción |
|---|---|
| Nombre | Nombre del requisito (1). |
| Tipo | Seleccionar ‘Procesos’ (2). |
| Descripción | Descripción del requisito (3). |
| Subordinado de | Si se desea que este requisito (a) esté subordinado de otro documental (b); que al cumplirse el (b) éste (a) no se solicite, se debe seleccionar el requisito ‘padre’ (b) el botón editar (4). Ver video. |
Pestaña ‘Reglas de Evaluación - Parámetros’
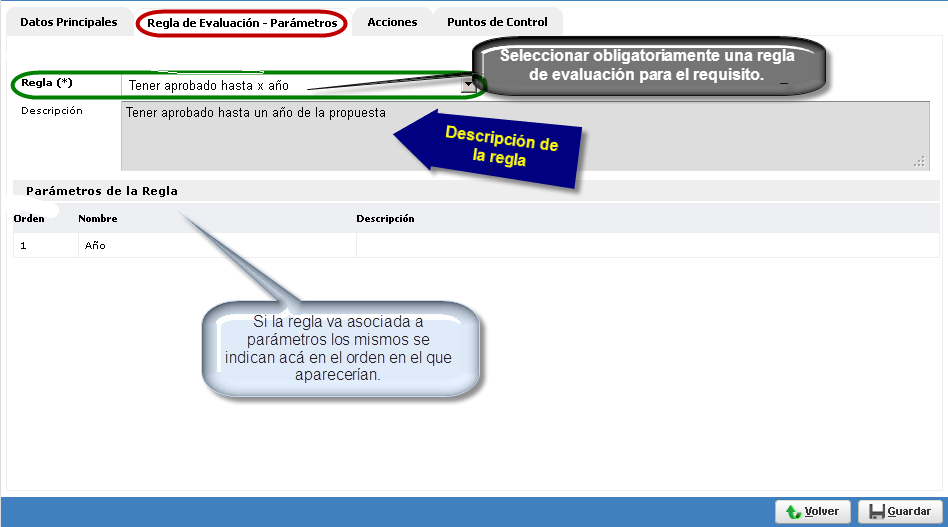
Regla: Una Regla de Evaluación es un algoritmo que permite verificar un Requisito General o una Entidad en un Estado. Una Regla es la asociación de una Regla de Evaluación o una Condición:
- Una Regla de Evaluación para verificar:
- Un Requisito General
- Una Entidad en un Estado
- El cumplimiento de un Elemento (Estado "CUMPLIDO")
- Un Requisito General
- Una Condición para verificar:
- El cumplimiento de un Elemento (Estado "CUMPLIDO")
- El cumplimiento de un Elemento (Estado "CUMPLIDO")
Las reglas para evaluar un Requisito General o una Entidad-Estado pueden estar definidas en distintos niveles.
Pestaña ‘Acciones’
Acciones: Una acción es la ejecución de una tarea sobre una o más entidades. Por ejemplo: el requisito ‘tener aprobado x año’ que sea sobre las cursadas y las equivalencias.
Pestaña ‘Puntos de Control’
Puntos de Control: Son los parámetros de contexto; indican que se configura el control en un lugar determinado.
Al finalizar la carga de las pestañas presionar el botón guardar y dar aceptar en la pantalla que aparece:
Modificación de Requisitos
Al presionar la lupa sobre el requisito seleccionado podremos modificar el mismo.
Si el requisito es de tipo Documental, sólo se podrá modificar su descripción.
Si el requisito es de tipo Procesos se puede modificar cualquier información de las pestañas ‘Reglas de Evaluación – Parámetros’, ‘Acciones’ y ‘Puntos de Control’. ‘Acciones’ se podrá variar si el requisito no se encuentra agregado a Requisitos por Acción.
En el siguiente ejemplo cambiaremos los puntos de control, dejaremos sólo ‘Alumno Instancia Regular’, eliminando el resto. Una vez ingresadas las modificaciones presionar el botón guardar:
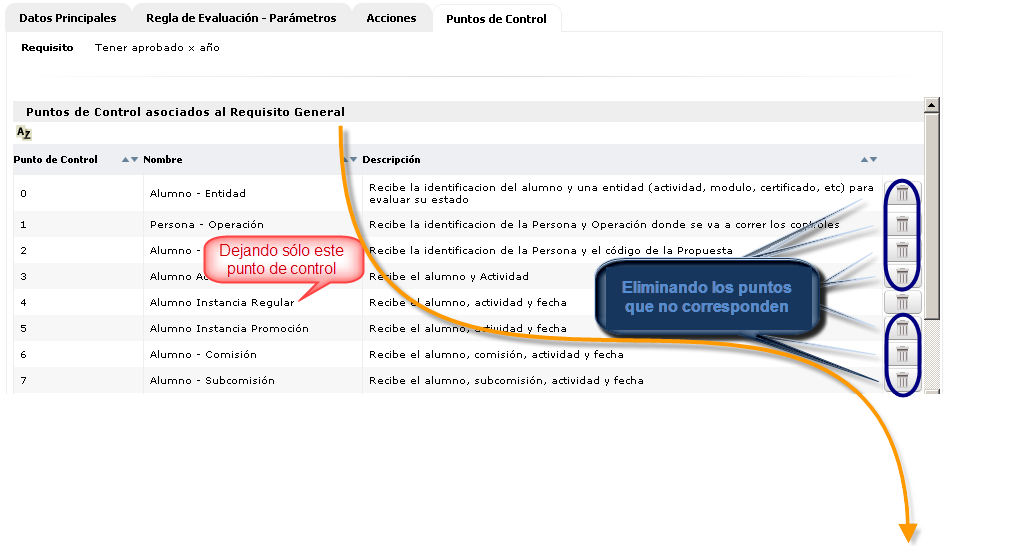
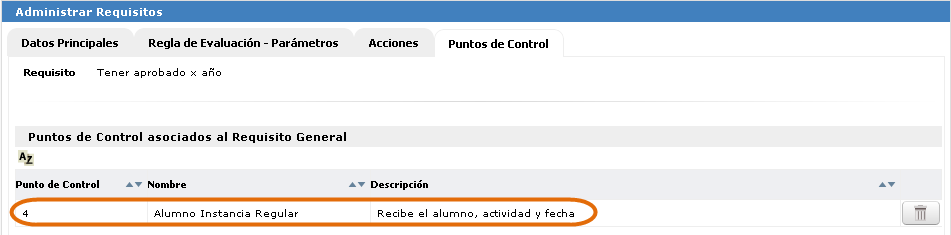
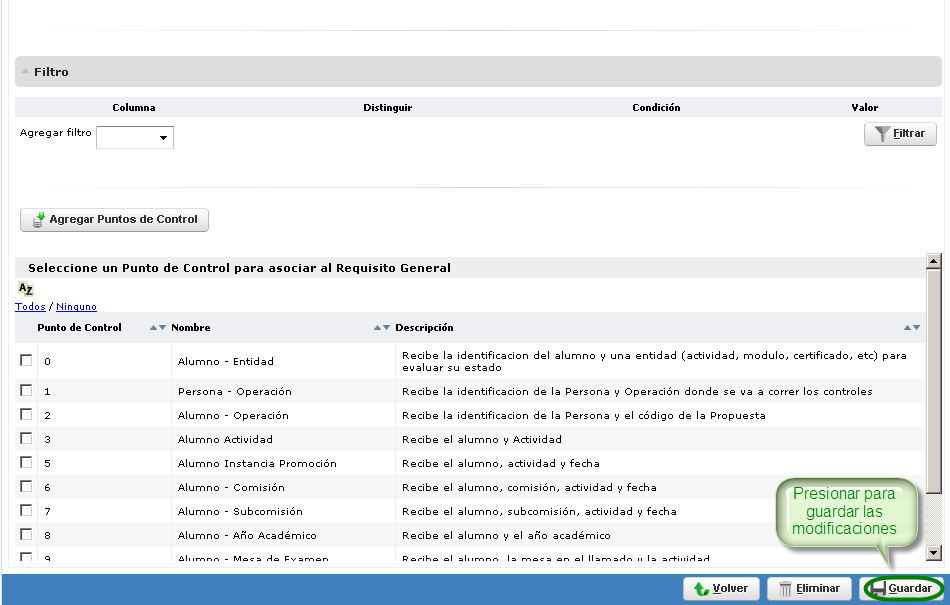
Presionar ‘Aceptar’ en la pantalla que aparece:
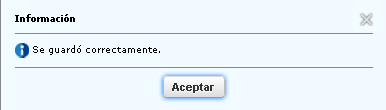
Baja de Requisitos
Se podrán eliminar los requisitos que no se encuentren en uso en planes o acciones.
Al presionar el botón con la lupa sobre el tipo seleccionado se habilitará la pantalla con el detalle del mismo:

Presionar ‘Aceptar’ en las pantallas que aparecen: