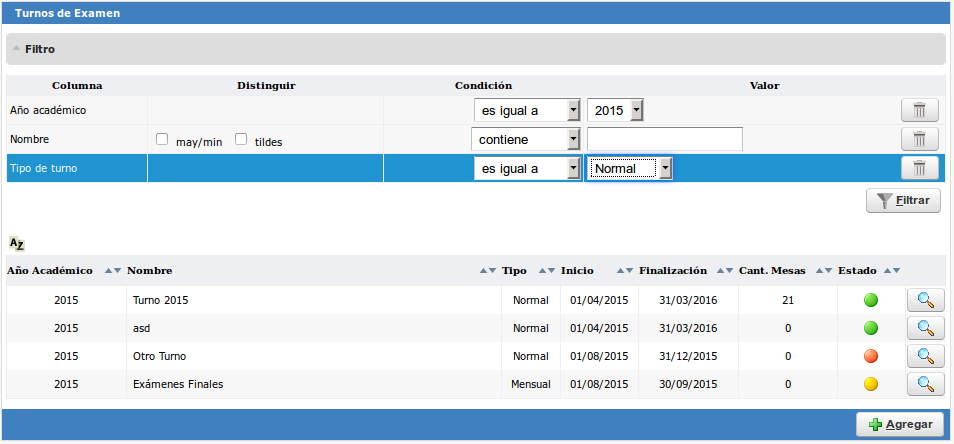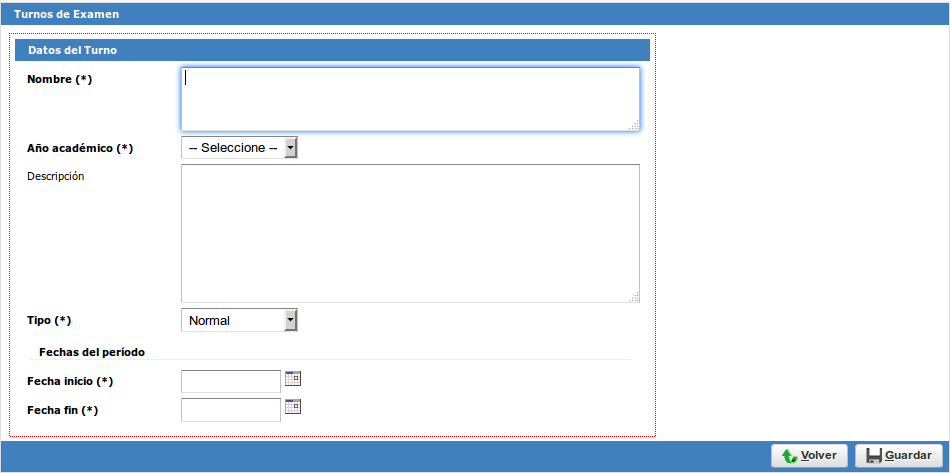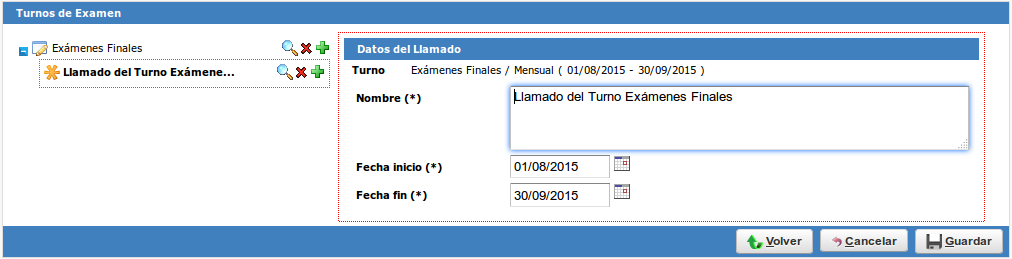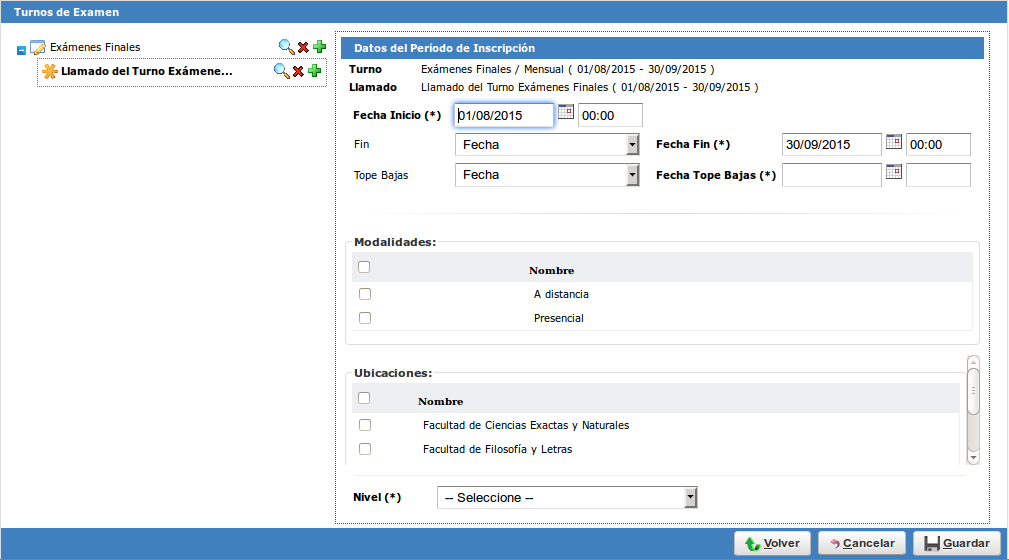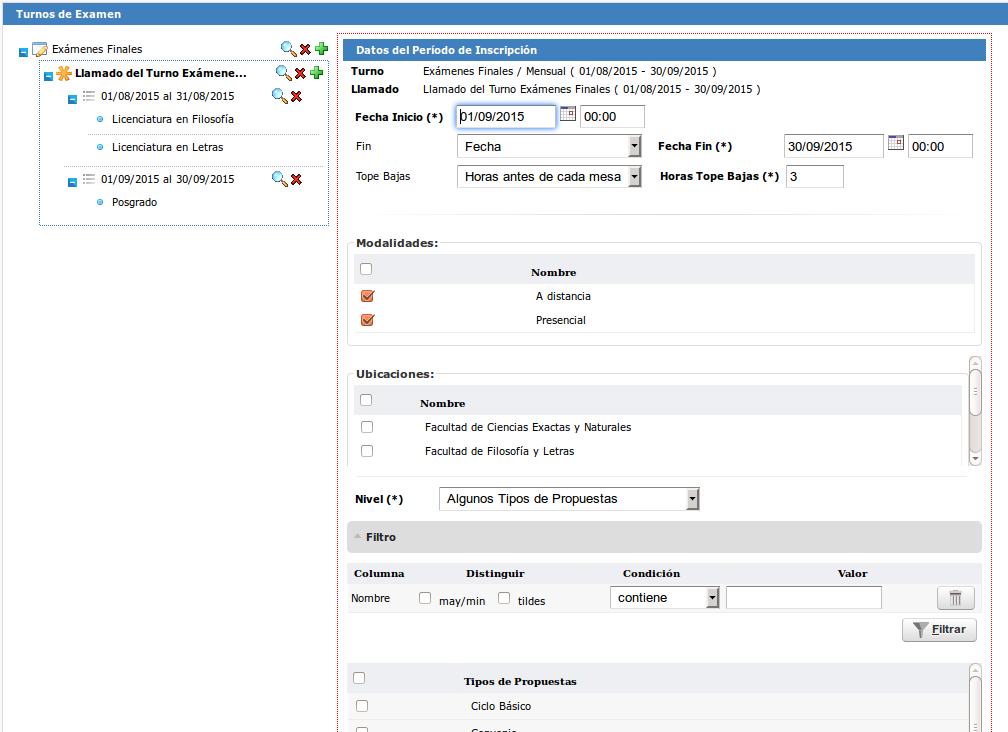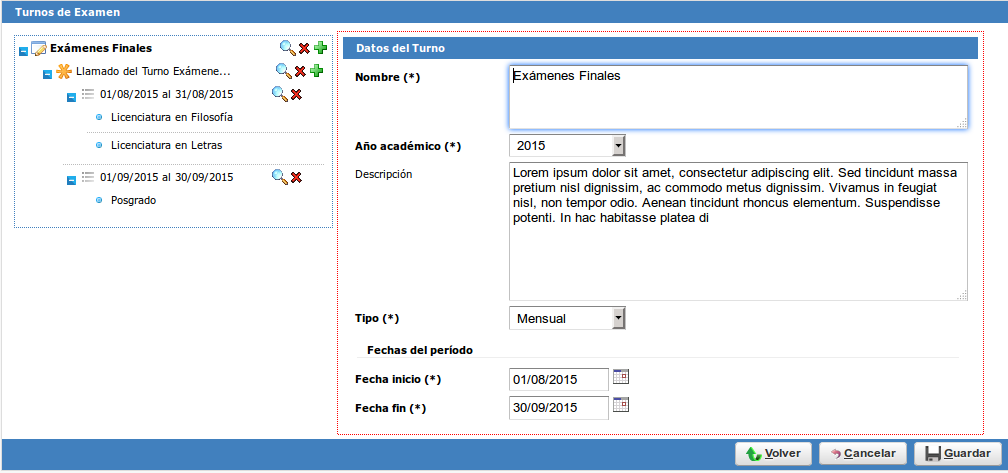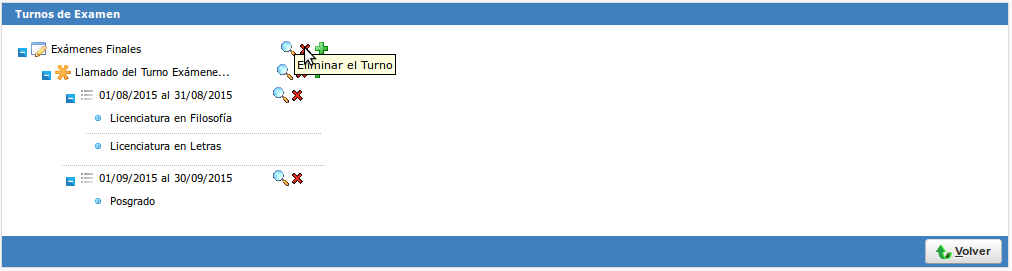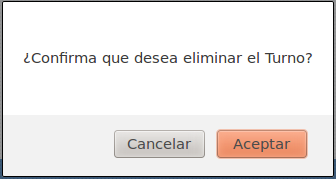SIU-Guarani/Version3.12.0/documentacion de las operaciones/examenes/turnos de examen
Sumario
Turnos de Examen
Objetivo
Esta operación permite administrar los Turnos y Llamados para las mesas de examen.
Ubicación en el menú
Calendario > Turnos de Examen > Turnos de Examen
Precondiciones
| Campo/Dato | Descripción | Operación |
|---|---|---|
| Año Académico | Unidad de mayor medida que contiene al Calendario Académico de la Institución | Años Académicos |
Pagina Inicial
Cuando ingresamos a la operación, vemos el listado con los turnos de examen existentes. Aquí podremos filtrar por Año Académico, Nombre y/o Tipo de Turno:
El Estado tendrá un ícono en verde cuando el turno tiene llamado/s y período de inscripción/es asignados, si no tiene llamados creados se verá el ícono en rojo y en los casos en los que no haya períodos de inscripción para ese turno, el ícono será amarillo.
Alta de un Turno de Examen
Para esto, vamos a presionar el botón ![]() que se ve en la parte inferior derecha del listado. Esto nos llevará a la ventana en la que deberemos ingresar los siguientes datos:
que se ve en la parte inferior derecha del listado. Esto nos llevará a la ventana en la que deberemos ingresar los siguientes datos:
| Campo/Dato | Descripción |
|---|---|
| Nombre | Nombre del turno de examen (1), Ejemplo: 1° Turno 2015 |
| Año Académico | Lista de registros disponibles desde Años Académicos |
| Descripción | Observaciones/detalles del turno de examen. Campo no obligatorio |
| Tipo | Puede ser: Adicional, Especial, Mensual, Normal y Reválidas |
| Fecha Inicio | Fecha en la que comienza el turno de examen |
| Fecha Fin | Fecha en la que termina el turno de examen |
Después de ingresar estos datos, el sistema nos llevará a crear un Llamado para este Turno de Examen:
Aquí disponemos de tres opciones: el ícono ![]() nos permitirá editar los datos del turno de examen, la
nos permitirá editar los datos del turno de examen, la ![]() eliminará dicho turno y el signo
eliminará dicho turno y el signo ![]() nos redirecciona a la ventana de alta del Llamado del turno:
nos redirecciona a la ventana de alta del Llamado del turno:
| Campo/Dato | Descripción |
|---|---|
| Nombre | Nombre del llamado del turno de examen (por defecto trae "Llamado del Turno <nombre del turno>") |
| Fecha Inicio | Fecha en la que comienza el llamado del turno de examen (por defecto trae lo definido en el turno) |
| Fecha Fin | Fecha en la que termina el llamado del turno de examen (por defecto trae lo definido en el turno) |
Tras completar lo requerido, clickeamos en ![]() y observaremos que el llamado se crea y se ve justo debajo del turno.
y observaremos que el llamado se crea y se ve justo debajo del turno.
En este punto, notaremos que se nos presentan tres opciones nuevamente: el ícono ![]() nos dejará modificar la información del Llamado, la
nos dejará modificar la información del Llamado, la ![]() borrará dicho llamado y el signo
borrará dicho llamado y el signo ![]() nos lleva a dar de alta un período de inscripción para el llamado del turno:
nos lleva a dar de alta un período de inscripción para el llamado del turno:
En esta parte, definimos los siguientes campos:
| Campo/Dato | Descripción |
|---|---|
| Fecha Inicio | Fecha desde la cual estará abierta la inscripción (fecha y hora) |
| Fecha Fin | La fecha de finalización puede ser en formato "Fecha y hora" (dd/mm/aaaa y hh:mm) o en formato "Horas antes de cada mesa" |
| Fecha Tope Bajas | La fecha límite para darse de baja puede ser en formato "Fecha y hora" (dd/mm/aaaa y hh:mm) o en formato "Horas antes de cada mesa" |
| Modalidad | Puede ser "A distancia" y/o "Presencial" |
| Ubicaciones | Listado de registros desde Ubicaciones |
| Nivel | Define a qué se le aplicará el período. Las opciones son: Toda la Institución, Algunos Tipos de Propuesta, Algunas Responsables Académicas, Algunos Planes de Estudio, Algunas Versiones de Plan de Estudios y Algunas Propuestas |
En el siguiente ejemplo, vamos a notar que se crearon dos períodos de inscripción (del 01/08/2015 al 31/08/2015 y del 01/09/2015 al 30/09/2015) cada uno correspondiente a un nivel distinto (para Propuestas y para Tipo de Propuesta, respectivamente):
Al llegar a esta instancia solo resta presionar ![]() para tener el turno de examen creado.
para tener el turno de examen creado.
Modificación de un turno de examen
Nota: Solo se podrán modificar turnos que no tengan mesas de examen ya asignadas.
Partimos desde el listado de turnos de examen existentes y seleccionamos con el ícono ![]() . Esto nos llevará a la ventana de edición de datos:
. Esto nos llevará a la ventana de edición de datos:
Después de finalizar la modificación del turno de examen, clickeamos ![]() para ver los cambios.
para ver los cambios.
Baja de un turno de examen
Nota: Solo se podrán eliminar turnos que no tengan mesas de examen ya asignadas.
De la misma forma que en la modificación, seleccionamos el turno con el ícono ![]() lo cual nos mostrará la opción de eliminar el turno:
lo cual nos mostrará la opción de eliminar el turno:
Cuando clickeamos sobre el ícono ![]() , el sistema nos pedirá confirmar la acción:
, el sistema nos pedirá confirmar la acción:
Finalmente, y luego de confirmar el mensaje, se nos informará de la baja: