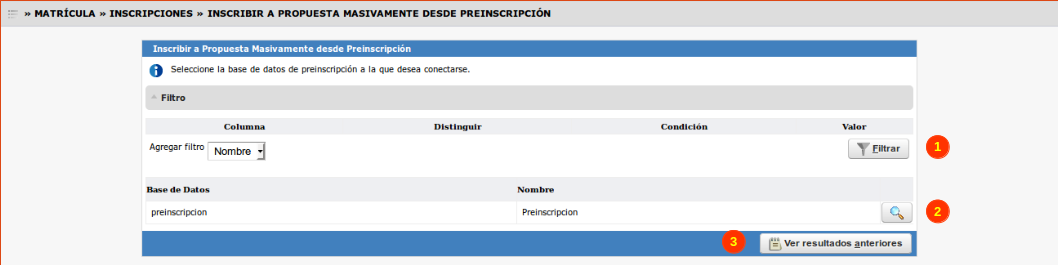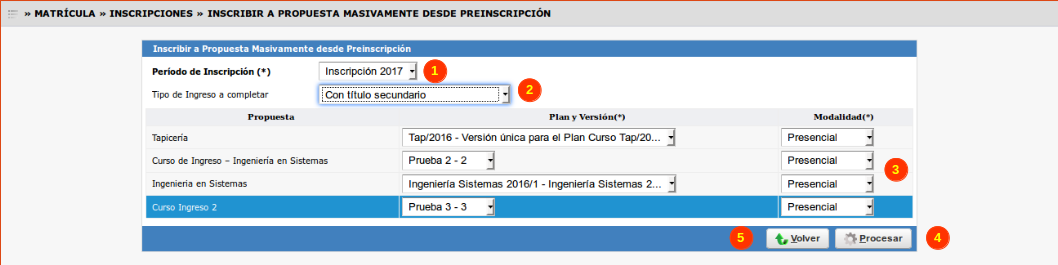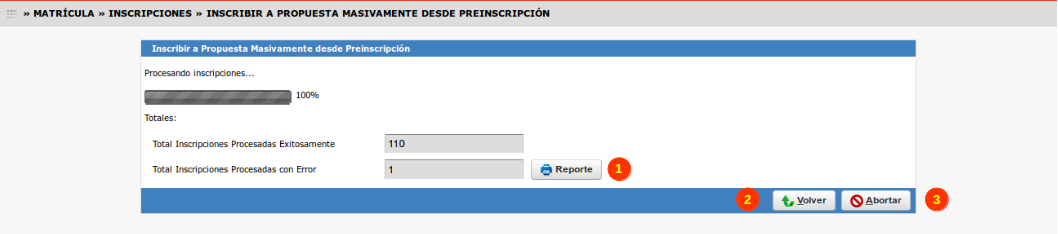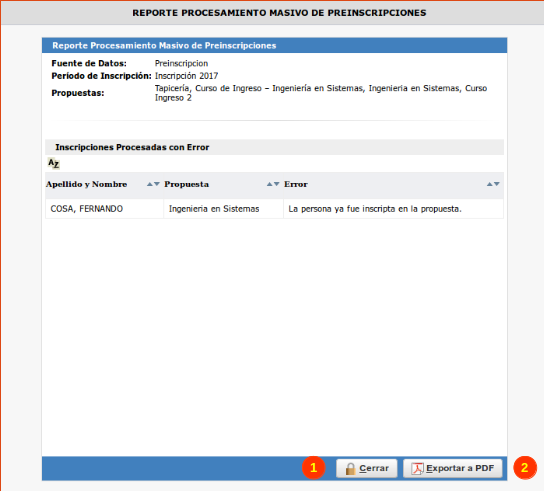SIU-Guarani/Version3.12.0/documentacion de las operaciones/matrícula/inscribir propuestas masivamente preinscripcion
Sumario
Inscribir a Propuesta Masivamente desde Preinscripción
Objetivo
Concretar la inscripción a propuestas formativas de todas las personas que se preinscribieron a través del módulo de Preinscripción.
Si los aspirantes no existen en el sistema, se los da de alta con los datos personales y otros datos solicitados en la planilla que los aspirantes registraron al preinscribirse. En el caso que la preinscripción sea a mas de una propuesta, se los inscribirá en todas las propuestas.
Las inscripciones a propuestas quedarán en estado pendiente y, por ser un proceso masivo, no se registrarán las presentaciones de requisitos.
IMPORTANTE: Sólo recomendamos el uso de esta operación si se está comenzando con la implementación de SIU Guaraní 3; por lo cual ya se cuenta con preinscriptos y se necesitan pasar en forma masiva a Gestión. De no ser éste el caso por favor seguir el circuito específico mediante el cual se controla alumno por alumno cada inscripción a propuesta.
Pre Requisitos
| Campo/Dato | Descripción | Operación |
|---|---|---|
| Base Preinscripción | Base con datos exportados desde Gestión | Matrícula/Inscripciones/Exportar Datos a Preinscripción |
| Código/Ficha de Preinscripción | Número que se genera luego de completar la preinscripción | Módulo Preinscripción |
Lugar en el sistema
Matrícula » Inscripciones » Inscribir a Propuesta Masivamente desde Preinscripción
Pantalla Inicial
Cuando se accede a la operación, el sistema muestra una pantalla como se detalla a continuación:
Para poder comenzar con la ejecución del proceso, primero se deberá seleccionar (2) la Base de Preinscripción desde la cual se desea importar los alumnos a inscribir. En el caso de contar con varias bases, el sistema ofrece un filtro de búsqueda (2) por el campo Nombre.
En el caso de que se deseen consultar reportes sobre las ejecuciones anteriores del proceso, se deberá hacer clic en el botón Ver resultados anteriores (3).
Una vez seleccionada la base con la cual se desea operar, el sistema mostrará la siguiente pantalla:
En la presente pantalla se deberá seleccionar el Periodo de Inscripción (1) al cual se desea inscribir los alumnos pre-inscriptos. Optativamente, se podrá seleccionar el Tipo de Ingreso (2) a completar para todos los alumnos importados.
El próximo paso a realizar, previo a la ejecución del proceso, consiste en seleccionar (3) las propuestas, y sus correspondientes planes-versiones y modalidades, de las cuales se desean importar desde preinscripción.
Una vez seleccionados los datos, se debe hacer clic en Procesar (4) y el sistema automáticamente comenzará a ejecutar el proceso. En el caso de que se desee volver a la pantalla anterior, se deberá hacer clic en Volver (5).
Se deberá tener en cuenta que:
- Si la persona importada desde preinscripción, ya se encuentra registrada en el sistema, se actualizarán sus datos.
- El sistema no procesará las inscripciones de alumnos que ya posean una inscripción rechazada en el mismo período de inscripción.
- El sistema no procesará las inscripciones de alumnos que ya posean otra inscripción aceptada o pendiente a la propuesta.
- Se deberán asociar los requisitos que correspondan a la propuesta para cada alumno según el período de inscripción, posterior a la ejecución del proceso desde la operación Agregar Requisito de Ingreso a un alumno
Durante la ejecución del proceso, el sistema mostrará la siguiente pantalla:
La barra de progreso indicará el grado de avance del proceso. Cuando se indique que ha llegado al 100%, el proceso ya habrá finalizado. En caso de que se desee abortar la ejecución del proceso, se podrá hacer clic en el botón Abortar (3). Asimismo, todos los cambios realizados hasta el momento de la interrupción del proceso no podrán retrotraerse. Luego, se podrá hacer clic en el botón Volver (2) para retornar a la pantalla anterior.
Una vez finalizado el proceso, el sistema mostrará los resultados de la ejecución del mismo. En la pantalla se podrán observar el Total de Inscripciones Procesadas Exitosamente y el Total de Inscripciones Procesadas con Error. Para consultar el detalle de estas últimas, se deberá hacer clic en el botón Reporte (1) el cual mostrará una pantalla como se describe a continuación:
En el presente reporte, se listarán una por una todas las inscripciones rechazadas y su correspondiente motivo de rechazo. El reporte se podrá Exportar a PDF (2). Haciendo clic en Cerrar (1) se podrá volver a la pantalla anterior.