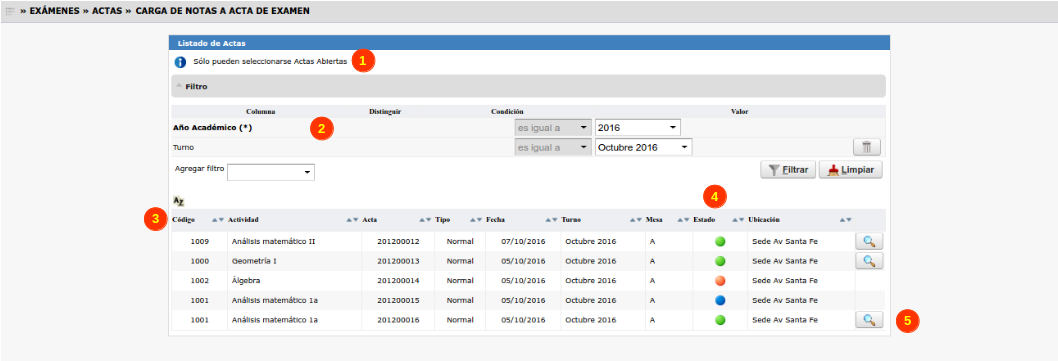SIU-Guarani/Version3.13.0/Documentacion de las operaciones/Examenes/Cargar notas acta examen
Sumario
Cargar Notas a Acta de Examen
Objetivo
El objetivo de esta operación es cargar las notas de los alumnos en las actas de exámenes.
Los alumnos cuentan con una forma de aprobación para las actividades que es rindiendo un examen final. Estos exámenes se rinden en determinados turnos de examen
durante el año y a su vez cada turno tiene sus llamados. El momento en que se toma el examen se denomina Mesa de Examen. Para reflejar el resultado de los exámenes,
se utilizan actas que se denominan Actas de Examen. Estas actas reflejan el resultado del alumno en la mesa de examen. Estas actas pueden ser una o varias dependiendo
de las instancias que se deseen incluir en la misma. Dicha/s acta/s es/son completada/s por el docente al finalizar la mesa de examen correspondiente.
Las mesas de examen también pueden no estar incluidas en un turno de examen (Mesas fuera de calendario).
Pre Requisitos
Que se haya generado las correspondientes actas de exámenes (Generar Actas de Examen).
Ubicación en el sistema
Exámenes » Actas » Cargar Notas a Acta de Examen
Pantalla Inicial
Al acceder a la operación aparecerá una pantalla en la cual deberemos seleccionar el acta al cual se desea cargar notas. Esta pantalla deberá mostrar
tanto las actas generadas a partir de una mesa como aquellas generadas sin mesas. Por defecto al ingresar nos aparecerá el mensaje "Debe filtrar
para obtener datos". En parte superior nos aparecerá un mensaje (1) indicando que solo podrán seleccionarse actas ABIERTAS para cargar notas.
Podremos filtrar por los siguientes campos (2): Año Académico (obligatorio), Turno, Mesa, Actividad, Fecha, Acta, Ubicación. A continuación se muestra la
pantalla de inicio con el filtro realizado:
El listado (3) deberá contener la siguiente información:
- Código (actividad).
- Actividad (nombre).
- Acta (número).
- Tipo.
- Fecha.
- Turno.
- Mesa.
- Estado (4): este campo es un semáforo que funciona de la siguiente manera:
- El semáforo será ROJO si el acta está Cerrada. Al pasar con el puntero del mouse sobre dicho semáforo se deberá mostrar un tooltip con el texto "Acta Cerrada"
- El semáforo será VERDE si el acta está Abierta. Al pasar con el puntero del mouse sobre dicho semáforo se deberá mostrar un tooltip con el texto "Acta Abierta"
- El semáforo será AZUL si el acta está Anulada. Al pasar con el puntero del mouse sobre dicho semáforo se deberá mostrar un tooltip con el texto "Acta Anulada"
- Ubicación.
A través del botón Lupa (5) seleccionamos el acta para cargar las notas, nos permite acceder a otra pantalla donde se mostrará información del acta seleccionada.
Solo podrán seleccionarse Actas Abiertas como se menciono más arriba, por lo que el icono Lupa solo estará habilitado para el semáforo color Verde.
Seleccionar Acta para Cargar Notas
Una vez seleccionada el acta, podremos cargar las notas de los alumnos. A continuación se muestra la pantalla de un acta seleccionada:
Esta pantalla deberá tener:
- Una sección, en la cual se muestren los datos principales del acta de examen seleccionada (1). En esta sección se deberá tener un signo
 (2) que
(2) que
al presionarlo nos abrirá un popup con el detalle de las escalas de notas asociadas a la mesa de examen a la cual corresponde el acta. Al pasar con
el mouse sobre este signo se deberá mostrar un tooltip con el texto Ver detalles de escalas. - Una sección en la cuál se permitirá completar algunos campos con un determinado valor de acuerdo a una condición fijada. Esto funciona de la siguiente manera:
- En el primer combo se presentarán las opciones Nota (3).
- En el segundo combo se presentarán las instancias asociadas a la mesa (4).
- En el tercer campo se ingresará el valor a completar (5).
- En el cuarto combo se presentarán las opciones Todos los alumnos de la página, Alumnos de la página sin datos (6).
De este modo se completará el campo seleccionado para la instancia seleccionada, con el valor indicado, para los alumnos que cumplan con la condición fijada.
- Una sección en la que se cargarán los resultados (7). La misma deberá mostrar: Apellido y Nombre, Legajo, Identificación, Instancia (solo
editable para actas rectificativas), Fecha (editable), Nota (editable), Resultado (editable) y Observaciones (editable).
- El campo Instancia (8) se podrá editar solo cuando se esté rectificando un acta. En este caso será un combo que tendrá las instancias asociadas a
la mesa de examen a la que pertenece el acta. En caso de modificar la instancia del alumno se debemos setear también la escala de notas de la
instancia (en el caso que sea diferente a la escala de notas que el alumno tiene actualmente). En el cierre del acta rectificativa de examen se deberá
agregar las escalas de notas al acta que tengan los alumnos y no existan en el acta (sga_actas_instancias). Al cambiar la instancia, se debe borrar la
nota y el resultado de dicho alumno en el acta.
- En el campo Nota (10) podremos ingresar la nota obtenida por el resultado, mientras que el campo Resultado (11) se llenará en base al resultado
de la nota ingresada y a la escala de notas especificada con anterioridad. Además este campo deberá tener el resultado AUSENTE para los casos en que
se requiera colocarlo.
- En caso de que se ingrese una nota errónea mostrar el mensaje "Se ingresó una nota inválida para %1% (%1%: Apellido y Nombre del Alumno)".
- El campo fecha (9) deberá ser Mayor o igual a la fecha de la mesa-llamado y menor o igual a la fecha actual. En caso contrario se mostrará el mensaje "La fecha %1%
no se encuentra dentro del rango [%2%, %3%]".
- Se deberá controlar que el resultado asociado a la nota coincida con el resultado ingresado. En caso contrario mostrar el mensaje "La nota ingresada
para %1% no se corresponde con el resultado cargado (%1%: Apellido y nombre del alumno)".
- Se deberá controlar que, si el resultado ingresado es AUSENTE, no se coloque nota al alumno. En caso contrario mostrar el mensaje "El alumno %1%
cuyo resultado es AUSENTE no puede tener nota cargada (%1%: Apellido y Nombre del Alumno)".
- Se deberá controlar que, siempre que haya resultado distinto de AUSENTE, haya nota cargada. En caso contrario deberá mostrar el mensaje "El alumno %1% no
tiene nota cargada (%1%: Apellido y Nombre del Alumno)".
- Los alumnos del acta deberán aparecer ordenados según el orden definido por el parámetro exa_orden_detalle_actas.
- Cuando esta lista esté vacía deberá mostrarse el mensaje "No hay alumnos seleccionados".
- Una columna de Observaciones (12) en donde se podrán cargar/modificar las observaciones correspondientes al alumno en el acta. El campo (que
será de tipo texto) debe contar con una longitud de entre 10 y 15 caracteres visibles.
- Un botón (13)que nos permitirá acceder al detalle de la nota de un alumno como se muestra a continuación:
Como puede verse la ventana esta dividida en dos partes, una donde se visualizan los datos de la mesa (1) y otra en donde están los datos del alumno (2)
donde podremos modificar/cargar las notas. Debajo 2 botones, Aceptar (3) que guardará los cambios que realicemos y un botón Volver (4) que nos
regresará a la pantalla en donde estábamos sin guardar cambios realizados.
- Debajo tenemos 2 botones en la pantalla del acta: Guardar (14) que guardará las notas cargadas y un Volver (15) que nos regresa a la pantalla inicial
de la operación.
Si quisiéramos imprimir el acta con las notas cargadas, en la parte superior derecha tenemos el icono para Imprimir (16) que nos redireccionará a la
operación Imprimir Acta de Examen.
Un acta impresa con las notas cargadas siguiendo con el ejemplo sería el siguiente:
Se debe chequear el parámetro exa_actas_examen_abiertas_cnt_ejemplares para consultar la cantidad de copias a imprimir.
Parámetros utilizados
exa_actas_examen_abiertas_cnt_ejemplares
exa_orden_detalle_actas