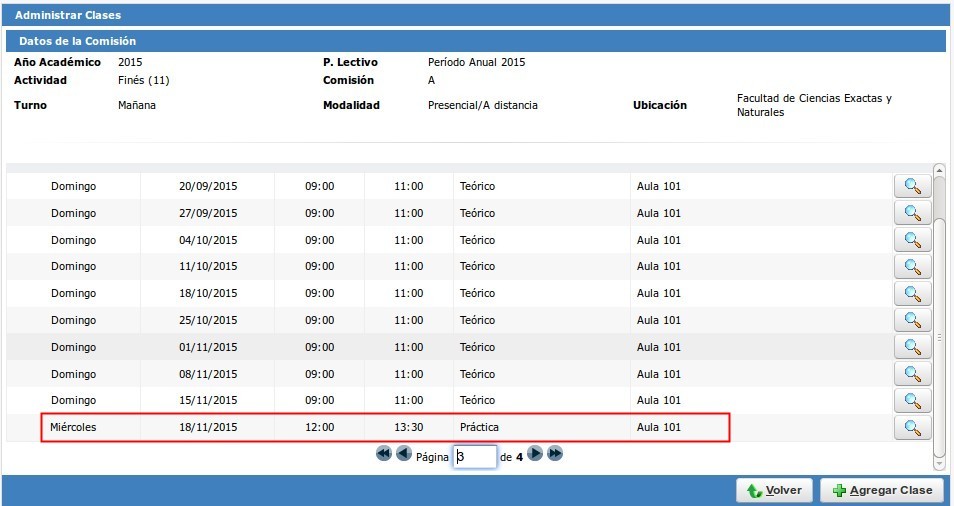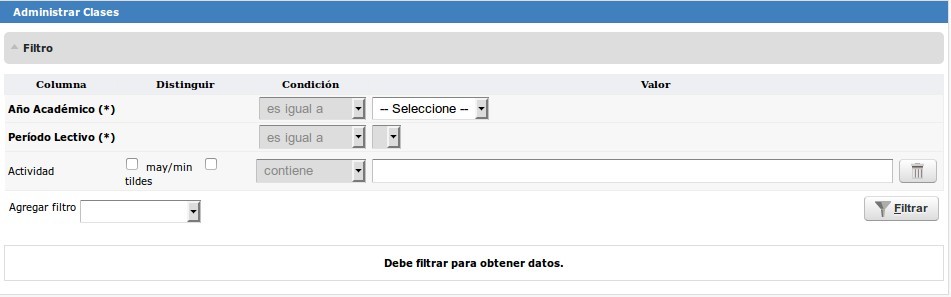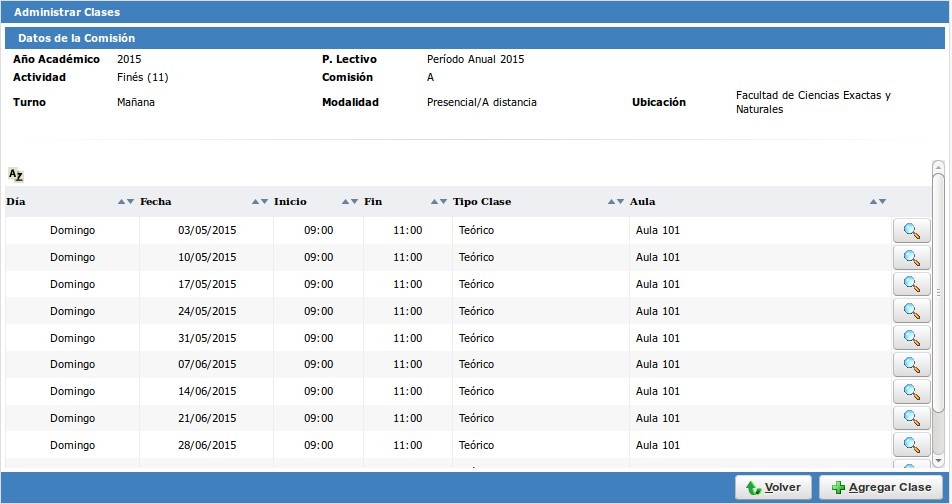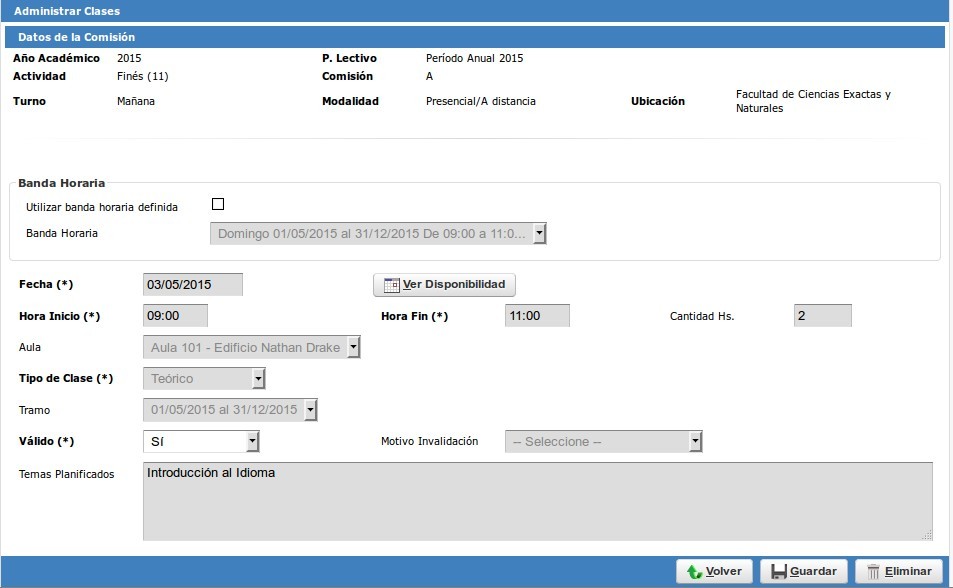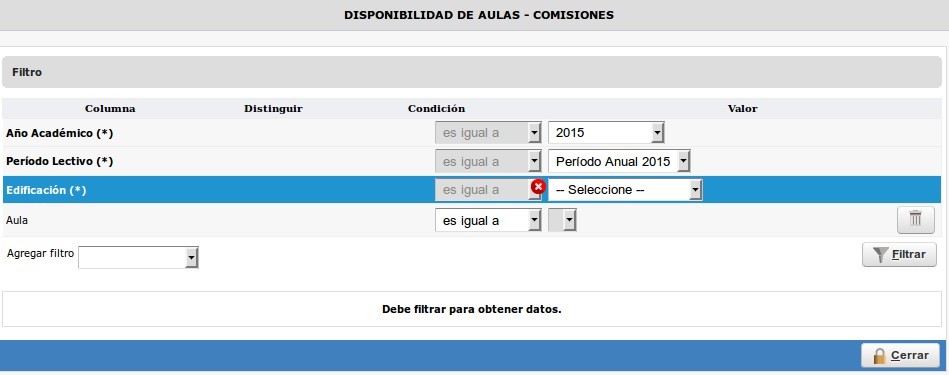SIU-Guarani/Version3.14.0/documentacion de las operaciones/calendario/administrar clases
Sumario
[ocultar]Administrar Clases
Objetivo
Esta operación permite administrar las clases de cada una de las comisiones que tiene el sistema.
Pre Requisitos
No posee.
Ubicación en el sistema
Calendario > Planificación > Administrar Clases
Pantalla Inicial
En la primera pantalla, el sistema mostrará los filtros por defecto y no traerá ningún resultado mostrando el mensaje "Debe filtrar para obtener datos";
podremos filtrar por los siguientes campos: año académico (obligatorio), período lectivo (obligatorio), actividad, comisión, turno, modalidad, ubicación.
Una vez realizada la búsqueda, nos aparecerán los resultados de la misma:
Seleccionando el icono de Lupa ![]() el sistema nos mostrará las clases asociadas a la comisión:
el sistema nos mostrará las clases asociadas a la comisión:
Como puede visualizarse para nuestro ejemplo, la comisión tiene una clase semanal los día domingos en el horario de 09:00-11:00 hs. Esta generación masiva
de las clases lo podemos realizar desde la operación Administrar Comisiones al definir en la solapa "Horarios y Aulas" una Banda Horaria (ver
Administrar Comisiones --> Horarios y Aulas).
El listado deberá tener la siguiente información:
- Día
- Fecha
- Inicio (hora de inicio)
- Fin (hora de fin)
- Tipo clase
- Aula
En el caso de que no existan clases se deberá mostrar el mensaje "No hay clases asociadas para la comisión seleccionada"
Debajo tenemos 2 botones:
Volver: nos regresa a la pantalla anterior.
Agregar Clase: nos permite agregar una nueva clase a la comisión.
Administrar Clases Existentes
Seleccionando ![]() de la clase que deseemos, se nos muestra la siguiente pantalla con el detalle de la clase seleccionada:
de la clase que deseemos, se nos muestra la siguiente pantalla con el detalle de la clase seleccionada:
En caso de ser necesario, podremos ver la disponibilidad horaria de la clase seleccionada y su aula, si seleccionamos ![]() se nos abre
se nos abre
otra ventana:
Ahí deberemos ingresar una Edificación, si buscamos con ese criterio solo, se nos traerán todas las aulas que pertenezcan a ese edificio,
con sus respectivos
horarios y comisiones:
Una vez verificada la disponibilidad, presionando ![]() se cierra la ventana.
Lo cual nos deja en la pantalla de Datos de la Comision.
se cierra la ventana.
Lo cual nos deja en la pantalla de Datos de la Comision.
El campo Válido viene con el valor SI por defecto.
En caso de querer invalidar la clase, cuando cambiamos el valor por NO, vemos que se habilita el campo Motivo Invalidación, en el cual deberemos
elegir el motivo de la invalidación de dicha clase:
Cuando tengamos definidos todos estos datos, presionamos ![]() y se nos dirige a la pantalla:
y se nos dirige a la pantalla:
Agregar Clases
Desde la pantalla anterior, debajo de la lista de clases, vemos el botón ![]() El cual, al seleccionarlo, nos muestra la pantalla:
El cual, al seleccionarlo, nos muestra la pantalla:
En la sección Banda Horaria vemos la leyenda Utilizar banda horaria definida que tiene un checkbox, el cual de ser seleccionado, habilita al campo
de abajo Banda Horaria con un selector, el cual nos dará las opciones de banda horaria que tiene la comisión:
y que al ser completado, llenará los campos de abajo automáticamente, excepto el campo Fecha,
el cual podremos completar nosotros.
En caso que deseemos agregar una clase que se encuentra fuera de nuestra banda horaria, deberemos dejar dicho checkbox deseleccionado.
Tendremos que completar los demás datos de índole obligatorio:
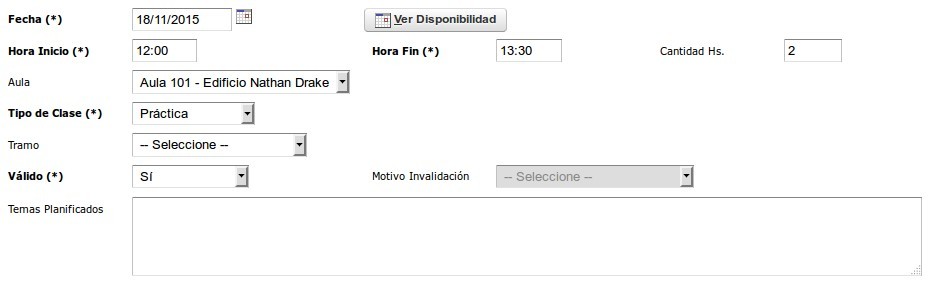
El campo Cantidad Horas se refiere a las horas cátedra, no a las horas reales que dure la actividad.
Presionando ![]() los cambios quedan salvados y se nos dirige a la pantalla que lista las clases,
los cambios quedan salvados y se nos dirige a la pantalla que lista las clases,
donde podremos encontrar la clase que acabamos de crear: