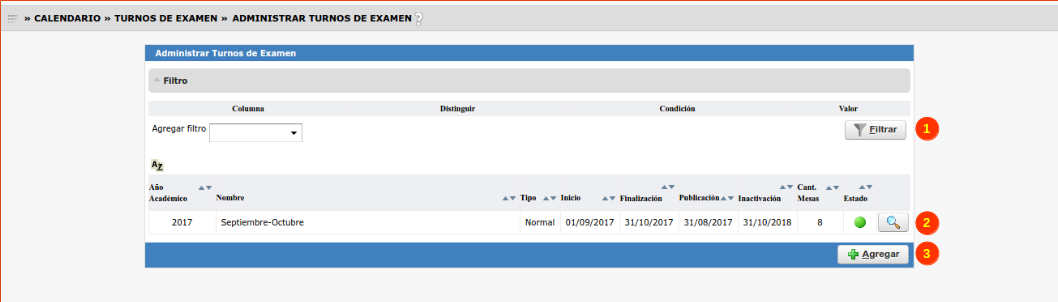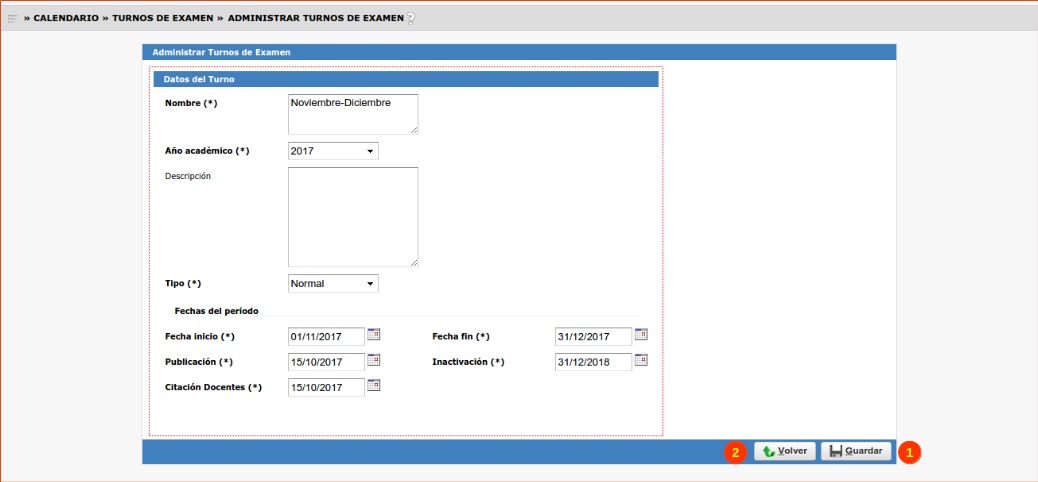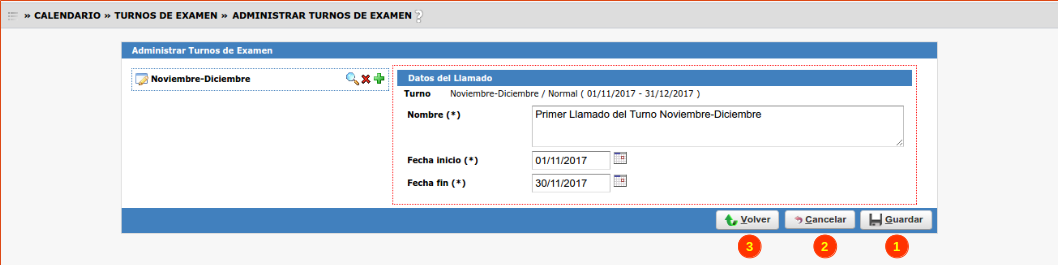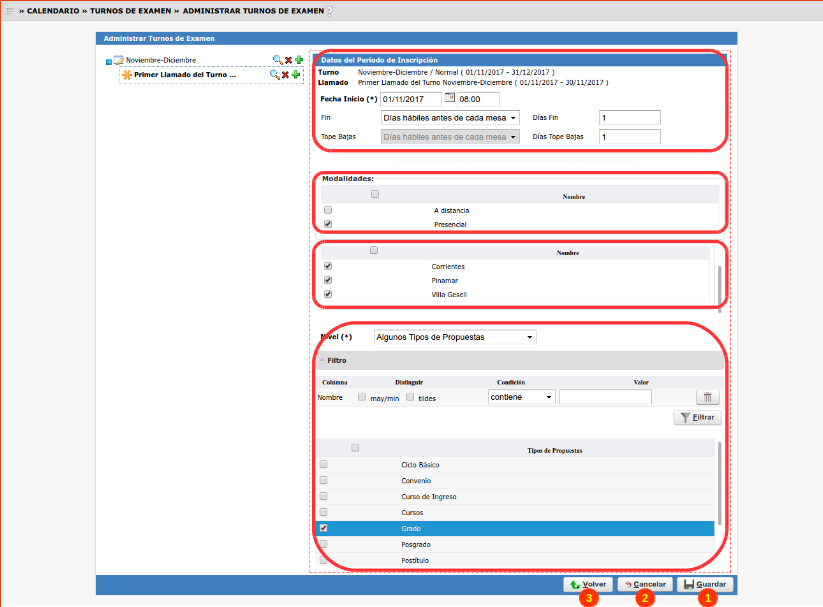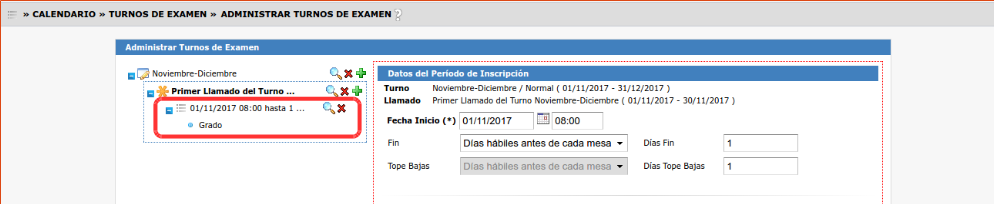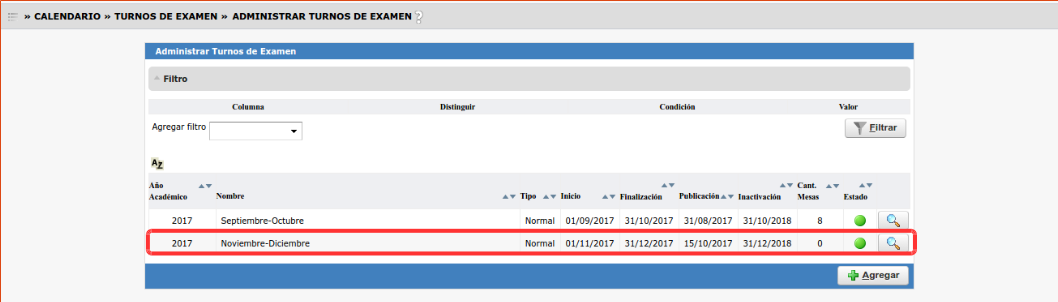SIU-Guarani/Version3.14.0/documentacion de las operaciones/examenes/turnos de examen
Sumario
[ocultar]Turnos de Examen
Objetivo
Esta operación permite administrar los Turnos y Llamados para las mesas de examen.
Ubicación en el menú
Calendario » Turnos de Examen » Turnos de Examen
Precondiciones
| Campo/Dato | Descripción | Operación |
|---|---|---|
| Año Académico | Unidad de mayor medida que contiene al Calendario Académico de la Institución | Años Académicos |
Pantalla Inicial
Al ingresar a la operación se presenta una pantalla en la cual podemos visualizar todos los Turnos de Examen registrados en el sistema. Esta pantalla permite filtrar la información mediante el campo Nombre', Año Académico y/o Turno, haciendo clic en el botón Filtrar (1), tal como se muestra en la imagen a continuación:
Mediante esta operación, también podremos Consultar, Modificar o Eliminar (2) o Agregar (3) nuevos Turnos de Examen en el sistema.
Alta de Turno de Examen
Para agregar un nuevo Turno de Examen, el sistema mostrará una pantalla tal como se muestra a continuación:
En esta pantalla se deberá cargar la siguiente información:
- Nombre (*): Nombre del Turno de Examen.
- Año Académico (*): Año Académico al cual corresponde el Turno de Examen.
- Descripción: Descripción sobre el Turno de Examen creado.
- Tipo (*): Tipo de Turno de Examen. Se deberá determinar si el mismo es Norma, Especial, Adicional, Mensual o de Reválidas.
- Fecha de Inicio (*): Fecha a partir de la cual comenzará el Turno de Examen.
- Fecha fin (*): Fecha en la cual finalizará el Turno de Examen.
- Publicación (*): Fecha a partir de la cual se publicarán las Mesas de Examen correspondientes al Turno.
- Inactivación (*): Fecha a parir de la cual no se podrán realizar modificaciones relacionadas a Mesas u Actas relacionadas al Turno.
- Citación Docentes (*):
Una vez completados los datos, se deberá hacer clic en el botón Guardar (1). Haciendo clic en el botón Volver (2) se volverá a la Pantalla inicial sin guardar los datos.
Una vez guardados los datos del Turno, se visualizará la siguiente pantalla:
Haciendo clic en el botón Volver (1), se volverá a la Pantalla Inicial.
Asimismo, a la derecha del nombre del Turno creado se visualizarán tres iconos. Haciendo clic en la Lupa se podrán visualizar y editar los datos del Turno. Haciendo clic en la Cruz, se eliminará el Turno creado y, haciendo clic en la Suma se podrá agregar un Llamado al Turno de Examen, tal como se detalla a continuación:
En la pantalla se deberán cargar los siguientes datos:
- Nombre (*): Nombre del Llamado
- Fecha inicio (*): Fecha en la cual comenzará el Llamado
- Fecha fin (*): Fecha hasta la cual estará habilitado el Llamado.
Haciendo clic en el botón Guardar (1) se confirmarán los datos del llamado creado. Asimismo, haciendo clic en el botón Cancelar se volverá a la pantalla anterior. Finalmente, haciendo clic en el botón Volver (3) se volverá a la Pantalla Inicial.
Una vez guardados los datos del llamado, se podrán visualizar sus datos, asociados al Turno de Examen, tal como se muestra a continuación:
A la derecha de los datos del Llamado se podrán visualizar tres iconos. Haciendo clic en la Lupa se podrán visualizar y editar los datos del Llamado. Haciendo clic en la Cruz se eliminará el Llamado y, haciendo clic en la Suma, se podrá agregar un Turno de Inscripción para el Llamado tal como se muestra a continuación:
Los datos que se deberán completar en esta pantalla son:
- Fecha Inicio (*): Fecha a partir de la cual se comenzarán a aceptar inscripciones a las Mesas de Examen asociadas al Llamado.
- Fin: Fecha hasta la cual se aceptarán inscripciones.
- Tope Bajas: Fecha hasta la cual se aceptarán bajas de inscripciones.
Asimismo, se deberá definir para que modalidades de cursada estará habilitado el Llamado (Presencial, Distancia o ambas) así como también en que Ubicaciones estará habilitada la inscripción.
Finalmente, se deberá indicar con que nivel se aplicará el Turno de Inscripción (Toda la Institución, Algunos Tipos de Propuestas, Algunas Responsables Académicas, Algunas Propuestas o Algunos Planes o Versiones)
Una vez que se hayan registrados todos los datos solicitados, se deberá hacer clic en el botón Guardar (1). Si se desea volver a la Pantalla Inicial sin guardar los datos se deberá hacer clic en el botón Volver (3). Haciendo clic en el botón Cancelar (3) se volverá a la pantalla anterior sin confirmar los datos del Turno de Inscripción.
Una vez guardados los datos, se visualizará el Turno de Inscripción tal como se muestra a continuación:
Finalmente, en la Pantalla Inicial, se podrá visualizar el nuevo Turno de Examen creado tal como lo muestra la siguiente imagen:
Consultar, Modificar o Eliminar Turno de Examen
A partir de la pantalla de listado de Turnos de Examen, haciendo clic en el botón de la Lupa (2) el sistema mostrará la siguiente pantalla:
De esta manera en la siguiente pantalla se podrán Consultar los datos relacionados a un Turno de Examen. Asimismo se podrán visualizar los mismos símbolos vistos durante el proceso de Alta (Lupa, Cruz y Suma) para consultar, editar y agregar nuevos datos al Turno seleccionado.