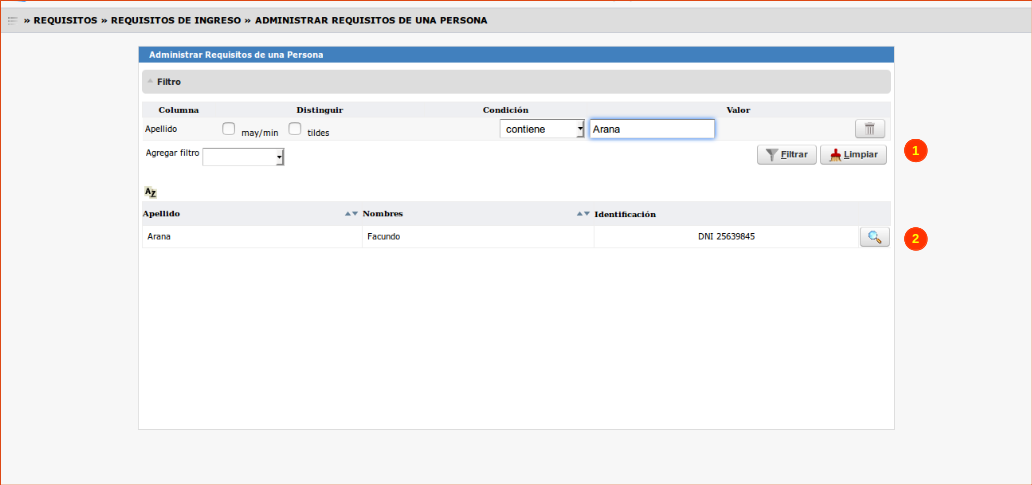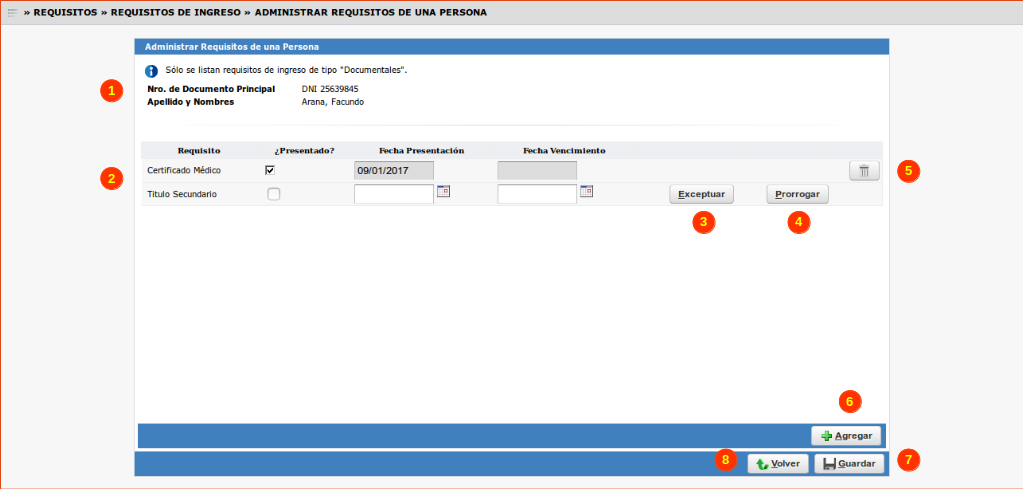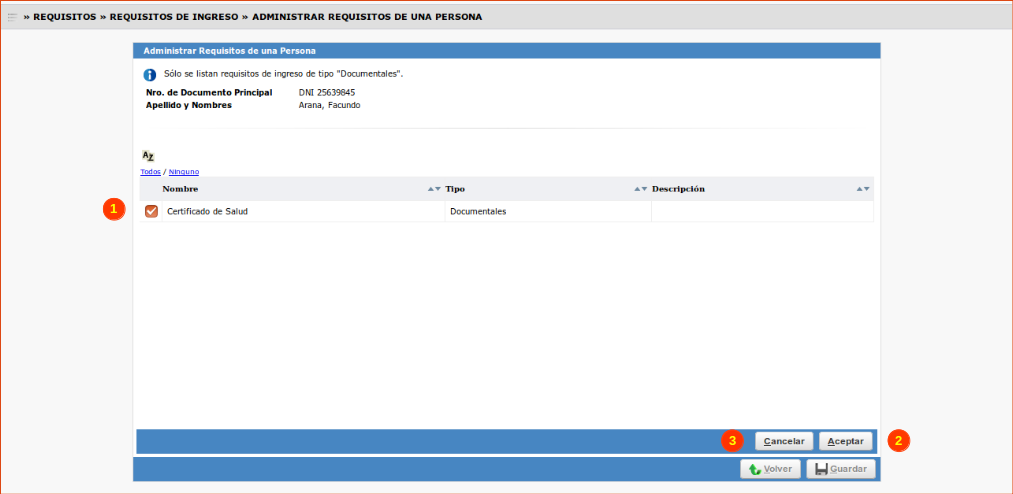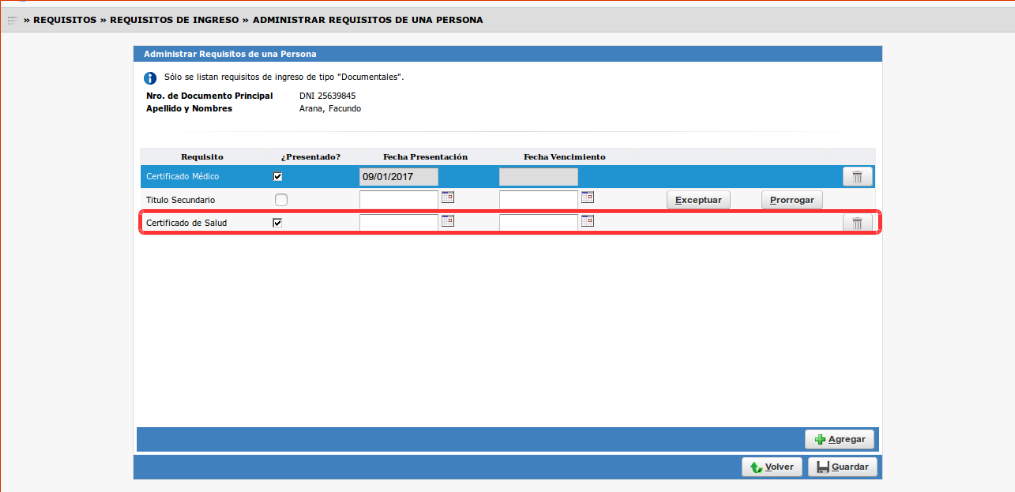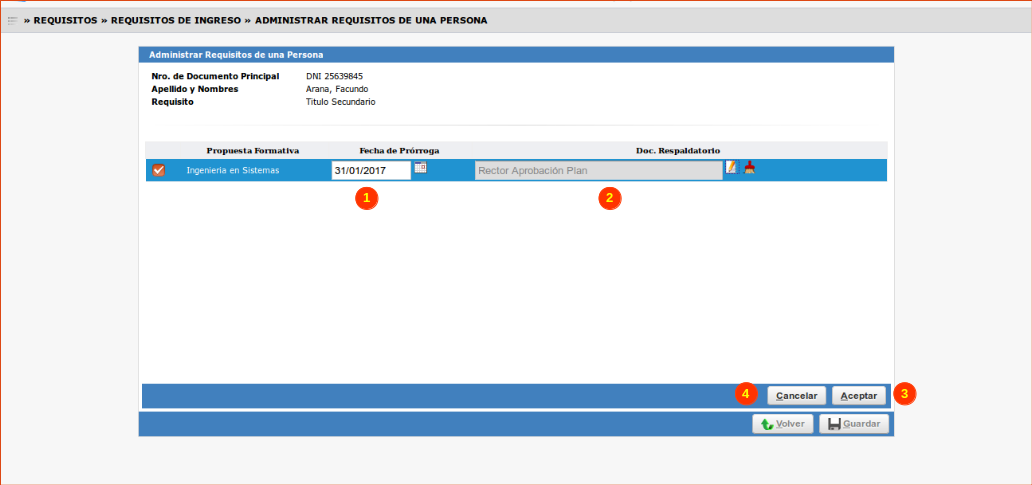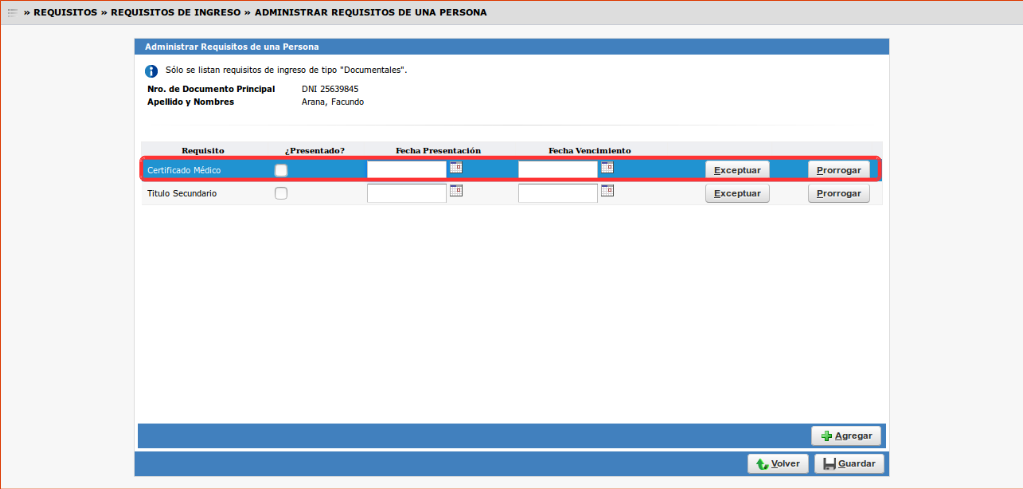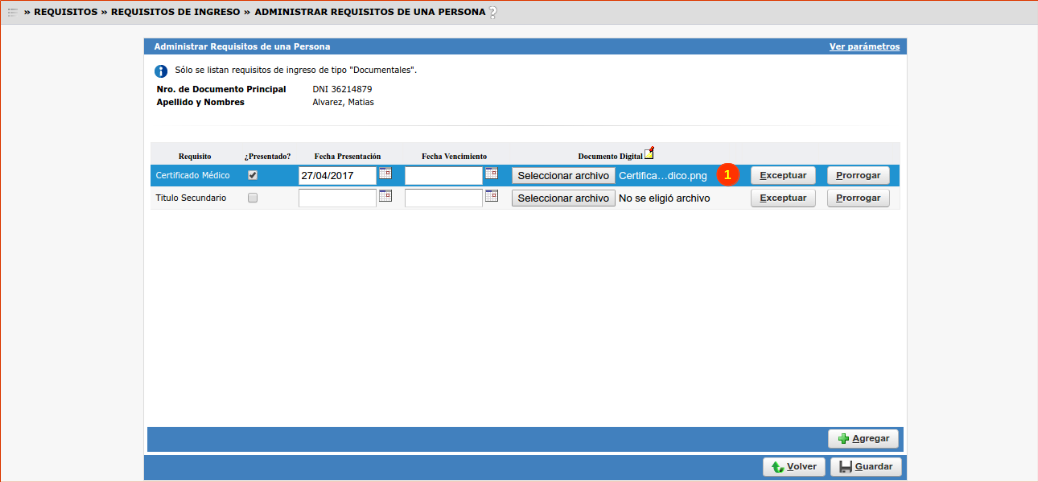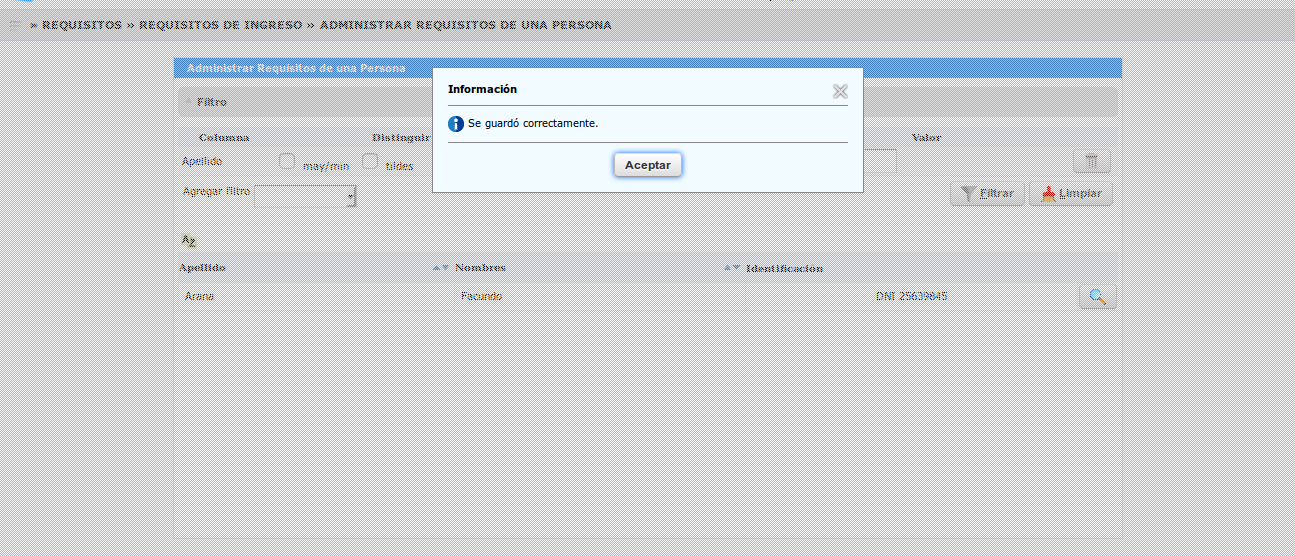SIU-Guarani/Version3.15.0/documentacion de las operaciones/requisitos/administrar requisitos persona
Sumario
[ocultar]- 1 Administrar requisitos de una persona
- 1.1 Objetivo
- 1.2 Pre Requisitos
- 1.3 Ubicación en el sistema
- 1.4 Pantalla Inicial
- 1.4.1 Registrar cumplimiento de un requisito
- 1.4.2 Agregar un nuevo requisito
- 1.4.3 Exceptuar el cumplimiento de un requisito
- 1.4.4 Prorrogar la fecha límite de presentación de un requisito
- 1.4.5 Anular la presentación de cumplimiento de un requisito
- 1.4.6 Adjuntar Documentación Digital asociada a un requisito
- 1.5 Guardar los cambios realizados
Administrar requisitos de una persona
Objetivo
Permitir realizar las siguientes funciones:
- Registrar el cumplimiento de requisitos que tiene definidos la persona por alguna inscripción a propuesta o de nuevos requisitos que la persona presenta.
- Exceptuar el cumplimiento de un requisito para una inscripción a propuesta.
- Prorrogar la fecha límite de presentación de un requisito para una determinada inscripción a propuesta.
- Agregar un nuevo requisito a la persona
Asimismo, también tiene como objetivo permitir:
- Anular la excepción al cumplimiento de un requisito en una propuesta.
- Anular la presentación de un requisito.
- Modificar la fecha de presentación de un requisito cumplido.
- Modificar la fecha de vencimiento de un requisito cumplido.
Pre Requisitos
| Campo/Dato | Descripción | Operación |
|---|---|---|
| Requisito | Existan Requisitos del Tipo Documentales o Procesos. | Administrar Requisitos |
| Persona | Existan personas registradas en el sistema. | Administrar Personas. |
| Documentos Respaldatorios | Existan Documentos Respaldatorios, solo en el caso de querer registrar Excepciones | Documentos Respaldatorios. |
Ubicación en el sistema
Requisitos » Requisitos de Ingreso » Administrar Requisitos de una Persona
Pantalla Inicial
Al ingresar a la operación nos deberá presentar una pantalla sin recuperar datos. Para obtener el listado de alumnos, primero se deberá hacer clic en el botón Filtrar (1). Asimismo, se podrán filtrar los resultados de búsqueda por Apellido, Nombre e Identificación de los alumnos, tal como se muestra a continuación.
Para administrar los requisitos de una persona, se deberá hacer clic en la Lupa (2) e inmediatamente el sistema nos mostrará la siguiente pantalla:
En la cabecera (1) de la pantalla se podrán observar los datos del alumno seleccionado. En el listado inferior (2), se listarán los requisitos asociados al alumno junto al detalle de su estado de cumplimiento.
Las acciones posibles a realizar a través de la presente pantalla son:
- Exceptuar (3) la presentación de un requisito
- Prorrogar (4) la fecha límite de presentación de un requisito
- Anular (5) la presentación o excepción de un requisito
- Agregar (6) un nuevo requisito al alumno
Finalmente, haciendo clic en el botón Guardar (7) se podrán guardar los cambios realizados sobre los requisitos del alumno. Haciendo clic en el botón Volver (8) se podrá volver a la pantalla anterior.
Registrar cumplimiento de un requisito
Para registrar el Cumplimiento de un Requisito por parte de un Alumno', simplemente se deberá tildar la opción Presentado y completar el dato Fecha de Presentación. En caso que corresponda, se podrá completar el campo Fecha de Vencimiento.
Finalmente, haciendo clic en el botón Guardar (7) se podrán guardar los cambios realizados.
Agregar un nuevo requisito
Haciendo clic en el botón Agregar (6) de la pantalla inicial de Administración de Requisitos de una Persona, se podrá asociar un nuevo requisito a través de la siguiente pantalla:
En la pantalla se listarán todos los Requisitos Documentales registrados en el sistema. Para agregar un nuevo Requisito a la Persona, se deberán seleccionar (1) los requisitos del listado y luego hacer clic en el botón Aceptar (2).
Haciendo clic en Cancelar (3) se volverá a la pantalla inicial.
Una vez agregado el nuevo requisito, se podrá observar el mismo tal como se muestra a continuación:
Solo los Requisitos agregados a través de esta operación podrán ser desasociados del alumno haciendo clic en el Tacho.
Finalmente, haciendo clic en el botón Guardar (7) se podrán guardar los cambios realizados
Exceptuar el cumplimiento de un requisito
Haciendo clic en el botón Exceptuar (3) de la pantalla inicial de Administración de Requisitos de una Persona, se podrá prorrogar la fecha límite de presentación de un requisito a través de la siguiente pantalla:
En la presente pantalla se deberán registrar la Fecha de Excepción (1), el Motivo de Excepción y el Documento Respaldatorio que avale la excepción.
Finalmente, se deberá hacer clic en Aceptar (4) para confirmar los datos cargados. Asimismo, se podrá volver a la pantalla inicial haciendo clic en el botón Cancelar (5).
Prorrogar la fecha límite de presentación de un requisito
Haciendo clic en el botón Prorrogar (4) de la pantalla inicial de Administración de Requisitos de una Persona, se podrá prorrogar la fecha límite de presentación de un requisito a través de la siguiente pantalla:
Tal como indica la pantalla, se deberá cargar la Fecha de Prorroga (1), la cual será la nueva fecha límite para la presentación del requisito. Asimismo, se deberá cargar un Documento Respaldatorio que avale la prorroga otorgada.
Finalmente, se deberá hacer clic en Aceptar (2) para registrar la prorroga. Haciendo clic en Cancelar (3) se volverá a la pantalla inicial.
Anular la presentación de cumplimiento de un requisito
Para Anular la presentación de un requisito, simpĺemente se deberá hacer clic en el Tacho (5) de la pantalla inicial. Inmediatamente, el sistema eliminará el registro de presentación del requisitos. Los cambios se podrán observar tal como se muestra a continuación:
Finalmente, haciendo clic en el botón Guardar (7) se podrán guardar los cambios realizados
Adjuntar Documentación Digital asociada a un requisito
En el caso que se haya establecido el parámetro usa_repositorio_digital con el valor S, se habilitará la opción de adjuntar el documento dígital asociado al Requisito Documental de la Persona tal como se muestra a continuación:
Haciendo clic en el botón Seleccionar archivo (1), se habilitará la posibilidad de seleccionar un archivo disponible en la máquina en la que este trabajando el usuario. Para adjuntar el documento, se deberá seleccionar el mismo desde la ventana de selección de su equipo y hacer clic en Aceptar.
Se podrá confirmar que el archivo fue adjuntado al visualizar su nombre a la derecha del botón Seleccionar archivo (1).
- Solo se podrán adjuntar documentos digitales a aquellos requisitos de ingreso que hayan sido asociados a un Tipo Dígital de Requisito Documental a través de la operación Administrar Requisitos
Guardar los cambios realizados
Para confirmar los cambios realizados en las operaciones descritas, siempre se deberá hacer clic en el botón Guardar (7) de la pantalla inicial. Inmediatamente, el sistema mostrará la siguiente pantalla de confirmación.