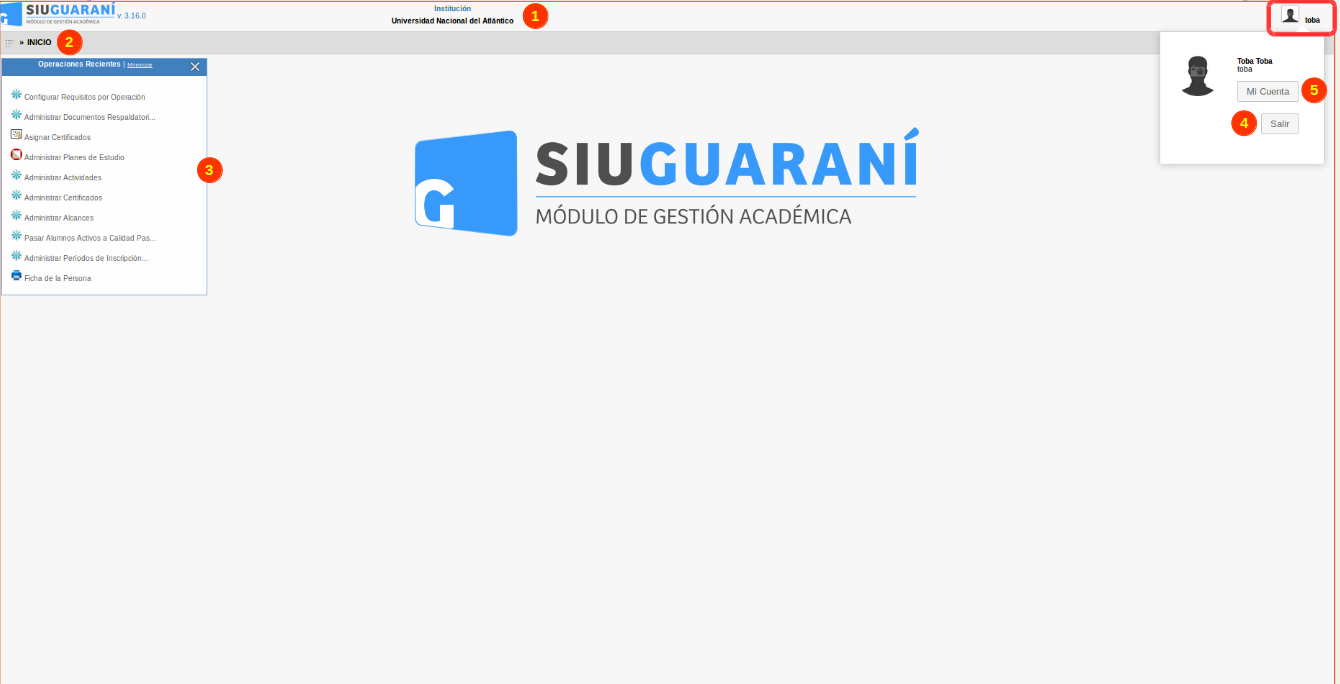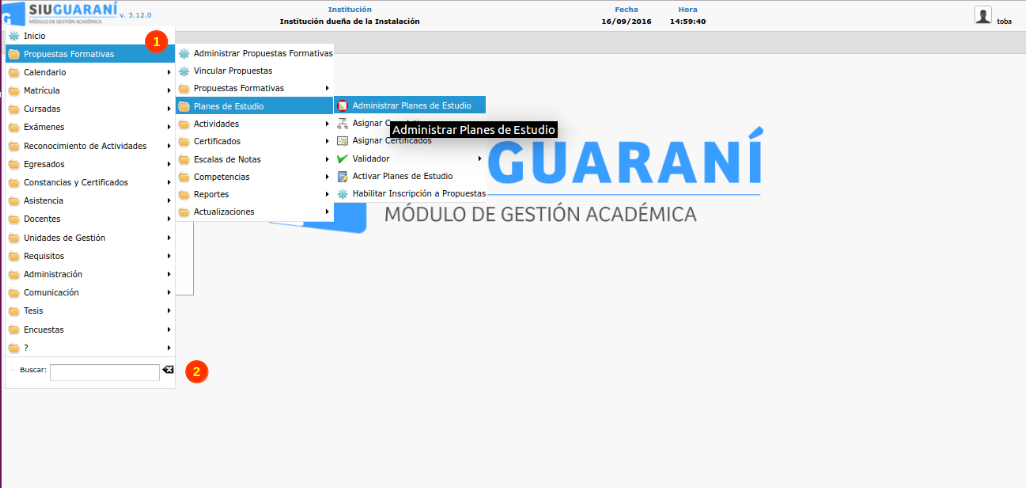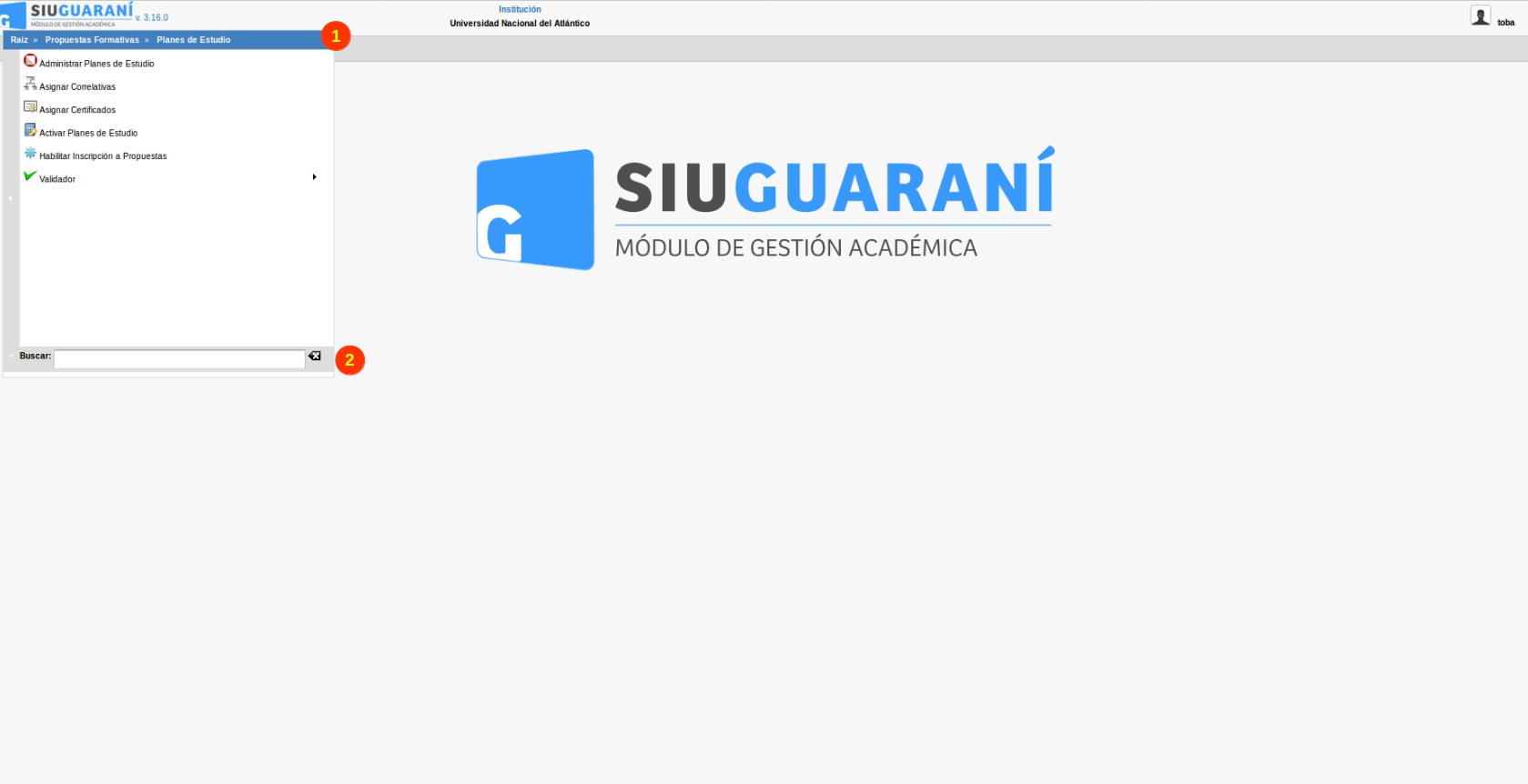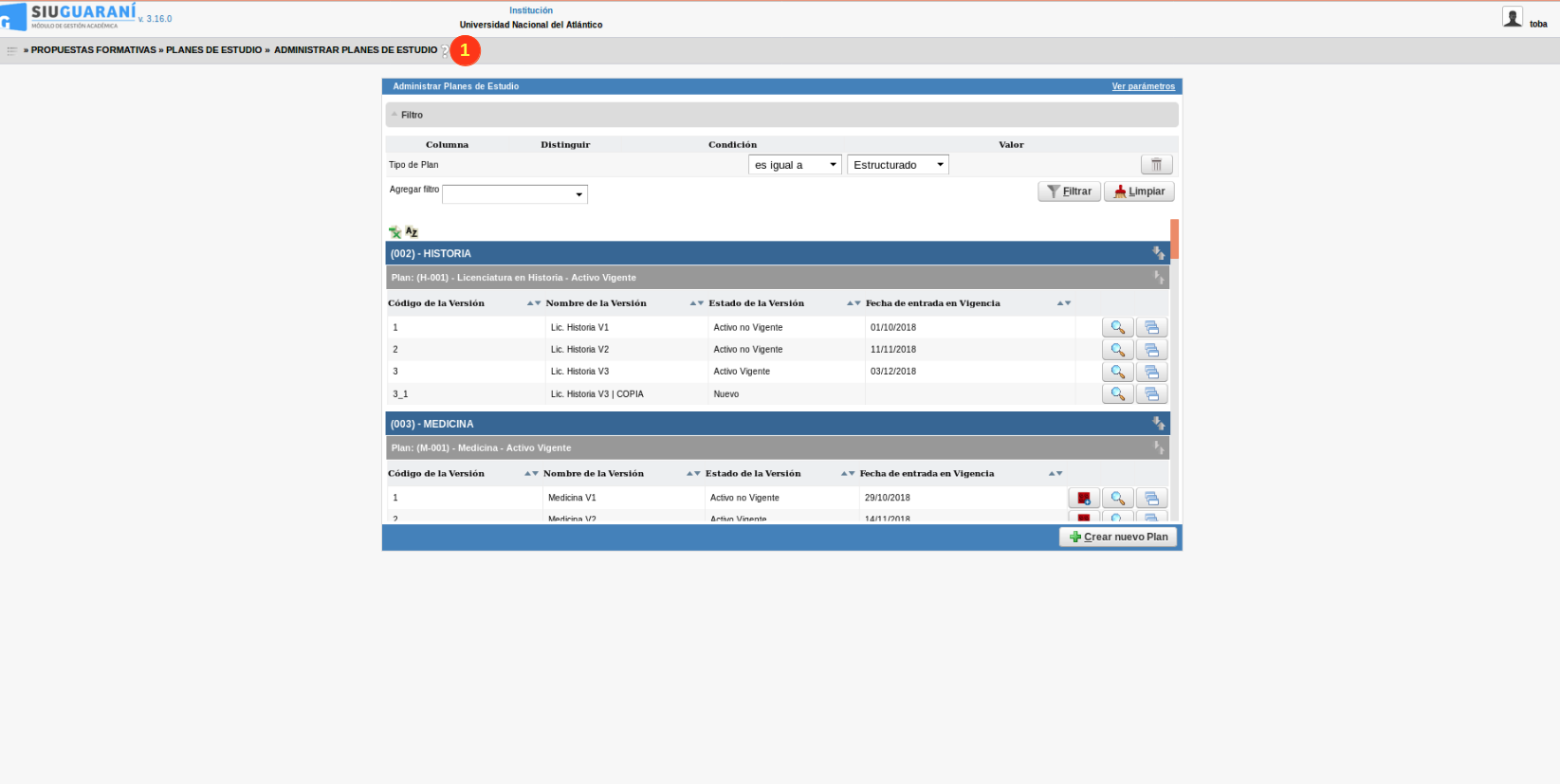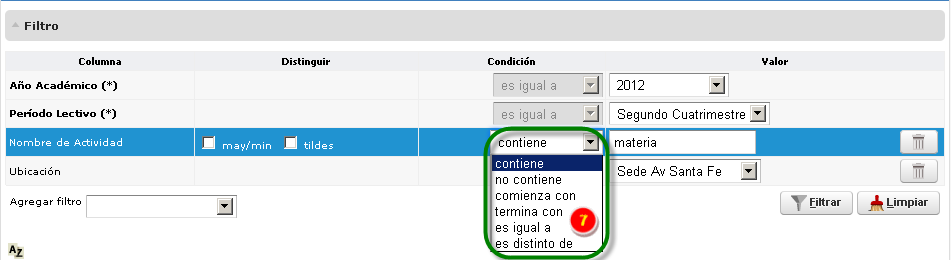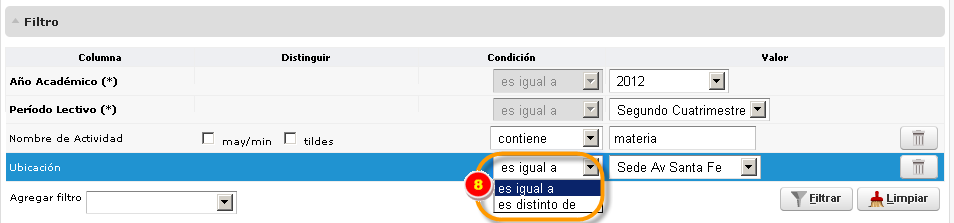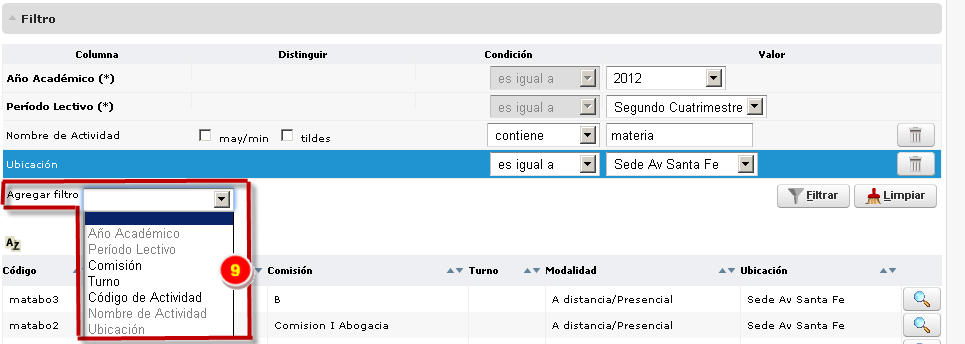SIU-Guarani/Version3.16.0/Aspectos generales de las operaciones
Pantalla de Inicio
La pantalla de inicio de SIU-Guaraní 3 se ve así:
Dónde podemos describirla de la siguiente manera:
- Una Barra Superior donde se visualiza el logo de Guaraní3. Se muestran los datos de la institución, el usuario logueado (1).
En la misma barra a la derecha, hay un logo con el nombre de usuario logueado que si hacemos clic sobre el nos mostrará dos botones, uno para Salir (4) del
sistema y otro Mi Cuenta (5) que nos abrirá otra pantalla por si queremos cambiar la contraseña como se muestra debajo y modificar el perfil por defecto que queremos al iniciar en el sistema:
- Al hacer click sobre el ícono GUA icono en el extremo superior izquierdo (Menu) nos mostrará el menú de operaciones del sistema.
- Se visualiza además, una ventana (gadget)(3) que muestra los accesos directos a las últimas 10 operaciones utilizadas por ese usuario.
Menú
El sistema permite configurar el menú que se desea utilizar. Existen dos tipos de menú, uno horizontal y otro vertical como se aprecia en las pantallas siguientes.
De necesitar modificar esta visualización contactarse con el equipo técnico de la institución.
Menú 1
Dónde:
(1) El menú desplegado permite navegar por las diferentes carpetas, hasta llegar a las operaciones
(2) Este cuadro permite ingresar el nombre de una operación (o parte de él) y se mostrarán todas aquellas que coincidan con el texto buscado
Menú 2
Dónde:
(1) El menú desplegado permite navegar por las diferentes carpetas, hasta llegar a las operaciones
(2) Este cuadro permite ingresar el nombre de una operación (o parte de él) y se mostrarán todas aquellas que coincidan con el texto buscado
Ayuda en las Operaciones
(1) El icono "?" presenta la ayuda en línea de la operación. En algunos casos esto corresponde a un vídeo explicativo.
Busqueda
Dónde: En la parte superior de cualquier pantalla donde se deba ingresar información, en el sector denominado 'Filtro'
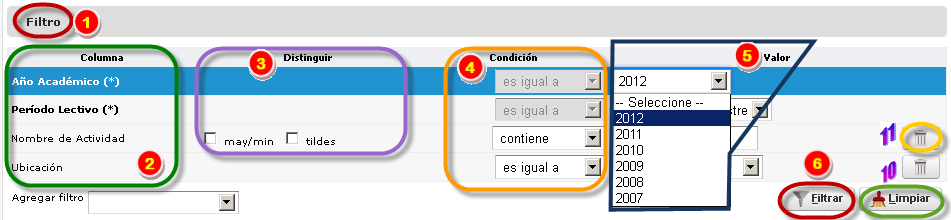
(1): La pantalla se divide en 4 sectores verticales: 'Columna', 'Distinguir', 'Condición' y 'Valor'. Abajo y en forma horizontal se visualizan
las opciones 'Agregar Filtro', 'Filtrar' y 'Limpiar'. De no completar ningún Filtro la búsqueda traerá la totalidad de los resultados.
(2) Columna: Lista las distintas opciones mediante las cuales podemos ejecutar los filtros en la búsqueda que vamos a realizar.
(3) Distinguir: Se puede marcar la opción 'may/min' para que diferencie los resultados de la búsqueda tomando en cuenta si se escribió
en Mayúsculas y Minúsculas. También distingue los tildes si se marca esa opción.
(4) Condición: Este cuadro informa cuál es la condición sobre la cual se realizará la búsqueda. En este ejemplo aparece sólo la opción
'es igual a' ya que los valores que trae sólo pueden coincidir en forma exacta al campo 'Columna'.
(5) Valor: Aquí se selecciona o se escribe el valor mediante el cual se realizará la búsqueda.
(6) Filtrar: Este es el botón con el que se ejecutará la búsqueda, tomando en cuenta los filtros configurados en los pasos anteriores.
(10) Limpiar: Con este botón se puede limpiar la pantalla de búsqueda ya que borra todas las opciones que se completaron en los filtros.
(11) Borrar: Al presionar este ícono se elimina la línea seleccionada (dato de los listados en 'Columna').
(7) Esta es otra modalidad de 'Condición'. Según la opción seleccionada se realizará la búsqueda indicando si contiene la palabra escrita,
en este caso 'materia', o si no contiene la palabra, o si comienza con la palabra o si termina con la palabra o si es igual
a la palabra o si es distinto de la palabra.
(8) Esta es otra modalidad de 'Condición', similar al punto anterior pero más acotada. Según la opción seleccionada se realizará la búsqueda
indicando si es igual a la palabra escrita, en este caso 'Sede Av. Santa Fe', o si es distinto de la palabra.
(9) Agregar filtro: Mediante este campo se pueden agregar más filtros que los que trae la pantalla por defecto; agregando la opción en el campo 'Columna'.