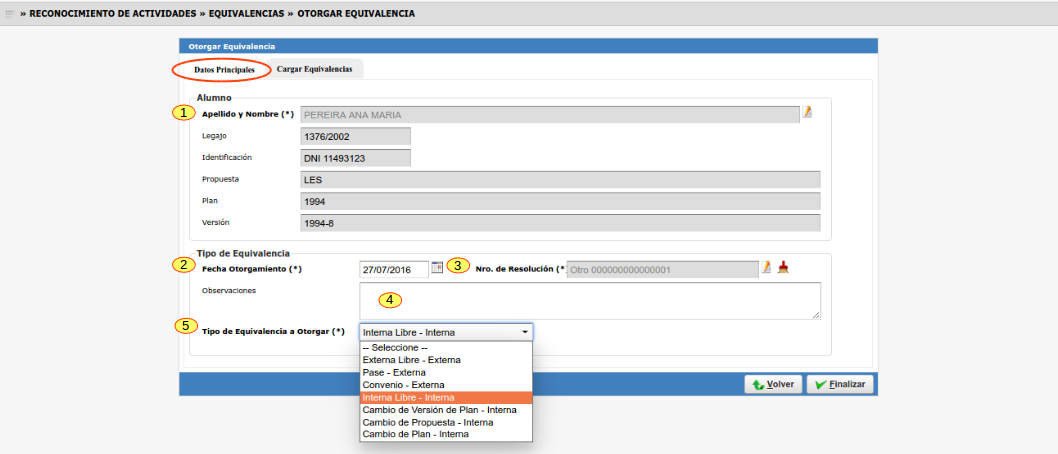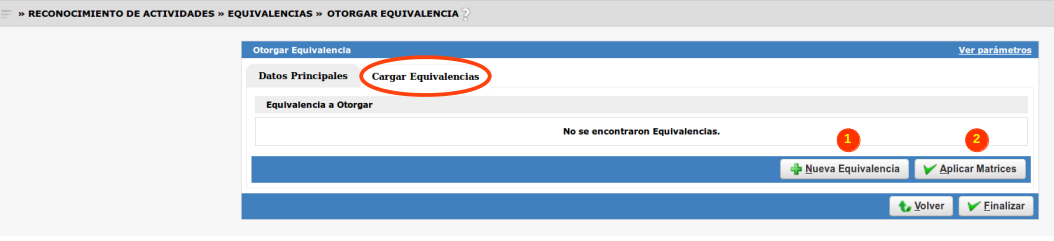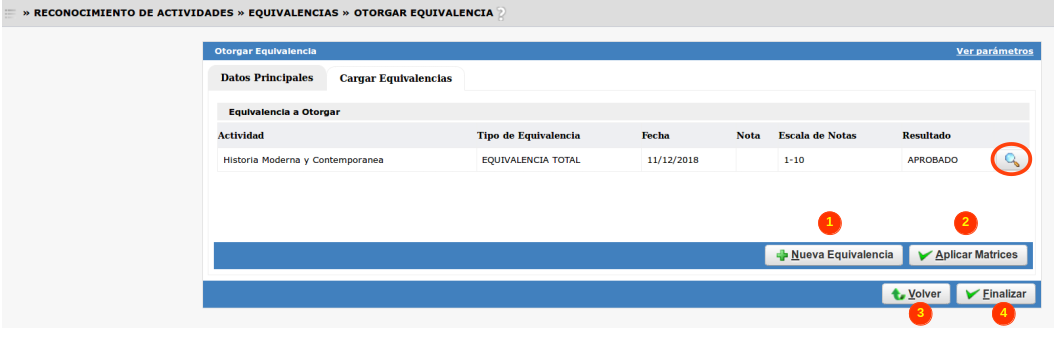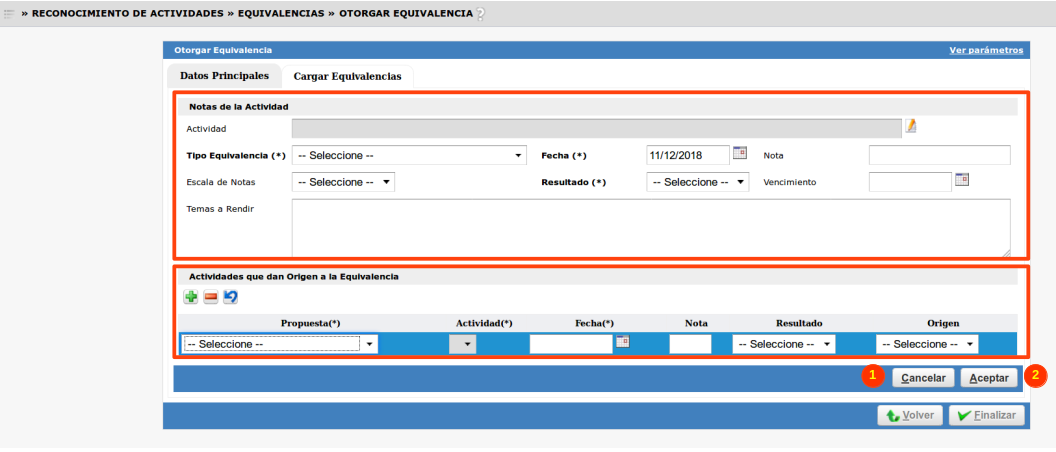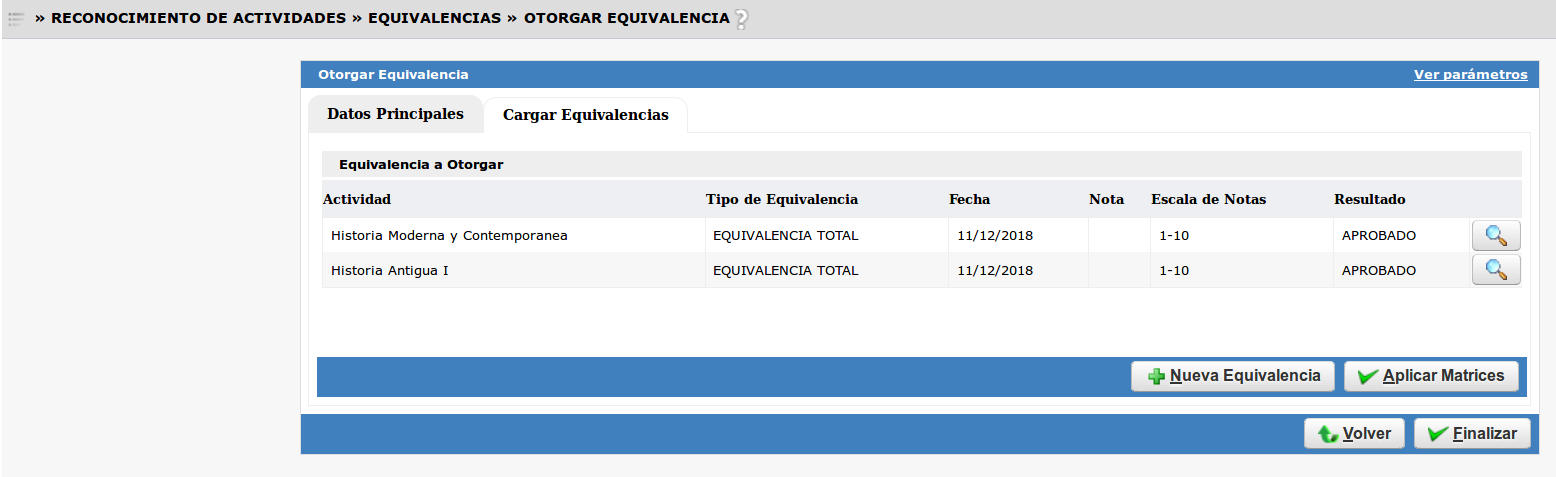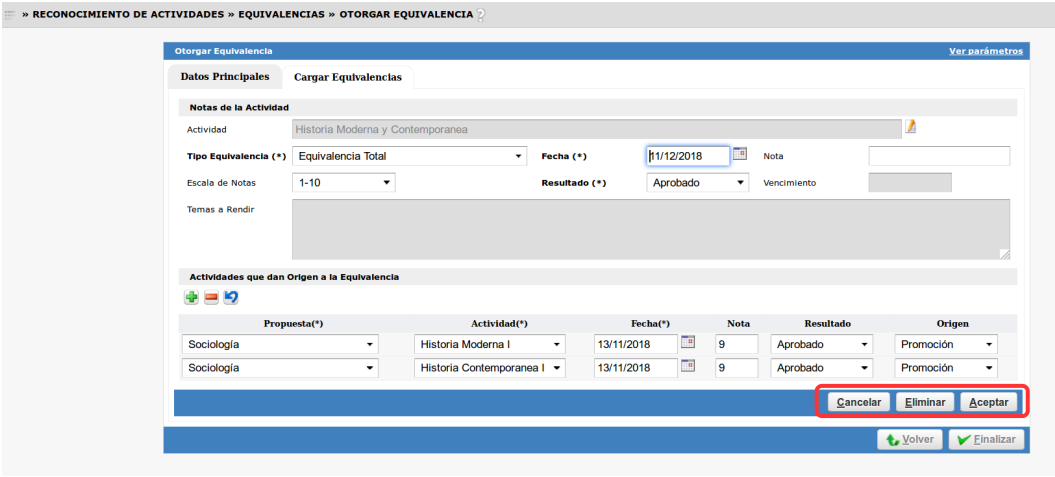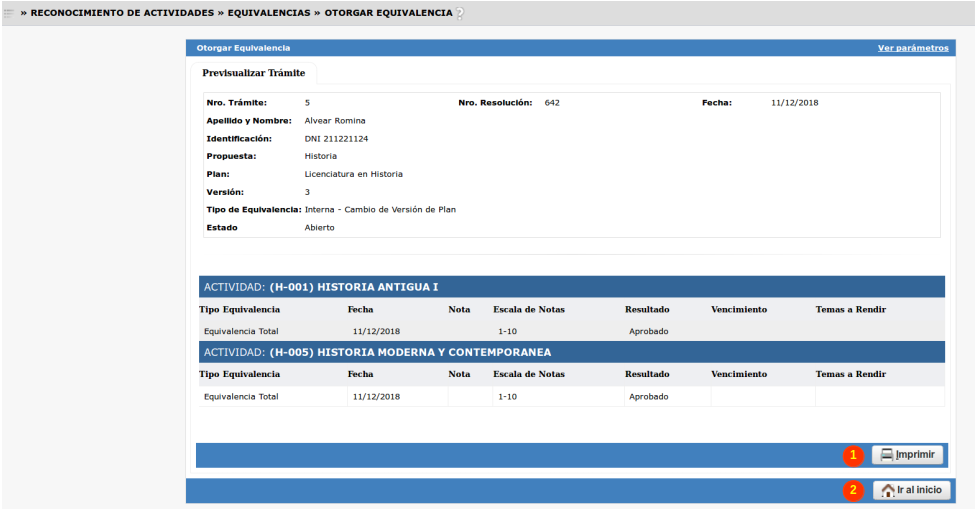SIU-Guarani/Version3.16.0/documentacion de las operaciones/reconocimiento actividades/otorgar equivalencia
Sumario
[ocultar]Otorgar Equivalencia
Objetivo
Se explicará como otorgar una equivalencia a un alumno. Las equivalencias pueden ser Internas o Externas. A su vez, estas se subdividen en Equivalencias de Regularidad,
Equivalencias Parciales o Equivalencias Totales.
Ubicación en el sistema
El acceso para esta operación es:
Reconocimiento de Actividades --> Equivalencias --> Otorgar Equivalencia
Pre requisitos
Como precondición debe cumplirse que el alumno al que se quiere otorgar la equivalencia, se encuentre dado de alta en el sistema y que exista una resolución que avale el
trámite que se está registrando.
Inicio del Trámite
Lo primero que debemos hacer es seleccionar el trámite, los filtros principales serán (1):
- Apellido
- Nº Trámite
También se podrá filtrar por (2):
- Nombre
- Legajo
- Propuesta (del alumno)
- Nº Resolución
Al ingresar a la pantalla principal se deberá devolver el listado de todos los trámites abiertos (3).
Deberá mostrarse un listado que visualice:
- Nº Trámite
- Apellido y Nombre
- Propuesta (del alumno)
- Legajo
- Fecha (de alta del trámite de equivalencia)
- Nº Resolución
Cada uno de los registros contará con una lupa para poder editar los atributos del trámite de equivalencia y modificar algunos atributos.
La pantalla inicial es la siguiente:
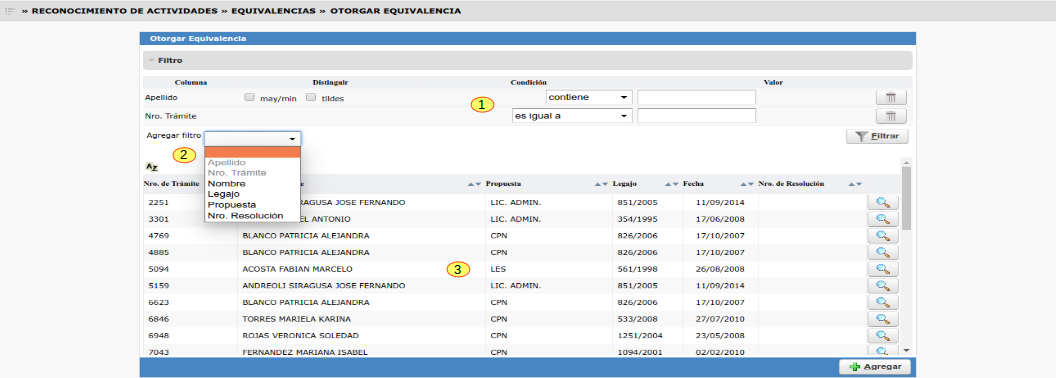
Agregar Equivalencia
Al hacer click en el botón "Agregar", se podrá crear un nuevo trámite de Equivalencia y se mostrará la siguiente pantalla para cargar información en la solapa Datos
Principales
Solapa Datos Principales
En primer lugar deberemos seleccionar al alumno al que deseamos otorgarle la equivalencia. Para ello haremos click en el ícono que se encuentra al final del campo Apellido y Nombre (1). Se nos abrirá una ventana emergente donde podremos filtrar al Alumno. Una vez seleccionado se completaran el resto de los campos con la información del estudiante (Legajo, Identificación, Propuesta, Plan y Versión). Luego deberemos indicar los datos de la equivalencia, indicando la Fecha de Otorgamiento (2), el Nro. de Resolución (3), completando alguna observación si así lo deseamos, y finalmente seleccionar el Tipo de Equivalencia a Otorgar (5). Los tipos de equivalencias que podemos seleccionar son:
- Externa Libre - Externa
- Pase - Externa
- Convenio - Externa
- Interna Libre - Interna
- Cambio de Versión de Plan - Interna
- Cambio de Propuesta - Interna
- Cambio de Plan - Interna
Si seleccionamos un tipo de equivalencia Externa deberemos seleccionar el cuál es la Institución Externa que da origen a la equivalencia y el Convenio si se trata de una equivalencia de tipo Convenio. En caso de que seleccionemos un tipo de equivalencia Interna deberemos seleccionar la Propuesta, el Plan y la Versión, según el caso, que dan origen a la equivalencia.
Una vez completados estos datos podremos dirigirnos a la siguiente pestaña.
Cargar Equivalencias
Al principio el listado se encontrará vacío y contaremos con los botónes Nueva Equivalencia (1) que usaremos para cargar una nueva equivalencia y Aplicar Matrices (2) que nos permite aplicar las matrices de equivalencias pertinentes que tengamos configuradas en el sistema y que impacten en los Planes/Versiones con los que estamos trabajando.
Aplicar Matrices
Si hacemos click en el botón Aplicar Matrices el sistema abrirá una ventana emergente donde aparecerán listados los grupos de matrices de equivalencias de acuerdo al alumno y al tipo de equivalencia que se haya seleccionado, tal como se muestra en la siguiente imagen:
A la izquierda de cada matriz contaremos con un cuadrante check para seleccionar aquellas matrices que deseamos aplicar. Una vez seleccionadas hacemos click en Aceptar para que la matriz seleccionada se cargue en la lista de equivalencias a otorgar, como se ve en la siguiente imagen:
A la derecha de la equivalencia cargada se nos presentará el ícono de la lupa a través del cual podremos ingresar a la equivalencia para consultar y modificar los datos. También contamos con las opciones de agregar una Nueva Equivalencia (1), Aplicar otra matriz (2), Volver (3) para regresar sin guardar y Finalizar (4) para guardar la carga de la solicitud de equivalencias.
Nueva Equivalencia
Si hacemos click en el botón Nueva Equivalencia el sistema nos dirigirá a la siguiente pantalla:
En la primera sección de la pantalla deberemos cargar los datos de la equivalencia. Estos son:
- Actividad: se debe seleccionar la actividad a la cual se le otorgará la equivalencia.
- Tipo de Equivalencia: Esta puede ser Equivalencia Total (la actividad se reconoce como aprobada en su totalidad), Equivalencia de regularidad (se reconoce la actividad como regularizada) o Equivalencia Parcial (la equivalencia requerirá rendir un examen o evaluación para que la actividad aprobada).
- Fecha: fecha en la cual se otorga la equivalencia.
- Nota: la nota que se le asignará a la actividad.
- Escala de Notas: se selecciona una escala de notas con la cual trabajar.
- Resultado: Este puede ser Aprobado o Reprobado.
- Vencimiento: en caso de que la equivalencia no sea total se puede establecer una fecha límite para que el alumno pueda aprobar la actividad.
- Temas a Rendir: si la equivalencia es parcial se pueden detallar los temas que el alumno deba rendir.
En la segunda sección deberemos cargar los datos de las Actividades que dan origen a la Equivalencia. En caso de tratarse de una Equivalencia Interna los datos que se solicitarán serán:
- Propuesta
- Actividad
- Fecha
- Nota
- Resultado
- Origen
En el caso de tratarse de una Equivalencia Externa los datos que se solicitarán serán:
- Nombre de la Actividad Externa
- Fecha
- Nota
- Libro
- Acta
- Folio
Contaremos con los botones Cancelar (1) para descartar los datos ingresados y regresar a la pantalla anterior sin guardar y el botón Aceptar (2) para guardar los datos cargados y agregar la equivalencia a la lista de equivalencias a otorgar:
Modificar / Eliminar equivalencia
Si hacemos click en el ícono de la Lupa que se encuentra a la derecha de cada equivalencia nos dirigiremos a una pantalla donde figurarán los datos de la equivalencia:
Aquí podremos modificar los datos de la equivalencia cargada y contaremos con los botones Cancelar para regresar a la pantalla anterior sin guardar, Aceptar para guardar los cambios y Eliminar si deseamos eliminar la equivalencia cargada.
Una vez que terminemos de realizar las modificaciones y cargas necesarias volveremos a la pestaña volveremos a la pestaña Cargar Equivalencias y haremos click en Aplicar para terminar el trámite. El sistema nos mostrará la siguiente pantalla:
En la sección superior se nos presentarán los datos del trámite de equivalencia y más abajo las equivalencias cargadas. Contaremos con los botones Imprimir (1) e Ir al Inicio (2) para regresar a la pantalla inicial.