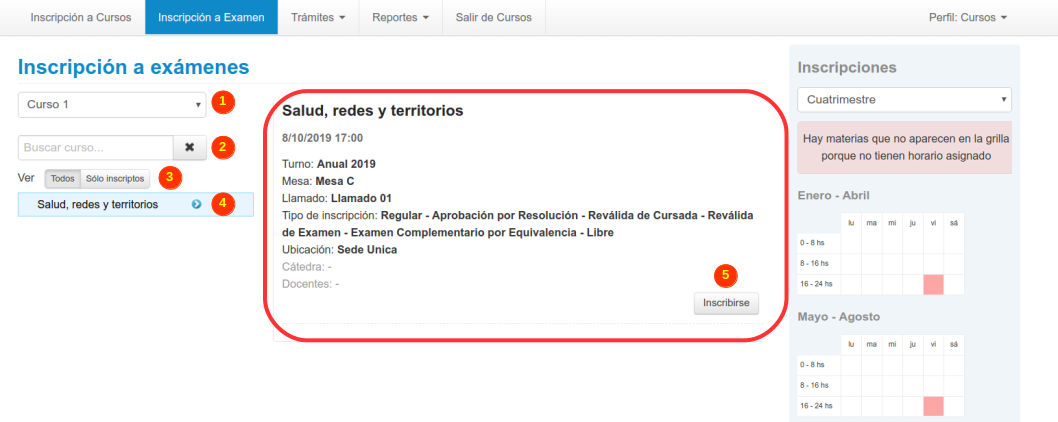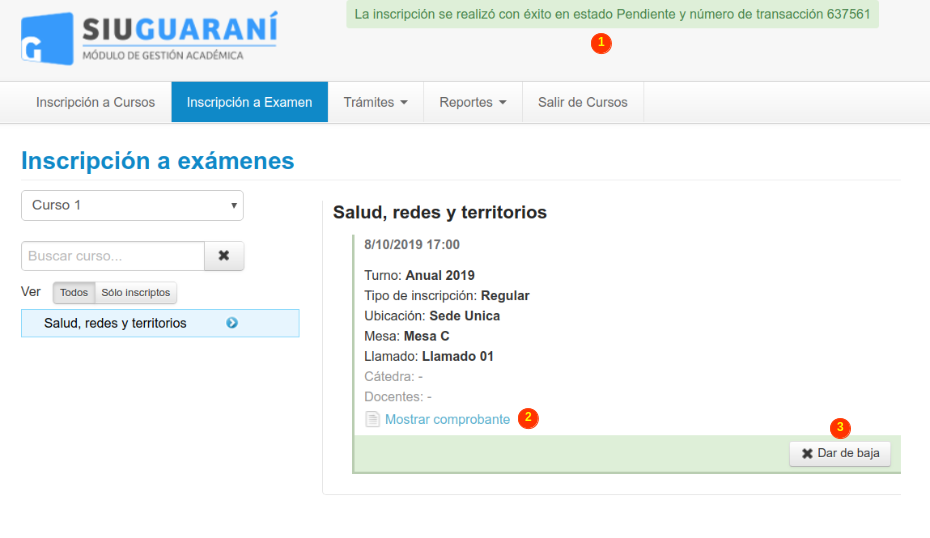SIU-Guarani/Version3.17.0/Documentacion de Autogestion/Inscripcion a Examenes de curso
Sumario
[ocultar]Inscripción a Examen
Objetivo
Esta operación tiene como objetivo permitir a los alumnos de cursos inscribirse a los exámenes de los mismos. La operación funciona de la misma forma que la operación Inscripción a Exámenes del Perfil Alumno.
Ubicación en el Sistema
Perfil Cursos >> Inscripción a Examen
Pantalla Principal
Al ingresar a la operación nos encontraremos con una pantalla como la siguiente:
En la sección izquierda nos encontramos en la parte superior con un campo desplegable para seleccionar la propuesta de tipo curso que deseamos (1). Una vez que la hemos seleccionado se nos listarán por debajo las actividades pertenecientes al Plan de Estudio de la Propuesta (4) que poseen una mesa de examen creada y disponible para inscribirse. Podemos seleccionar para ver Todas las actividades o solo a las que ya nos hemos inscripto (3). También contamos con una herramienta de filtro para buscar una actividad por su nombre (2). Dentro del listado, aquellas actividades a las que ya nos hemos inscrito nos aparecerán con el ícono de un papel y un lapiz. Al seleccionar una actividad nos aparecerán listadas al costado las diferentes mesas de examen disponibles. Para cada una de ellas se nos indica:
- Nombre de la Actividad
- Fecha y hora del examen
- Turno
- Nombre de la Mesa
- Llamado
- Tipo de Inscripción (Instancias que acepta la Mesa)
- Ubicación
- Cátedra
- Docentes
Junto a cada una contamos con el botón Inscribirse (5) que nos permitirá realizar la inscripción a dicha Mesa. En caso de que el parámetro exa_instancia_automatica esté configurado para que el usuario seleccione la instancia de examen a la que inscribirse le aparecerá un combo desplegable para que pueda seleccionarla:
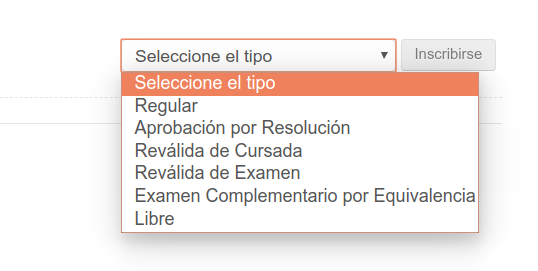
Una vez que pulsamos dicho botón el sistema nos confirmará nuesta inscripción (el estado de la inscripción dependerá de cómo hayamos configurado los parámetros y requisitos):
La Mesa a la que nos hemos inscripto aparecerá en verde y se nos mostrará un mensaje donde se nos indica que la inscripción se realizó correctamente y se nos informará el número de transacción (1). Contamos con el botón Mostrar Comprobante (2) que al clcikearlo nos desplegará el comprobante de inscripción, el cual podremos imprimirlo o enviarlo por mail. Si queremos dar de baja nuestra inscripción deberemos clickear en el botón Dar de Baja (3). El sistema nos preguntará si estamos seguros de querer realizar la baja en la inscripción. Al clicker en Aceptar el sistema procederá a dar de baja la inscripción.