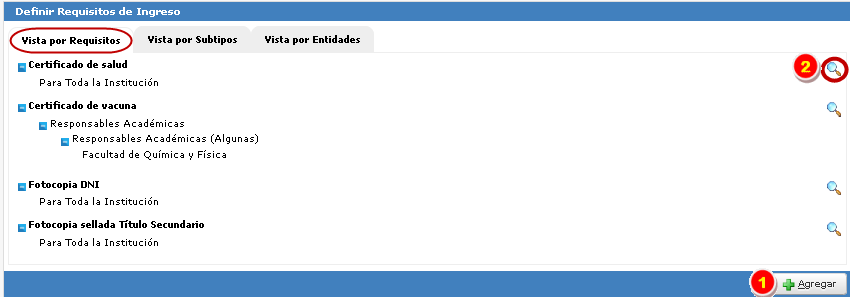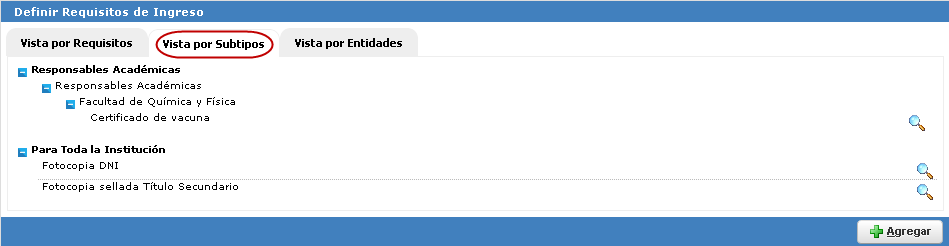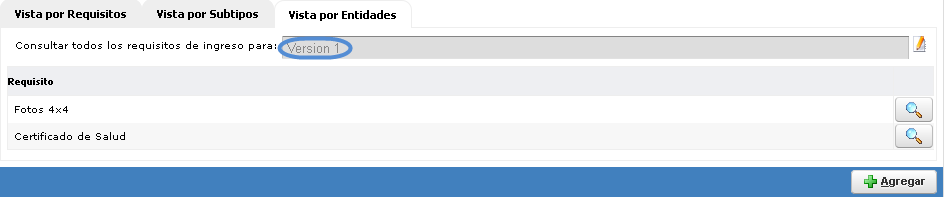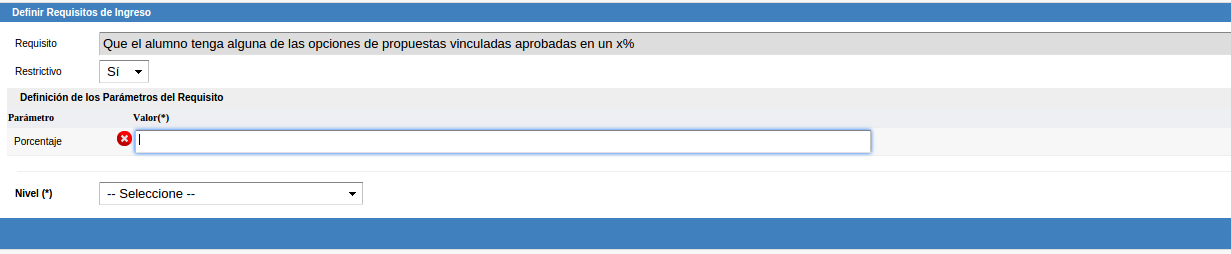SIU-Guarani/Version3.17.0/documentacion de las operaciones/requisitos/definir requisitos ingreso
Sumario
Definir requisitos de ingreso
Objetivo:
Permitir dar de alta y actualizar el conjunto de requisitos de ingreso a propuestas asociados a diferentes niveles de entidades o a entidades en particular. Es decir definir requisitos por grupos de Propuestas, Tipos de Propuestas, Responsables Académicas o para cualquier propuesta de la Institución.
Lugar en el menú
Requisitos > Requisitos de Ingreso > Definir requisitos de ingreso
Pre-Requisitos
| Dato de la ventana | Descripción | Operación |
|---|---|---|
| Requisitos | Requisitos de tipo documental y proceso | Administrar Requisitos |
Descripción de la operación:
Vista por Requisitos
La ventana inicial nos muestra los Requisitos de Ingreso existentes, listando las opciones de la primer pestaña ‘Vista por Requisitos’
Nos permite visualizar para cada Requisito, el subtipo-entidad a quien se asocia y a quienes se aplica dentro de ese subtipo entidad.
- En el caso de que el requisito esté vinculado a un subtipo de entidades (y no a entidades particulares) se indica "Todas" al lado del subtipo correspondiente y no veremos expandida la lista.
- En el caso de que el requisito esté vinculado a entidades en particular (de un subtipo) se indica "Algunas" al lado del subtipo y se permite visualizar las entidades a las cuales está asociado, expandiéndolo. Veremos listadas las asociaciones explícitas entre Requisitos y Subtipos de Entidades.
Esta visualización en forma de árbol además permite la edición de cualquier Requisito asociado al ingreso para modificar su configuración.
Vista por Subtipos
Permite Visualizar para cada Subtipo de Entidad y dentro del Subtipo para cada Entidad, el conjunto de Requisitos de Ingreso definido en forma explícita (es decir, los requisitos "propios" no heredados).
Esta visualización en forma de árbol además permite la edición de cualquier Requisito de Ingreso.
Vista por Entidades
En la tercera pestaña se debe seleccionar un plan para que se listen los requisitos relacionados al mismo:
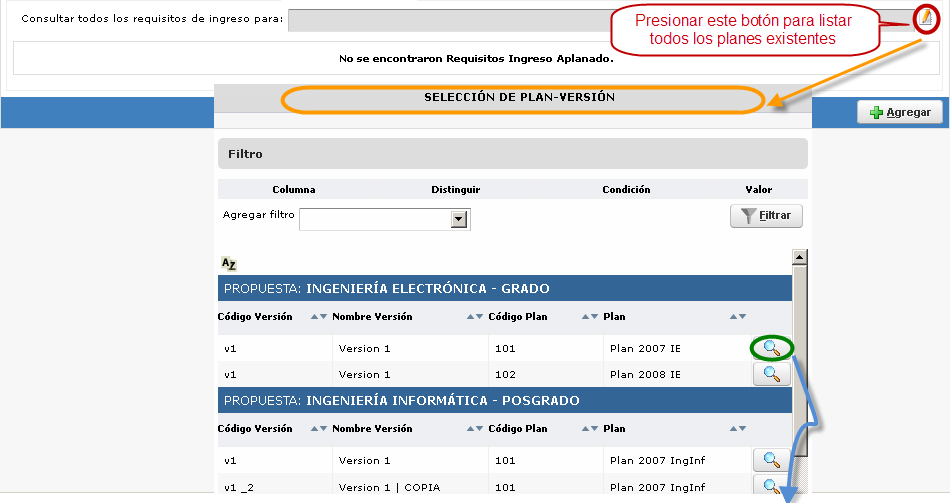
Permite Visualizar para cada Entidad el conjunto de TODOS los Requisitos de Ingreso definidos. Este conjunto incluye Requisitos de ingreso "propios" asociados en forma explícita y Requisitos de ingreso "heredados" en función de los requisitos de ingreso asociados en un nivel superior.
Definir Requisitos de Ingreso:
Seleccionaremos el botón ‘Agregar’ y presionaremos sobre la lupa del Requisito a utilizar para el ingreso:

Se abrirá la siguiente pantalla:
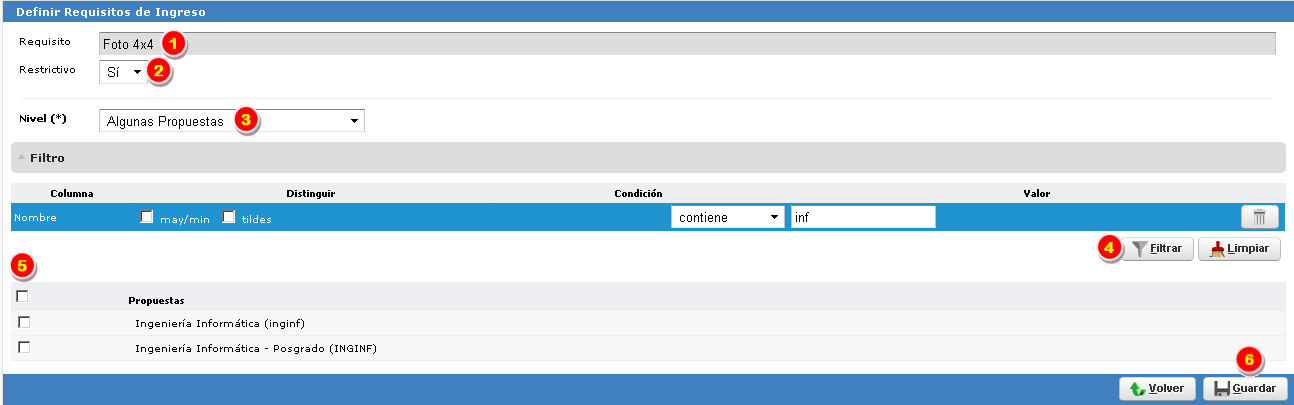
La información a seleccionar es:
| Campo | Descripción |
|---|---|
| Requisito | Se visualiza el requisito seleccionado en la pantalla anterior (1). Este campo no se puede modificar. |
| Restrictivo | Define si es restrictivo para que la inscripción se rechace si el alumno no cumple con el requisito en el plazo establecido (2). |
| Nivel | Seleccionar el sector al que se aplicará el requisito de ingreso, las opciones posibles son Toda la Institución, Algunos Tipos de Propuestas, Algunas Responsables Académicas, Algunas Propuestas, Algunos Planes de Estudio y Algunas Versiones del Plan de Estudios (3). De seleccionar Toda la Institución se abarcará la totalidad de los sectores entonces no se habilitará una pantalla adicional. De seleccionar cualquiera de las otras opciones se deberán seleccionar específicamente los puntos de aplicación; en el ejemplo de la pantalla se seleccionó Algunas Propuestas. |
| Opciones Nivel de aplicación | Se pueden listar todas las opciones o utilizar las correspondientes Búsquedas por Nombre, presionar el botón ‘Filtro’ (4), seleccionar las mismas (5) y presionar el botón ‘Guardar’ (6). |
Aquí, en el caso de seleccionarse un requisito del tipo proceso y que este se encuentre asociado a una regla que necesite parámetros (como por ejemplo "Propuesta relacionada aprobada (curso ingreso/pre-grado/etc.) en un 'x' %"), se deberán ingresar dichos valores.
Presionar ‘Aceptar’ cuando aparece la pantalla:

Modificación de Requisitos de Ingreso:
Al presionar el botón con la lupa sobre el requisito seleccionado se habilitarán las opciones ingresadas en el alta, para poder modificarlas; con excepción de los campos ‘Requisito’ y 'Nivel de Aplicación'. Una vez ingresadas las modificaciones presionar el botón ‘Guardar’:
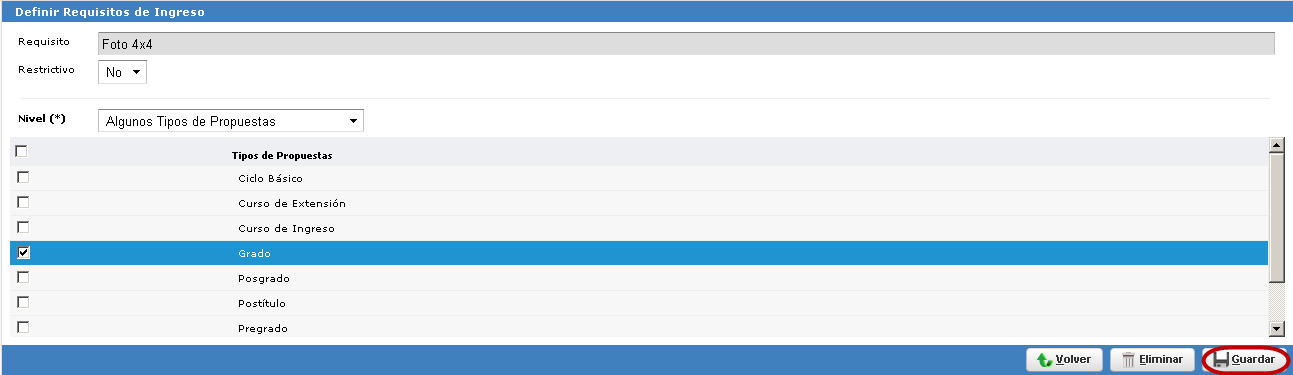
Presionar ‘Aceptar’ en la pantalla que aparece:

Baja de Requisitos de Ingreso:
Al presionar el botón con la lupa sobre el tipo seleccionado se habilitará la pantalla con el detalle del mismo; para borrarlo presionar el botón ‘Eliminar’:
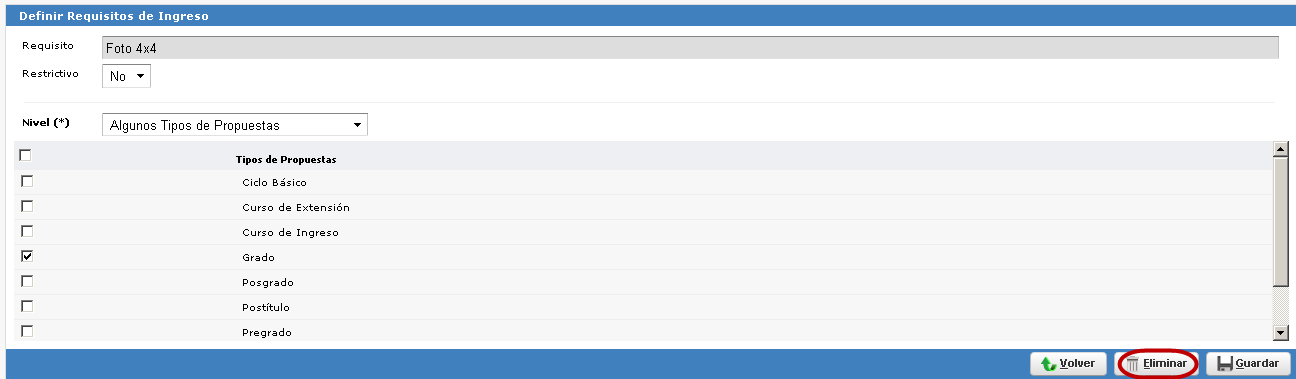
Presionar ‘Aceptar’ en las pantallas que aparecen:
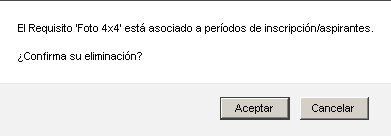
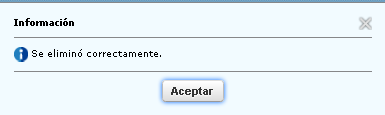
A continuación podrá observar el siguiente ejemplo de como definir requisitos de ingreso: