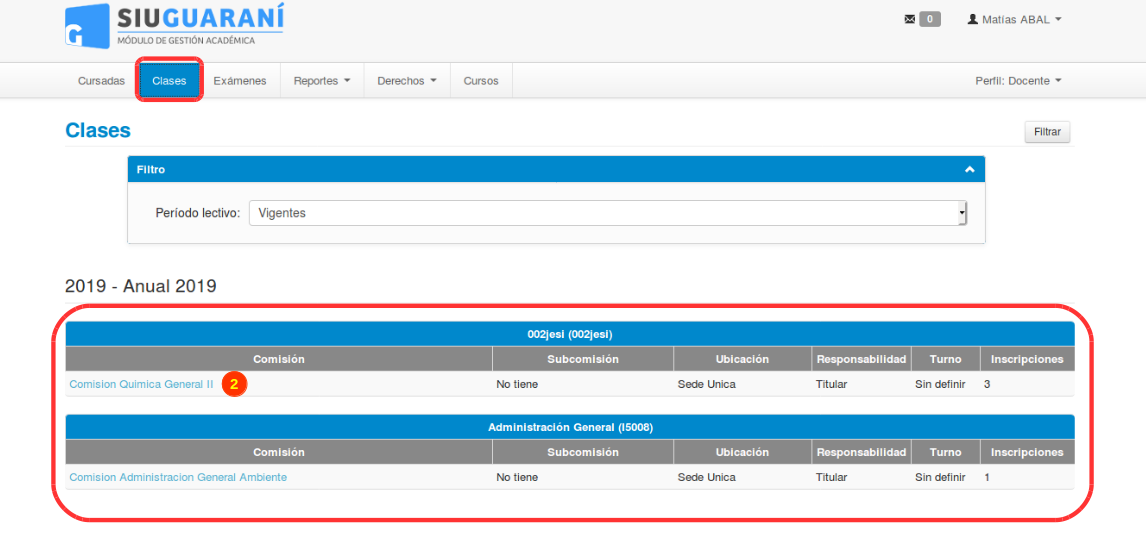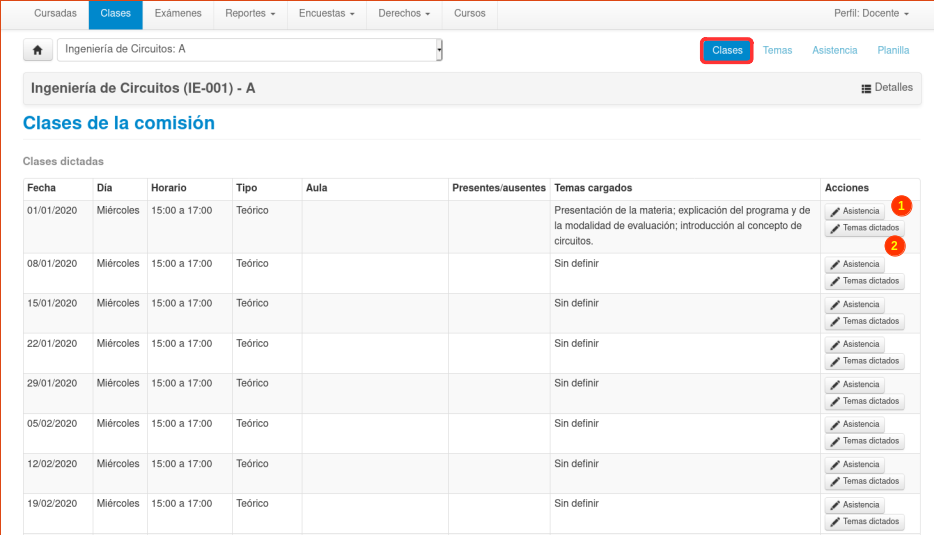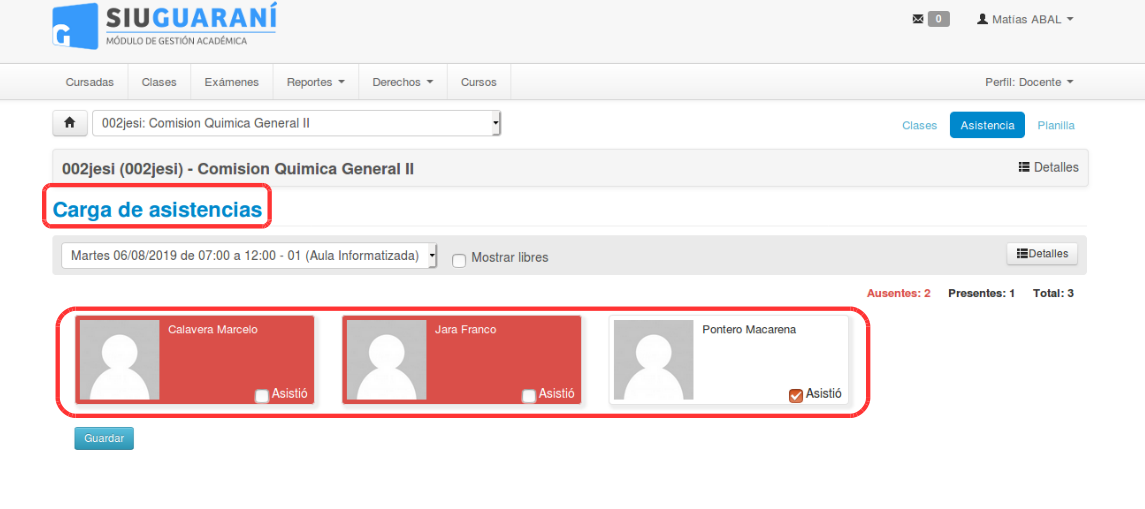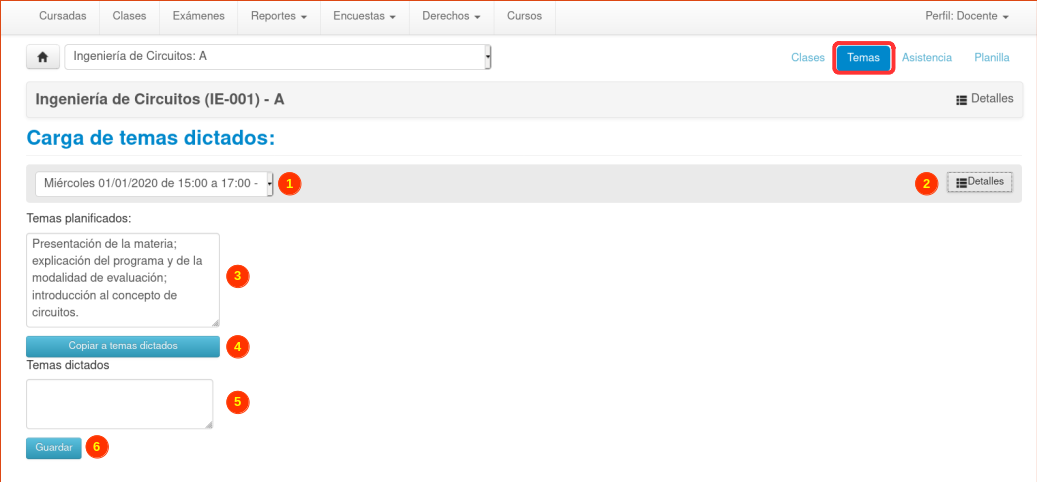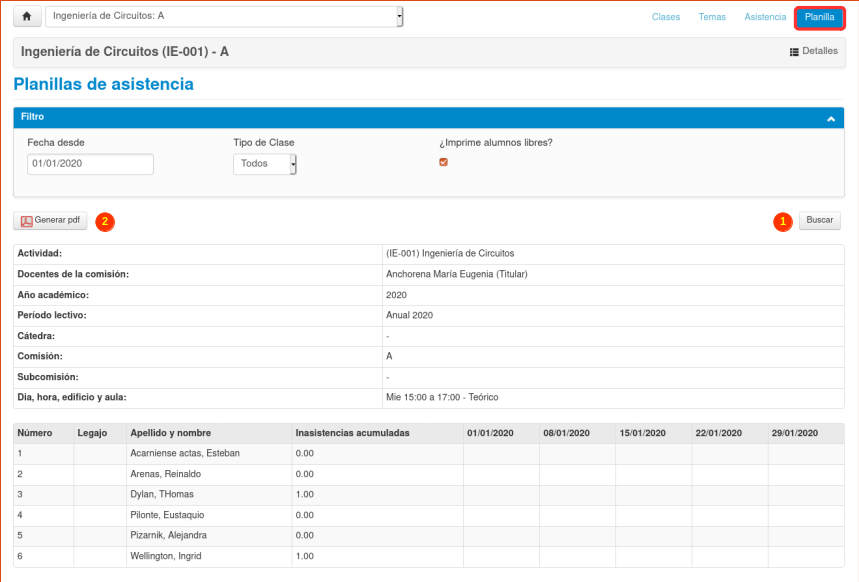SIU-Guarani/Version3.18.0/Documentacion de Autogestion/Clases
Clases
Objetivo
Esta operación permite al docente visualizar las clases asociadas en la comisión donde se encuentra asignado, de esta forma podrá visualizar las fechas y lugar donde se desarrolla las clases también le permitirá poder cargar asistencias; consultar alumnos etc.
Ubicación en el Sistema
Perfil Docente >> Clases
Pantalla Principal
En esta primer pantalla el docente podrá visualizar un resumen de los horarios y las clases en la cual se encuentra asociado.
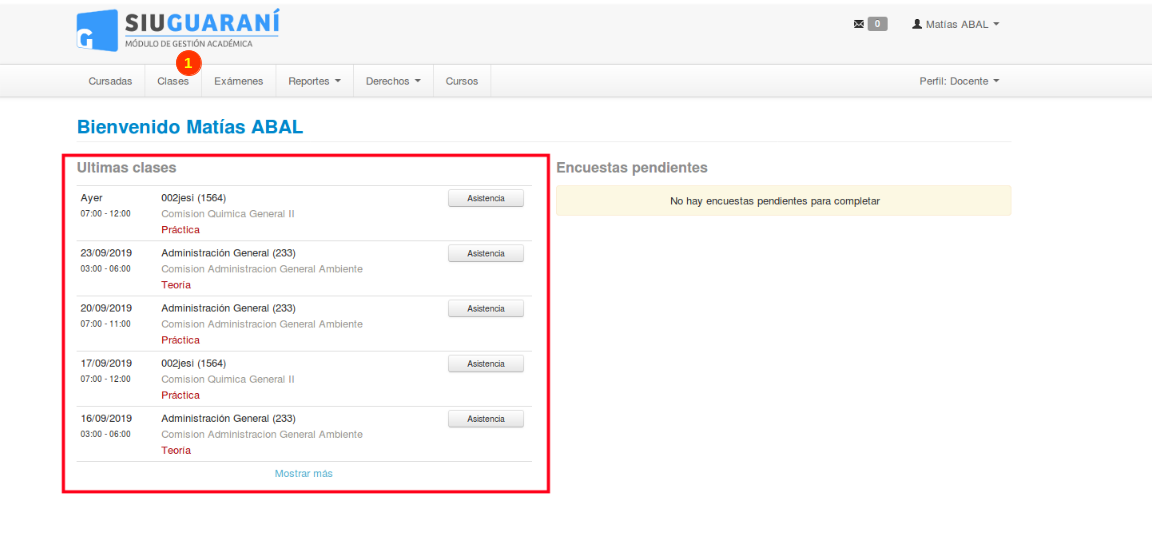
El docente para visualizar en detalle todas las clases asociadas que se encuentran en la comisión en la cual esta asignado podrá verlo haciendo clic en el menú Clases (1).
En la siguiente pantalla el docente puede visualizar en detalle informacion respecto de la comisión en la cual se encuentra asociado (si posee sub-comisiones, ubicación, responsabilidad, el turno y la cantidad de inscriptos) haciendo clic en la comisión (2) podrá visualizar en detalle la banda horaria que esta definida para la comisión.
A continuación haciendo clic en la comisión (2) se desplegara la siguiente pantalla con el detalle de la banda horaria asignada a la comisión. El docente podrá ver todas las clases asociadas a la comisión ademas de la fecha, dia, hora, tipo, el aula, temas cargados, etc. El docente podrá gestionar las asistencias a esas clases haciendo click en el boton Asistencia (1) y podrá cargar los temas dictados haciendo click en el botón Temas Dictados (2).
Si hacemos click en Asistencia (o nos trasladamos a la pestaña con el mismo nombre) el docente podra gestionar la Presencia o Ausencia de los alumnos inscriptos a la comisión, detallando en la siguiente pantalla y luego haciendo clic en el botón Guardar.
Si pasamos a la pestaña de Temas o hacemos click en Temas Dictados podremos cargar los temas dictados en cada clase. La pantalla que nos aparecerá será como la siguiente:
En la barra superior podremos seleccionar la clase en cuestión a la que le queremos cargar los temas dictados (1) y contamos también con el botón Detalles (2) que nos mostrará los datos de la clase (Tipo de clase, horarios y horas que dura la clase).
Por debajo nos aparecerá un recuadro con el detalle de los temas planificados para dicha clase (en caso de que estuvieran cargados) (3) y podemos utilizar el botón Copiar a temas dictados (4) para copiar directamente los temas planificados como temas dictados. También podemos ingresar manualmente los temas dictados en el recuadro que se encuentra por debajo (5). Una vez cargados los temas dictados para la clase hacemos click en el botón Guardar (6)
Planilla
Finalmente, contamos con la pestaña de Planilla, la cual nos permitirá generar una planilla con los datos de la comisión y las inasistencias de los alumnos para que el docente pueda registrar a mano las asistencias. La plantilla generada incluirá columnas de hasta 5 clases.La pantalla que nos aparecerá para generar la plantilla es la siguiente:
Lo primero que debemos hacer es utilizar la herramienta de filtro para indicar la fecha a partir de cuál queremos generar la planilla de asistencias (se tomarán en cuenta las asistencias a partir de dicha fecha y con columnas para las siguientes 5 clases), el tipo de clases que se tomarán en cuenta para generarla (por ejemplo, si queremos que sea solo de las clases teóricas, solo de las clases práctica, o de todas las clases) y si queremos que se incluyan a los alumnos libres. Una vez indicados estos datos hacemos click en el botón Buscar (1) y se nos generará la plantilla. Con el botón Generar PDF (2) podremos descargar la plantilla como un archivo de dicho formato.