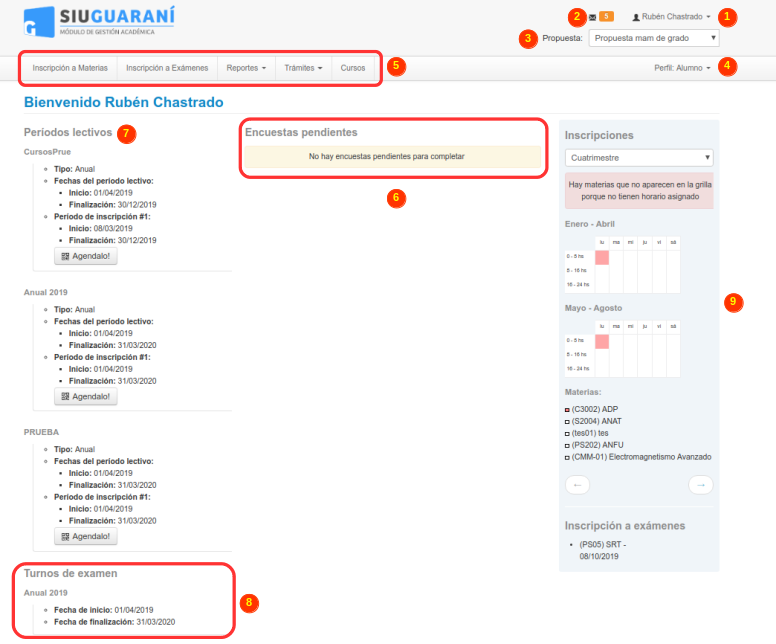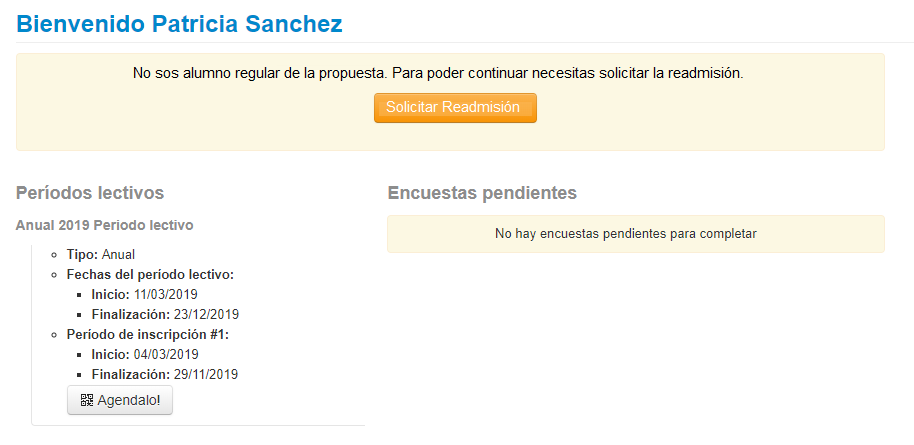SIU-Guarani/Version3.18.0/Documentacion de Autogestion/Pantalla inicio alumnos
Pantalla de Inicio
En esta sección explicaremos cómo se visualiza la pantalla inicial al ingresar al sistema con el Perfil Alumno. Al ingresar al módulo de Autogestión, logueándonos con nuestro usuario y contraseña, nos aparecerá la siguiente pantalla:
Repasemos cuáles son las opciones y datos que se nos muestran en esta pantalla. En la parte superior derecha nos aparecerá nuestro Nombre y Apellido junto a una flecha invertida (1). Clickeando allí se nos desplegará un menú con las opciones de Cerrar Sesión y de abrir el panel de configuraciones. A su lado contamos con el ícono de un sobre (2) que al clickearlo nos redirigirá a la casilla de mensajes recibidos. Si tenemos mensajes sin leer estos se nos indicarán en color naranja. Justo por debajo se nos informa la propuesta que nos encontramos cursando, y en caso de estar cursando más de una propuesta nos aparecerá un combo desplegable para elegir la propuesta con la que deseamos trabajar (3). Más abajo se nos indicará el Perfil con el que estamos trabajando (en este caso el Perfil Alumno) y contamos con una flecha invertida para seleccionar otro de los perfiles que tengamos asociados (4). En la misma altura pero del sector izquierdo nos aparecerán una serie de solapas (5) que corresponden a las diferentes operaciones y reportes con los que contamos en este módulo.
En la parte principal de la pantalla, en la sección central se nos mostrará en primer lugar las Encuestas pendientes para responder (6). En caso de no tener Encuestas Pendientes nos aparecerá el mensaje "No hay encuestas pendientes para completar". En caso de tener que Reinscribirnos a la propuesta nos aparecerá aquí un botón para realizar la reinscripción.
En la sección izquierda nos aparecerán listados los diferentes Períodos Lectivos habilitados para nuestra propuesta (7). Para cada uno de ellos se nos indicará
- Tipo
- Fechas del Período Lectivo
- Fechas del Período de Inscripción
Para cada uno de ellos contamos con un botón Agendar que al clickearlo nos generará un código QR que podremos escanear con nuestro celular para guardar estos datos.
Por debajo de los Períodos Lectivos nos aparecerán listados los Turnos de Examen (8). Para cada uno se nos indicará su fecha de inicio y de finalización.
Por último, en la sección derecha nos aparecerá el calendario con el detalle de las clases a las que estamos inscriptos (9). Contamos con un combo desplegable para indicar si queremos que se nos muestre el calendario por cuatrimestre, semestre, trimestre, mensual o quincenal. Por debajo del calendario se nos mostrarán las referencias de cada color según la actividad. Hacia el final nos aparecerán listadas las fechas de las Mesas de Examen a las que nos hemos inscripto.
En caso de que el alumno se encuentre como no regular en la propuesta, le aparecerá en la pantalla de inicio el siguiente mensaje:
En el caso de que quiera solicitar la readmisión presionando el botón, se deberá evaluar el parámetro mat_estado_solicitud_readmision.
El botón Solicitar Readmisión se visualizará con las siguientes condiciones:
- Que exista un período de readmisión vigente para la propuesta. De este período se saca el año académico a registrar en la solicitud.
- Que el alumno este con calidad activo y no regular.
- Que el alumno tenga una pérdida de regularidad (Se debe buscar la última pérdida de regularidad).
- Que el alumno no tenga una solicitud de readmisión relacionada con esa pérdida de regularidad. No importa el estado (pendiente, rechazada)
- Que la pérdida de regularidad no tenga una readmisión vigente (Se supone que si tiene readmisión esta como regular).