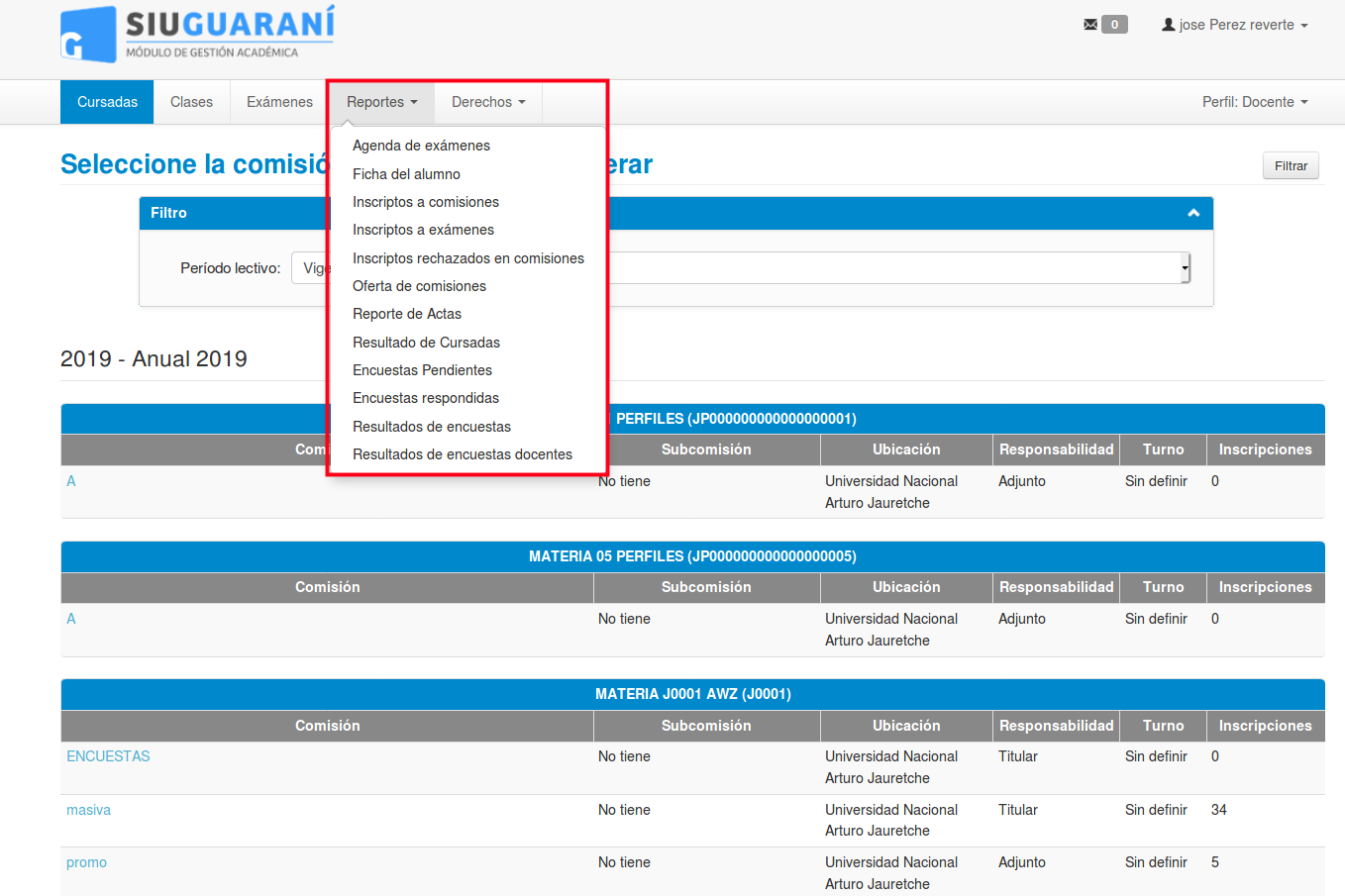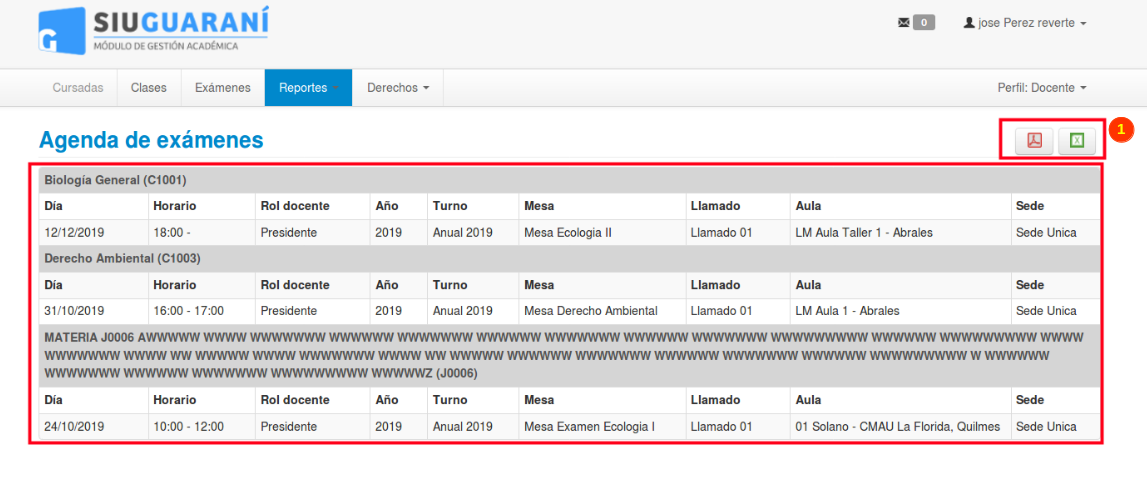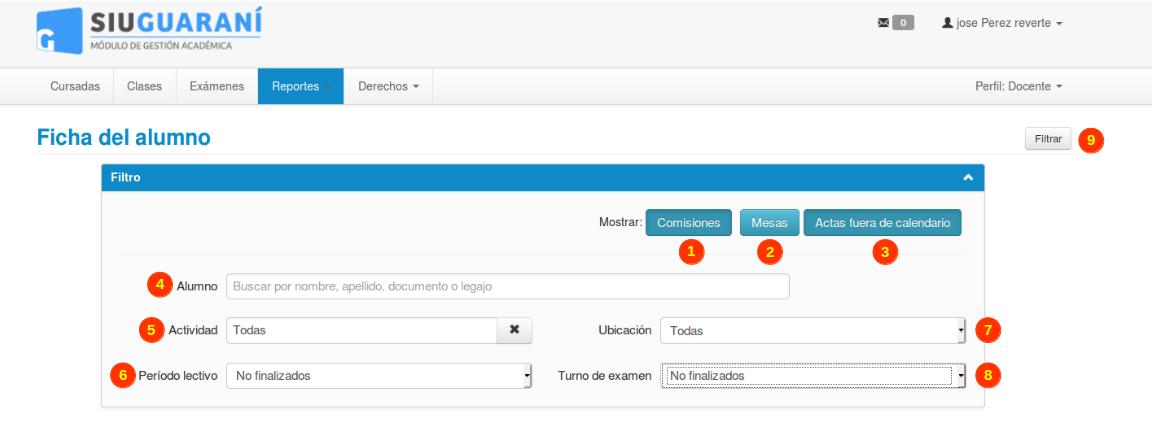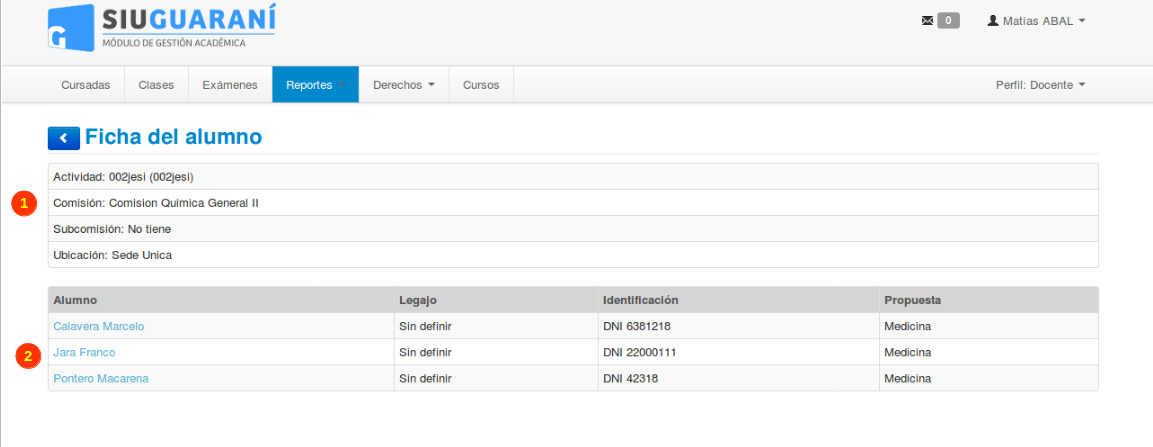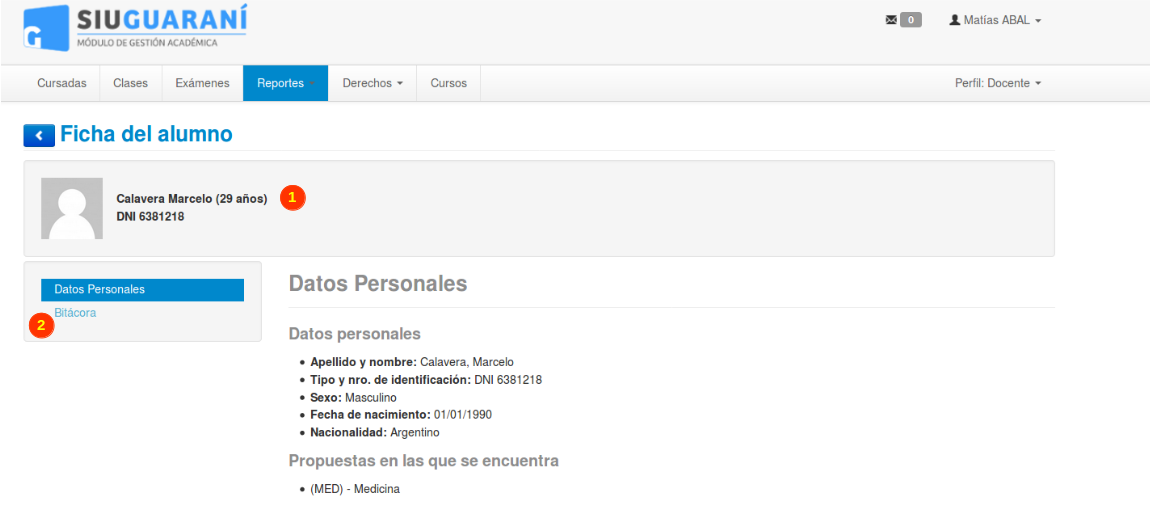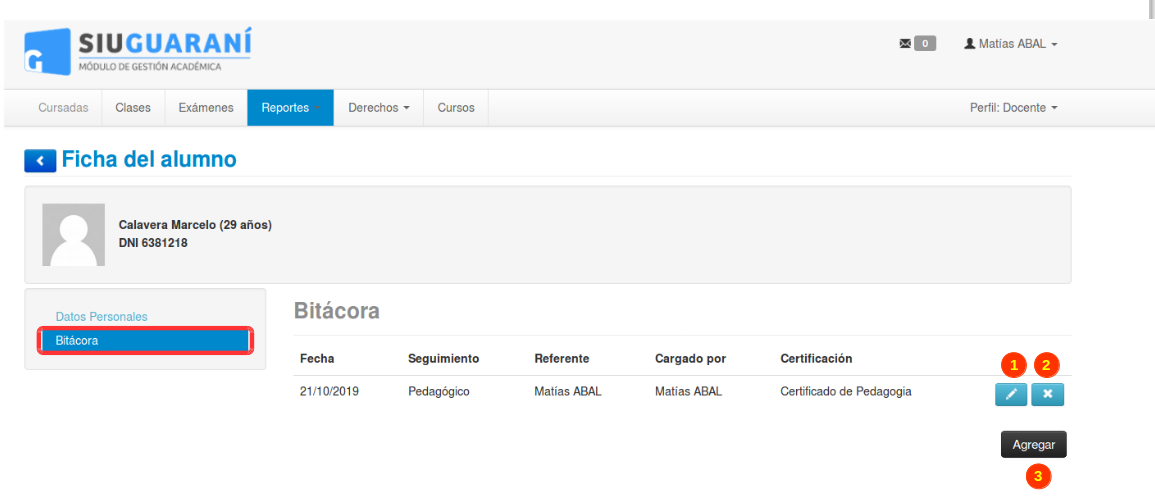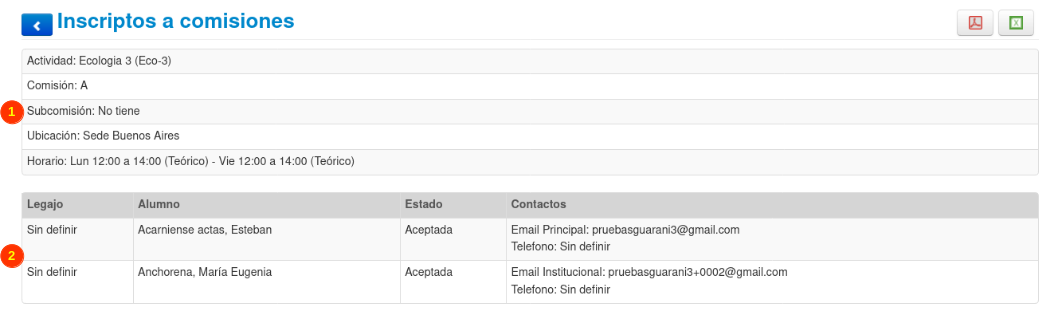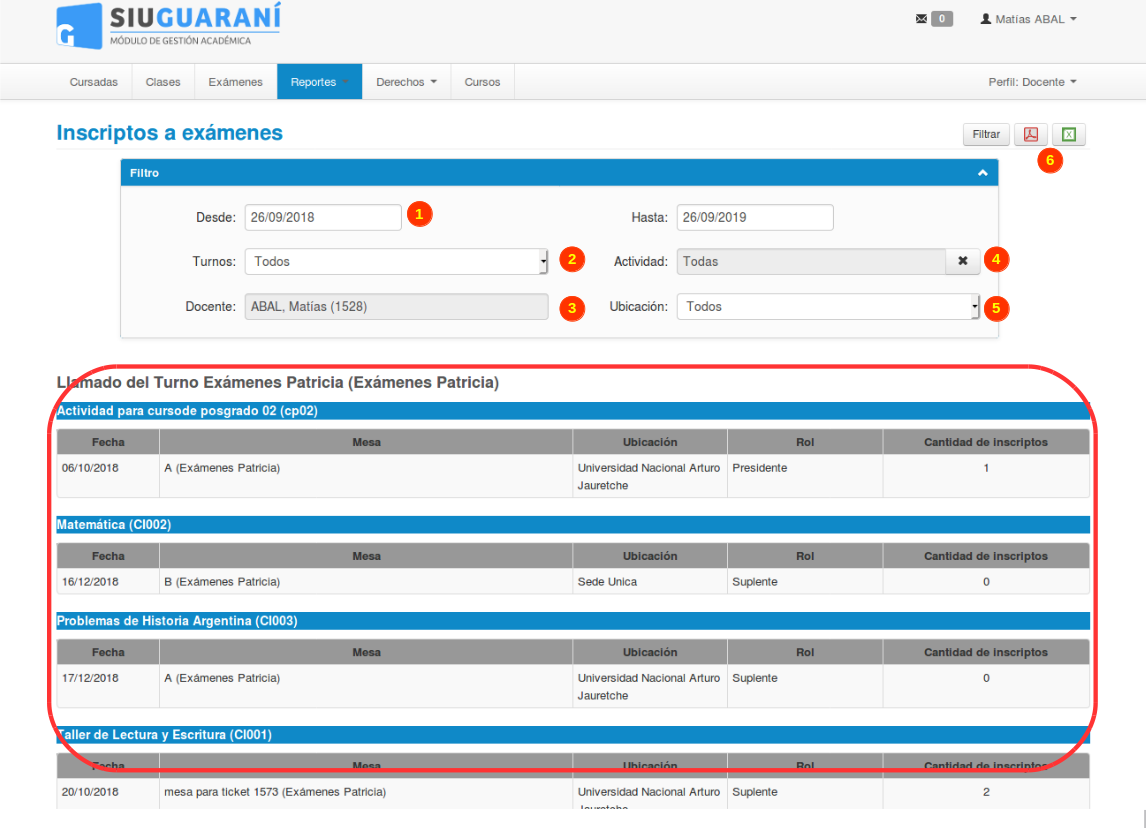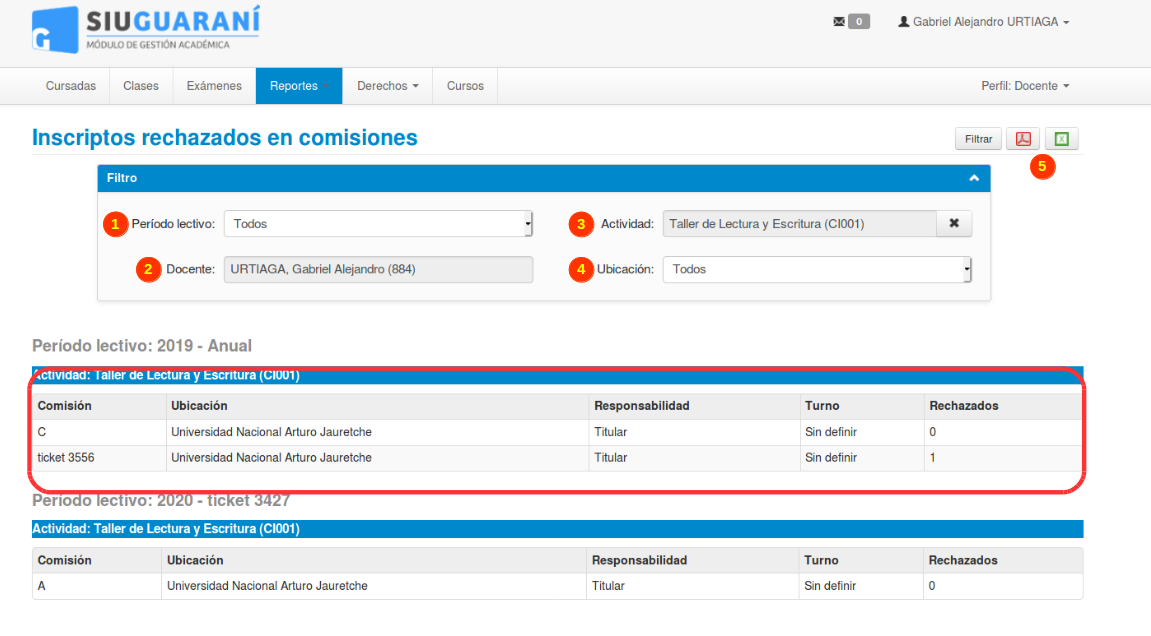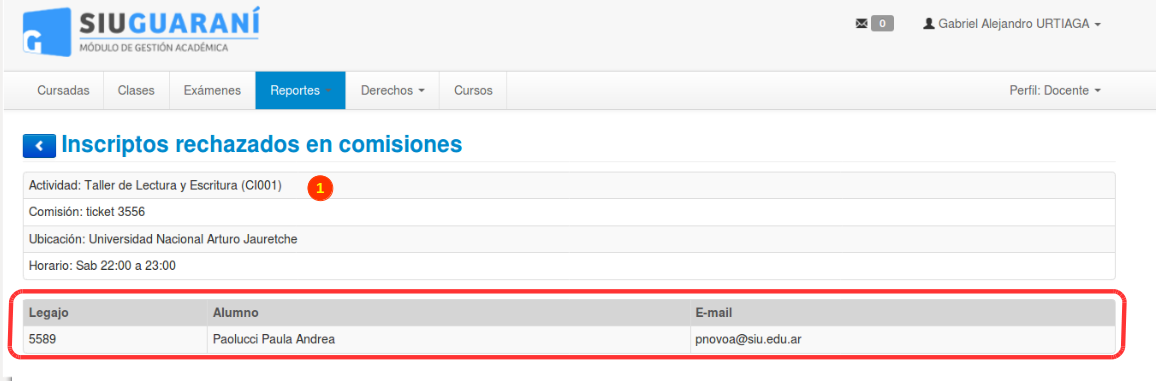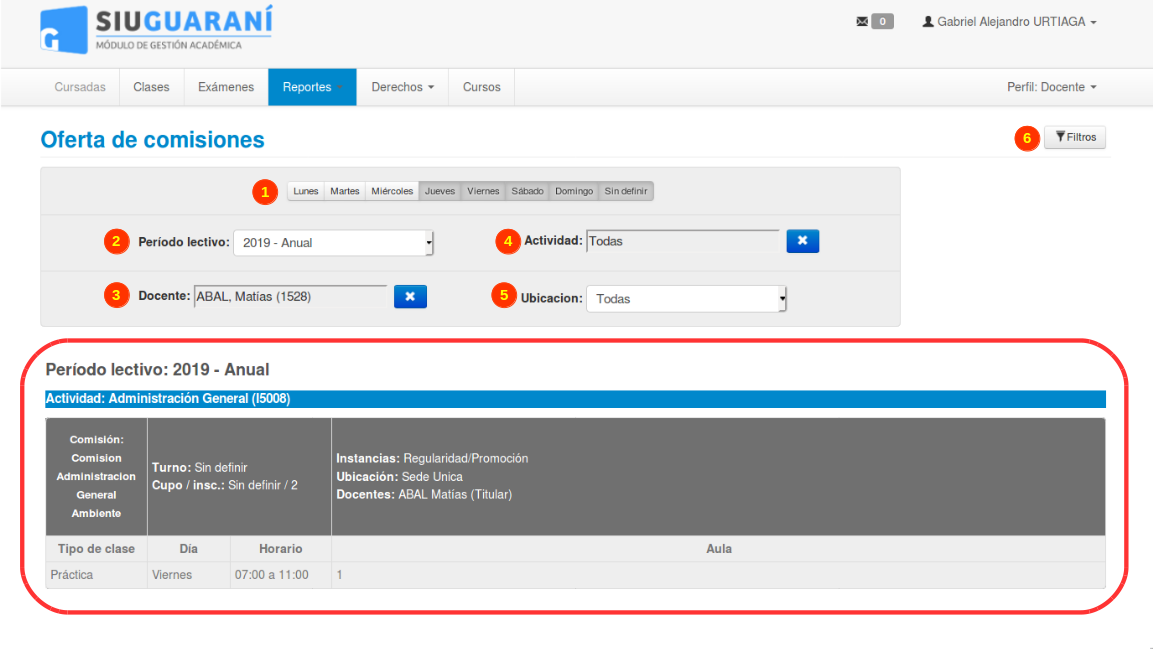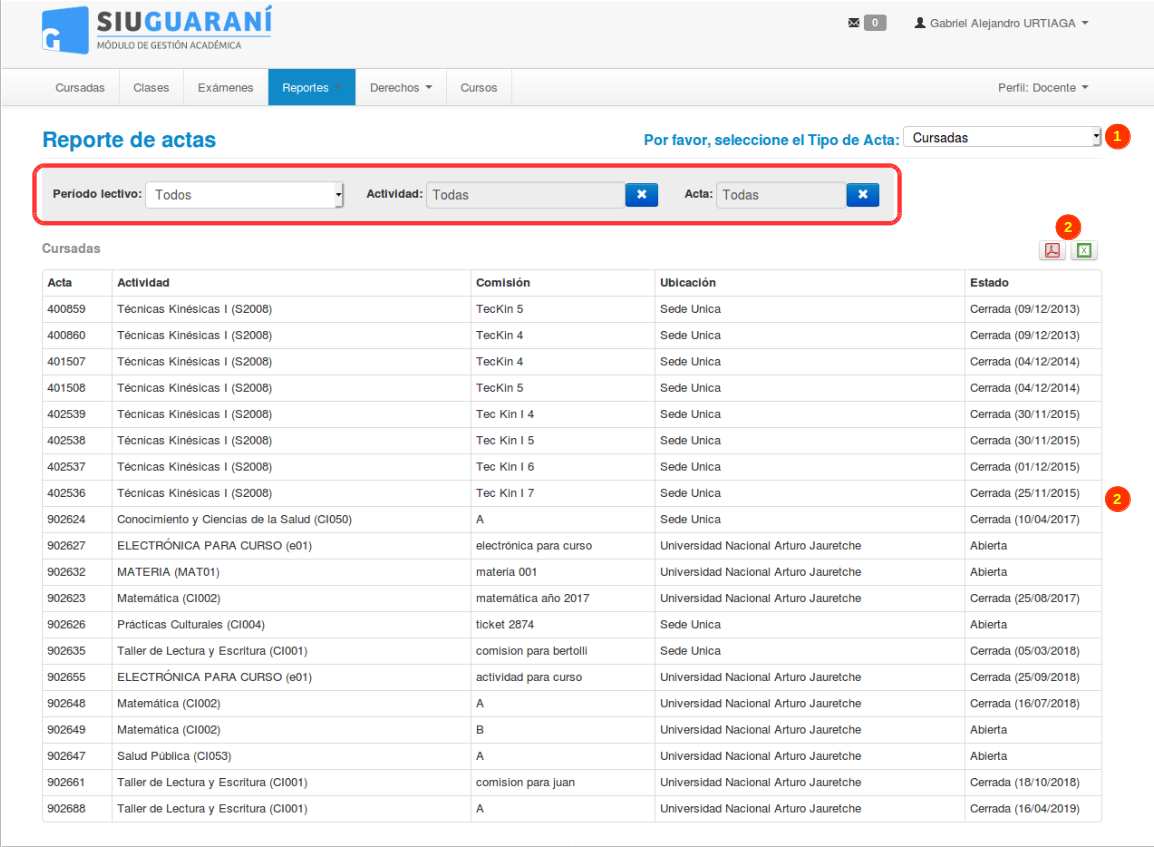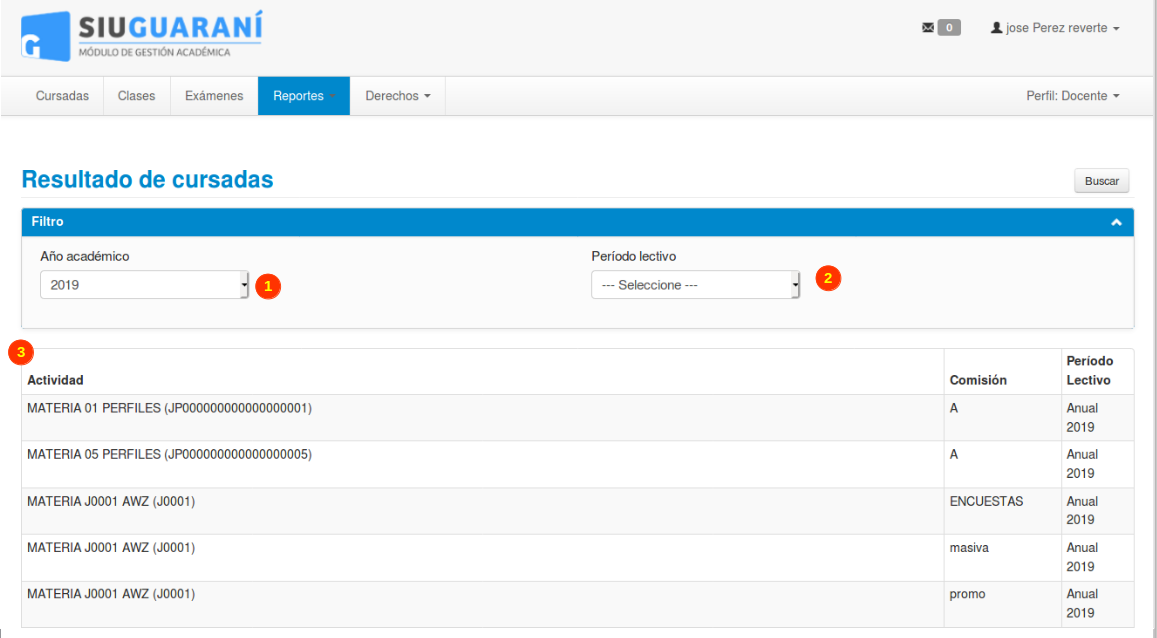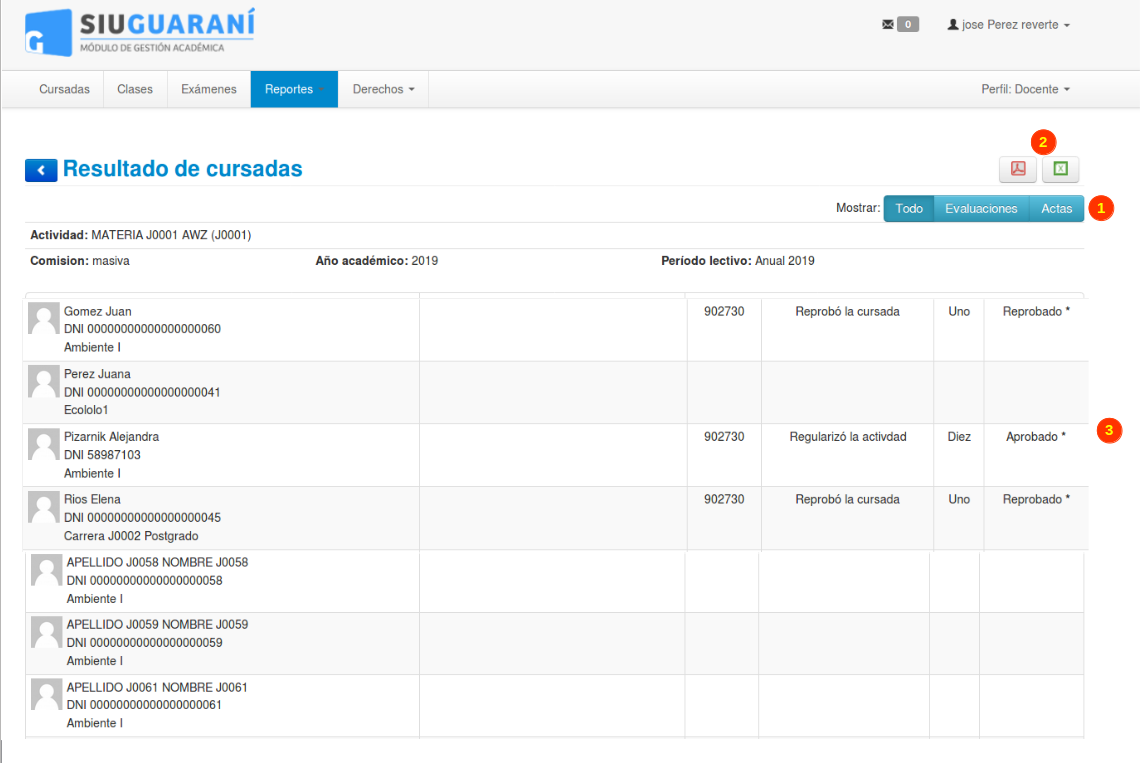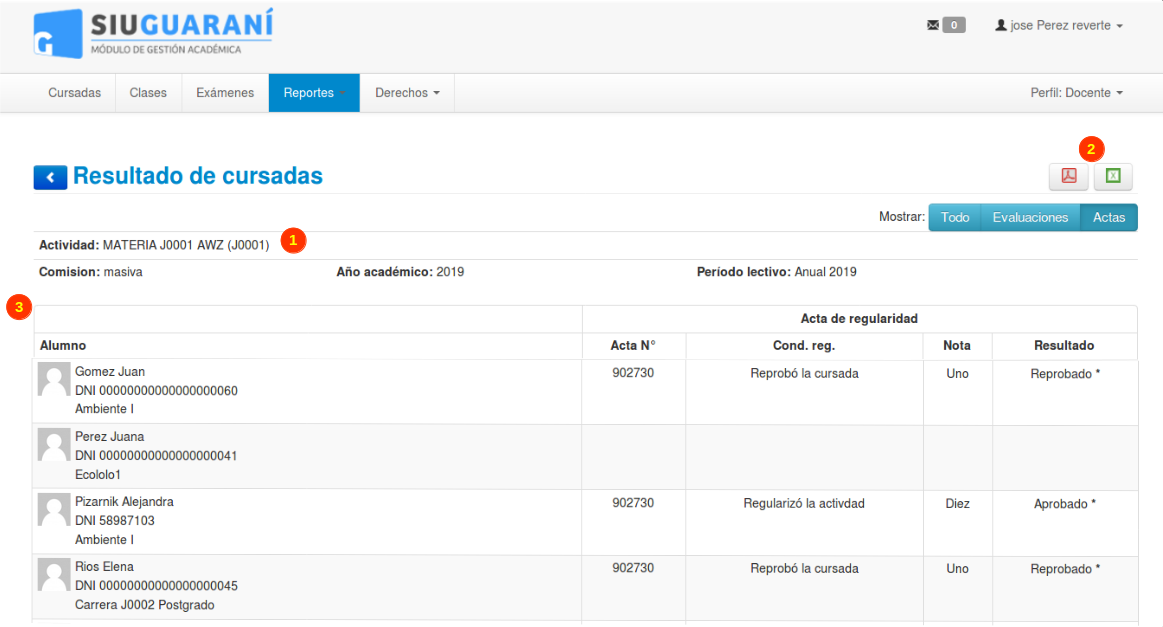SIU-Guarani/Version3.18.0/Documentacion de Autogestion/Reportes docentes
Sumario
Reportes
Objetivo
El objetivo de este menú de reportes es brindarle al docente toda una serie informacion detallada, respecto de las comisiones, alumnos, exámenes, actas, resultados de cursadas, encuestas etc. Donde este vinculado, es informacion detallada de distintos reportes que el docente podrá consultar para obtener informacion actualizada respecto de su función dentro de la universidad.
Ubicación en el Sistema
Perfil Docente >> Reportes
Pantalla Principal
A continuación se puede observar como esta compuesto el menú "Reportes" con las distintas opciones:
Agenda de Exámenes
En la pantalla "Agenda de Exámenes" el docente podrá observar todo el listado de Mesas de exámenes con sus respectiva Fecha, Horario, Llamado, Aula, sede etc., donde se encuentre asociado. Ademas el docente tendrá la oportunidad de poder descargar el listado de las mesas de examen en formato PDF o Excel (1).
Ficha del Alumno
En la siguiente pantalla el docente podrá realizar la buscar de algún alumno en particular que se encuentre inscripto en una comisión o bien en una mesa de examen donde el docente se encuentre asociado. Disponiendo de los siguientes filtros:
Comisiones (1): Al hacer clic en este botón la búsqueda se realizara en todas aquellas comisiones donde se encuentre el docente asociado y el alumno este inscripto.
Mesas (2): Al hacer clic en este botón la búsqueda se realizara en todas aquellas Mesas de exámenes donde se encuentre el docente asociado y el alumno este inscripto.
Actas fuera de Calendario (3): Al hacer clic en este botón la búsqueda se realizara en todas aquellas actas fuera de calendario donde este el alumno.
Alumno (4): El siguiente campo permitirá poder ingresar algún texto relacionado con el nombre, apellido, documento o legajo del alumno que se este buscando.
Actividades (5): El siguiente campo permitirá poder ingresar la actividad donde se encuentre el alumno que estemos buscando.
Periodo Lectivo (6): Permitirá poder ingresar un periodo lectivo.
Ubicación (7): Permitirá poder ingresar una ubicación determinada donde se halla desarrollado la comisión o mesa de examen.
Turno de Examen (6): Permitirá poder ingresar un turno de examen.
AL momento de ingresar los datos pertinentes para una búsqueda en particular, podemos observar con un ejemplo como seria el resultado de una búsqueda:
La opción (1) puede observarse la descripción de la comisión, la opción (2) puede observarse los alumnos que se encuentran asociados a la comisión, donde el docente haciendo clic en los nombres de uno de ellos puede ver los datos personales de los alumnos. Al hacer clic podrá ver la siguiente pantalla.
Se podrá observar los datos personales (1) como también la bitácora (2) del alumno.
En la pantalla siguiente el docente puede observar la bitácora del alumno donde podrá modificar (1), eliminar (2) o bien agregar una nueva (3).
Inscripción a Comisiones
En la siguiente pantalla el docente podrá aplicar una serie de filtros para poder visualizar todos aquellos alumnos que se encuentren inscriptos en alguna comision, a continuación podremos observar un ejemplo con los filtros definidos:
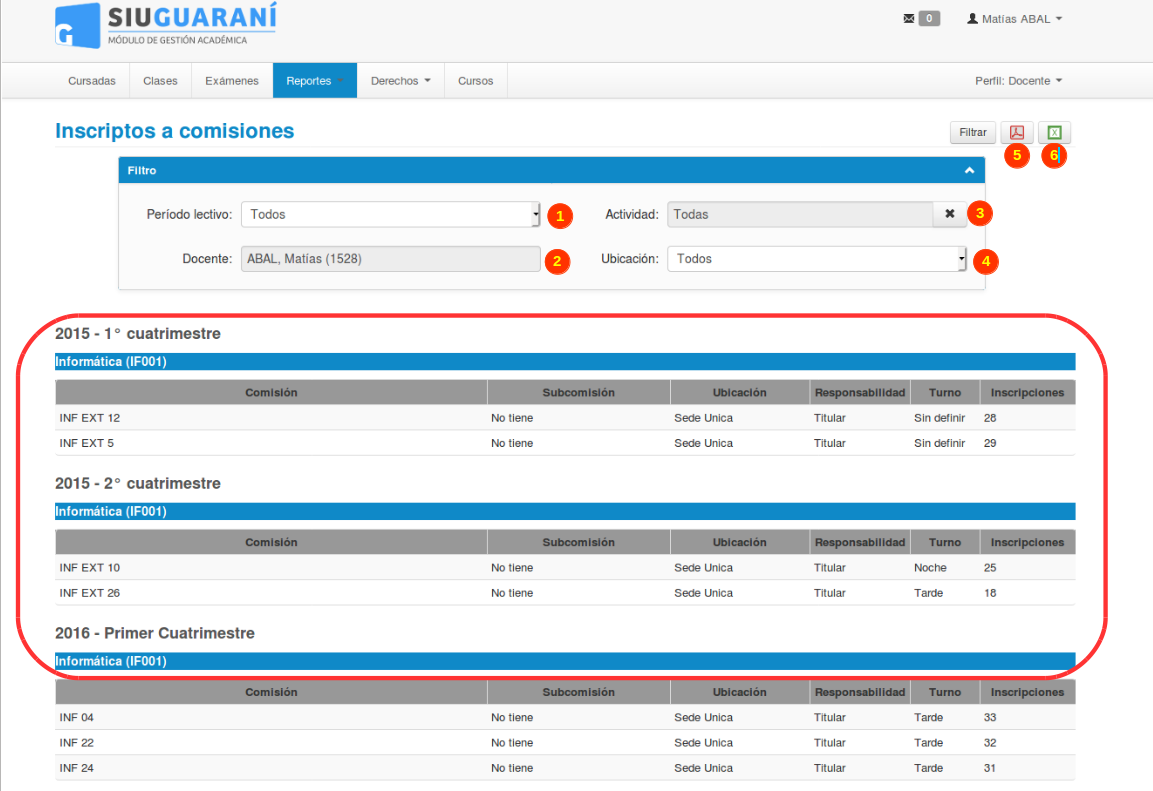
Periodo Lectivo (1): Permitirá poder ingresar un periodo lectivo.
Docente (2): Se indica el docente.
Actividades (3): El siguiente campo permitirá poder ingresar la actividad.
Ubicación (4): Permitirá poder ingresar la ubicación de la comisión.
Ademas el docente tendrá la oportunidad de poder descargar el listado de las comisiones en formato PDF (5) o Excel (6). El docente podra visualizar los inscriptos en la comision haciendo clic en la misma, podrá visualizar la siguiente pantalla:
Se puede visualizar los datos de la comisión (1) y los inscriptos (2) a la misma:
Inscripción a Examenes
En la siguiente pantalla el docente podrá aplicar una serie de filtros para poder visualizar todos aquellos alumnos que se encuentren inscriptos en alguna Mesa de Examen, a continuación podremos observar un ejemplo con los filtros definidos:
Desde y Hasta (1): Se debe ingresar un rango de fecha donde se lleva a cabo la mesa de examen.
Turno (2): En este campo se indica el turno de examen de la mesa de examen.
Docente (3): Se indica el docente.
Actividades (4): El siguiente campo permitirá poder ingresar la actividad.
Ubicación (5): Permitirá poder ingresar la ubicación de la mesa de examen.
El docente podrá visualizar los inscriptos en una mesa de examen, a continuación un ejemplo de una mesa de examen:
Se pueden observar los datos de la mesa de examen (1) ademas de los inscriptos (2) a la misma. EL docente podrá visualizar también el estado de cursada (3) que tiene el alumno previo a rendir el examen. Podrá ademas imprimir en formato pdf o excel (4) el reporte.
Inscriptos rechazados en comisiones
En la siguiente pantalla el docente podrá visualizar mediante una serie de filtros las inscripciones rechazadas a comisiones, a continuación se podrá observar en detalle un ejemplo.
Periodo Lectivo (1): Permitirá poder ingresar un periodo lectivo.
Docente (2): Se indica el docente.
Actividades (3): El siguiente campo permitirá poder ingresar la actividad.
Ubicación (4): Permitirá poder ingresar la ubicación de la comisión.
El docente podrá visualizar el alumno que fue rechazada su inscripción en la comisión, haciendo clic en la comisión, donde podrá visualizar los datos de la comisión (1) y del alumno/a.
Oferta de Comisiones
En la siguiente pantalla el docente podrá aplicar una serie de filtros para poder visualizar toda la oferta de comisiones, a continuación podremos observar un ejemplo con los filtros (6) definidos:
Días de la semana (1): Se podrá indicar el día de la semana donde se lleve a cabo la comisión.
Periodos Lectivos (2): Se indica el periodo lectivo de la comisión.
Docente (3) :Se podrá indicar el docente responsable del dictado de la comisión.
Actividad (4): Se indica el nombre de la actividad.
Ubicación (5): Se indica la ubicación donde se desarrolle la comisión.
Reporte de actas
En la siguiente pantalla el docente podrá aplicar una serie de filtros para la búsqueda de un acta determinada, a continuación podremos observar un ejemplo con los filtros (6) definidos:
Tipo de Actas: Se podrá seleccionar el tipo de acta que se este buscando de tipo : Cursadas ,Exámenes ,Promociones (1)
Periodos Lectivos: Se indica el periodo lectivo.
Actividad: Se indica el nombre de la actividad.
Todas: Se indica si precisamos que nos reporte todas las actas existentes o alguna en particular.
Se podrá visualizar el reporte de actas con numero de Acta, la actividad, la comisión, la ubicación, ademas de su respectivo estado Cerrado (con fecha) o Abierto (2).
Ademas el docente tendrá la oportunidad de poder descargar el listado de las actas en formato PDF o Excel (2).
Resultado de Cursadas
En la siguiente pantalla el docente podrá aplicar una serie de filtros para la búsqueda de una comisión determinada, a continuación podremos observar un ejemplo con los filtros (6) definidos y podra observar en detalle los inscriptos a la misma como también las evaluaciones y actas asociadas a la comisión:
Año Académico (1): Se podrá seleccionar el Año académico
Periodos Lectivos(2): Se indica el periodo lectivo donde se desarrolla la comisión.
Actividades(3): Según los filtros especificados el sistema listara todas las comisiones que se encuentren asociadas.
Haciendo clic en una actividad el docente podrá observar los inscriptos y los resultados de los alumnos en la comisión.
En la siguiente pantalla el docente podra visualizar los resultados de los alumnos (3) en la comisión, donde se detallan el nombre, el Nro de Acta , el estado, la nota y resultado en la comisión. Ademas tendrá la oportunidad de poder descargar el listado de los resultados en formato PDF o Excel (2). También podrá observar el resultado de las Evaluaciones (1) que tenga asociada la comisión como las Actas (1) asociadas a la misma.
En la siguiente pantalla el docente podra visualizar el acta de la comisión con resultados de los alumnos (3) en la comisión (1). Tendrá la oportunidad de poder descargar el listado de los resultados en formato PDF o Excel (2).