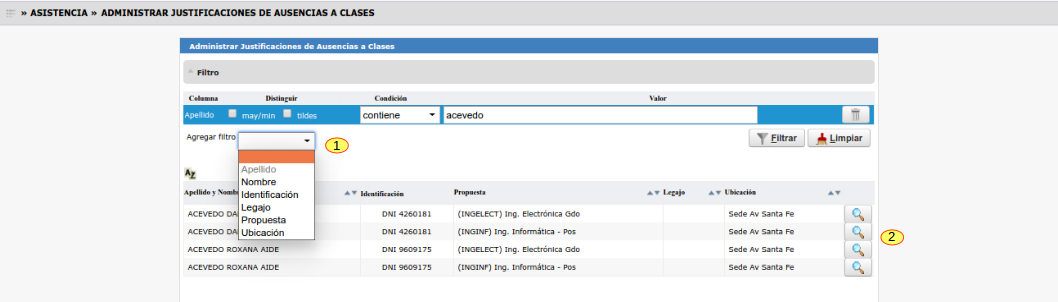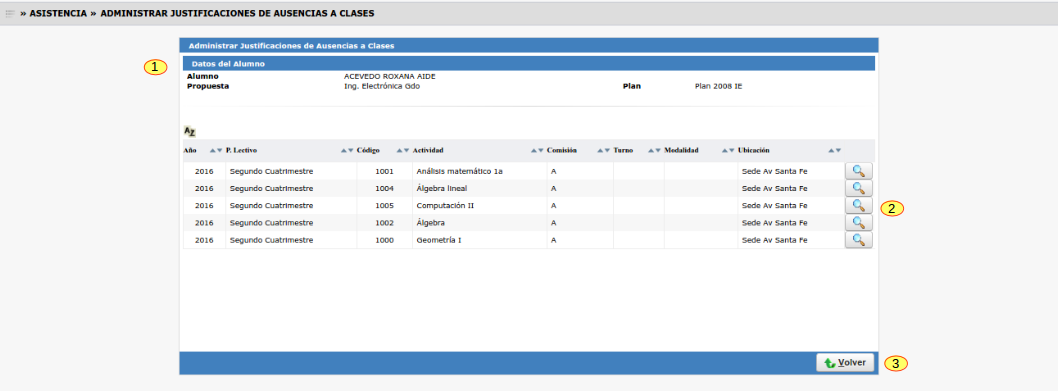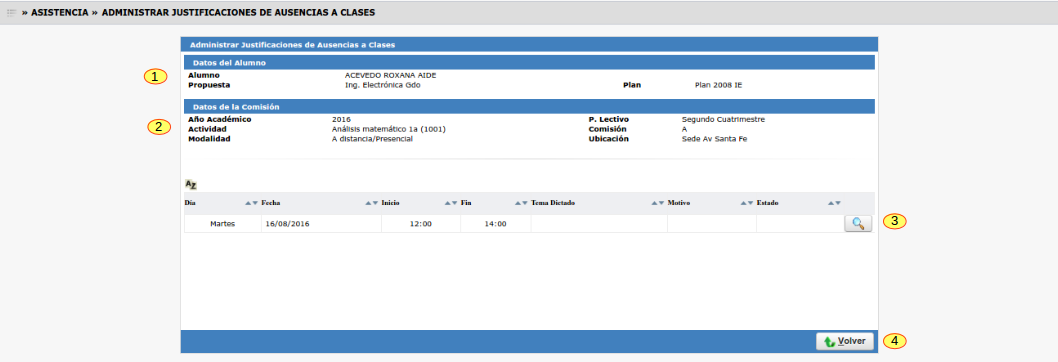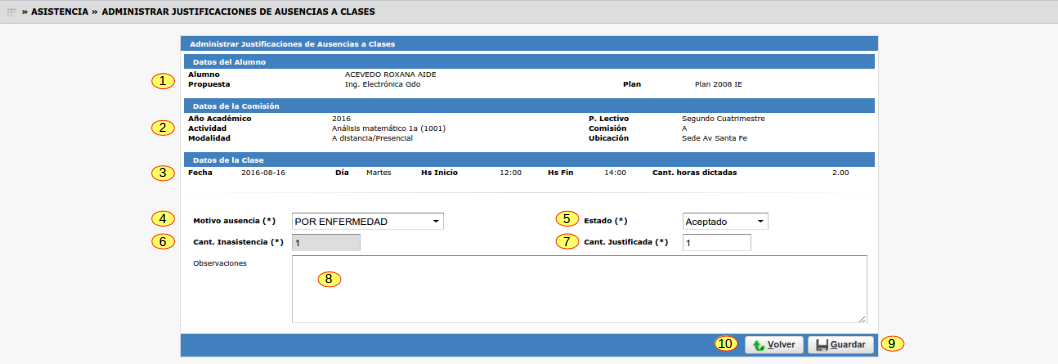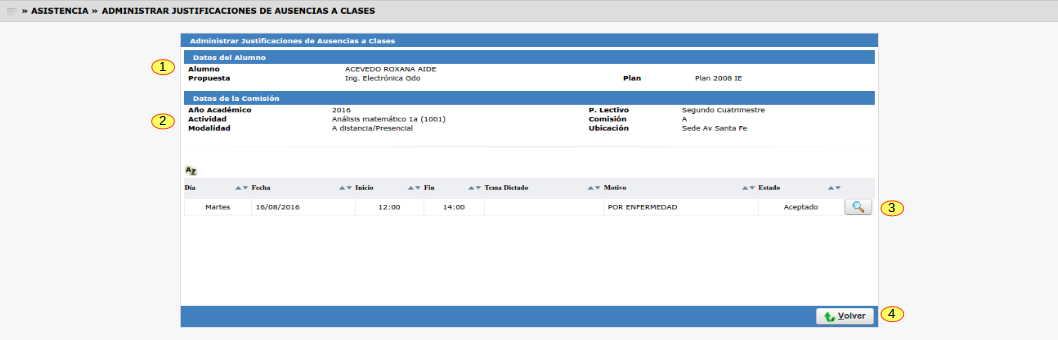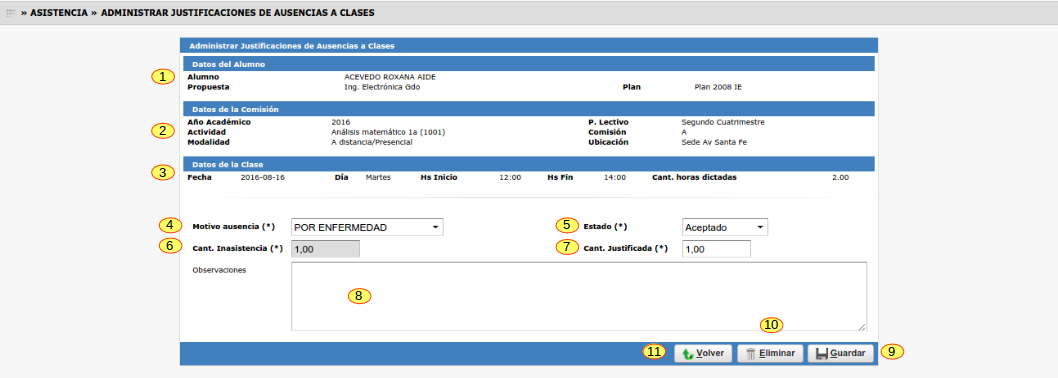SIU-Guarani/Version3.18.0/Documentacion de las operaciones/Asistencia/Administrar Justificaciones de Ausencias a Clases
Sumario
[ocultar]Administrar Justificaciones de Ausencias a Clases
Objetivo
Esta operación permite justificar las ausencias a clases de los alumnos.
Pre-Requisitos
| Campo/Dato | Descripción | Operación |
|---|---|---|
| Ausencias Registradas | Deben existir registros de ausencias del alumno. | Registrar Asistencia de Alumnos |
Ubicación en el sistema
Asistencia » Administrar Justificaciones de Ausencias a Clases
Pantalla Principal
Al iniciar se deberá seleccionar el Alumno al cual se le va a justificar la ausencia a una clase. Solo deberán listarse Alumnos activos.
Se puede realizar la búsqueda por los siguientes filtros (1) como se muestra en la pantalla debajo:
- Apellido
- Nombre
- Identificación
- Legajo
- Propuesta
- Ubicación
Luego, debemos seleccionar al alumno a través del botón Lupa (2).
Lista de Comisiones
Una vez seleccionado el alumno se pasará a una pantalla en la cual se podrán visualizar todas las comisiones en las que el alumno esta inscripto y de
períodos lectivos en curso.
Se deberán traer todas las Comisiones ordenadas por nombre de la Actividad. En el caso de que el alumno no se encuentre no se encuentre "Ausente" en ninguna comisión
se deberá mostrar la leyenda "No hay registros disponibles" (en el listado).
Esta pantalla deberá tener:
- Una sección (1) en la que se muestren los datos del alumno seleccionado.
- Un listado de Comisiones (2) que deberá tener los siguientes campos:
- Año y P.Lectivo.
- Código (de la Actividad).
- Actividad (Nombre).
- Comisión.
- Turno.
- Modalidad.
- Ubicación.
Debajo se muestra la pantalla a modo ejemplo:
Un botón Volver que vuelve a la pantalla anterior (3).
Al hacer clic en alguno de los registros se podrá visualizar las clases en las que el Alumno estuvo ausente.
Clases
Al hacer clic en la Lupa de una comisión se visualizarán los datos del alumno (1) y la comisión (2) seleccionada en la pantalla anterior.
Deberán listarse todas las Clases en las que el Alumno estuvo ausente. El listado debe tener los siguientes campos:
- Día.
- Fecha.
- Inicio (hora inicio).
- Fín (hora fín).
- Temas dictados (la cantidad de caracteres a mostrar quedará a criterio del desarrollador).
- Motivo (motivo de la inasistencia).
- Estado (indicará si fué aceptada o no la justificación de la ausencia).
Cada una de las clases tendrá asociada una "Lupa" (3) que, al hacer clic sobre ella, pasará a la siguiente pantalla para cargar la justificación de la
inasistencia.
Debajo un botón Volver (4) que nos regresara a la pantalla anterior donde se encuentra el listado de comisiones.
Indicar Motivo Ausencia
Al hacer clic sobre la Lupa de la pantalla anterior se mostrarán los datos del alumno, la comisión y la clase seleccionada.
Se deberán cargar los siguientes datos para justificar la ausencia:
| Campo | Significado | Tipo | Valor por defecto | Contenido | Orden | Obligatorio | Habilitado |
|---|---|---|---|---|---|---|---|
| Motivo Ausencia(4) | Motivo por el cual se justifica la ausencia a la clase |
Combo | Ninguno | Listado de motivos de ausencia | Ascedente | Si | Si. |
| Estado(5) | Indicará si el motivo citado es válido o no |
Combo | Aceptado | (Aceptado/Rechazado | Ascedente | Si | Si. |
| Observaciones(8) | Observaciones | TexTarea | Ninguno | Observaciones | Sin Orden | No | Si. |
Si el valor del parámetro asist_indicar_cantidad_inasist es S se deberá agregar los siguientes campos:
| Campo | Significado | Tipo | Valor por defecto | Contenido | Orden | Obligatorio | Habilitado |
|---|---|---|---|---|---|---|---|
| Cantidad Inasistencias(6) |
Cantidad total de inasistencia (hs o porcentaje según corresponda) |
Text | Inasistencia del alumno en la clase |
Inasistencia del alumno en la clase |
Sin Orden | Si | Ni. |
| Cantidad Justificada(7) |
Cantidad Justificada de la inasistencia (hs o porcentaje según corresponda) |
Text | El valor indicado en "Cantidad Inasistencia" |
La cantidad máxima de justificadas será igual a la indicada en "Cantidad Inasistencia". En caso contrario se mostrará el mensaje: El valor de %1% no puede superar el valor de %2% (%1: Campo que se controla. %2%: Campo que indica el máximo para el anterior.). El valor mínimo varía de acuerdo al parámetro asist_computa_inasist_por_horas. Si es N el menor valor será 0.50, de lo contrario el menor valor será 0. En caso contrario se mostrará el mensaje: El valor de %1% no puede ser menor a %2%. (%1: Campo que se controla. %2%: Valor que indica el mínimo para el campo a validar. ) |
Sin Orden | Si | SI (Si el Estado es "Aceptada") NO (Si el estado es "Rechazada"). |
La pantalla para cargar la justificación es como la que se muestra en la siguiente pantalla:
Como puede verse en el encabezado podemos visualizar datos del Alumno (1), Comisión (2) y de la Clase (3).
Luego de ingresar la información correspondiente detallada arriba, debemos Guardar(9) la ausencia justificada o bien con el botón Volver(10)
podemos regresar a la pantalla anterior.
Una vez que guardamos los datos se mostrará la siguiente pantalla:
En el encabezado nos aparecerán los datos del Alumno (1) y Comisión (2), debajo el/los registros (3) a los cuales le hemos cargado la ausencia justificada.
Un botón Volver (4) que nos regresará a la pantalla anterior.
Modificar/Eliminar Justificación ausencia a clase
Para poder modificar/eliminar una ausencia justificada los pasos a seguir son: filtrar al alumno, luego seleccionar la comisión y posteriormente la
clase ausente que se ingreso previamente. Una vez llegado a esto se mostrará la siguiente pantalla:
Como puede verse en el encabezado podemos visualizar datos del Alumno (1), Comisión (2) y de la Clase (3).
Los datos que podemos modificar son Motivo Ausencia (4), Estado (5), Cant. justificadas (7) teniendo en cuenta que no supere el valor de Cant. inasistencias,
Observaciones(8). El único dato que no puede editarse es el campo Cant. inasistencias(6) en esta pantalla.
Debajo se visualizarán 3 botones:
Guardar(9): El cuál permite guardar los cambios realizados.
Eliminar(10): Pulsando este botón se limpiarán los campos motivo, estado, Cant. justificadas y observaciones. Al finalizar regresará a la
pantalla anterior.
Volver(11): El cuál cancelará la operación y regresará a la pantalla anterior.
- No se utilizan parámetros para utilizar esta operación