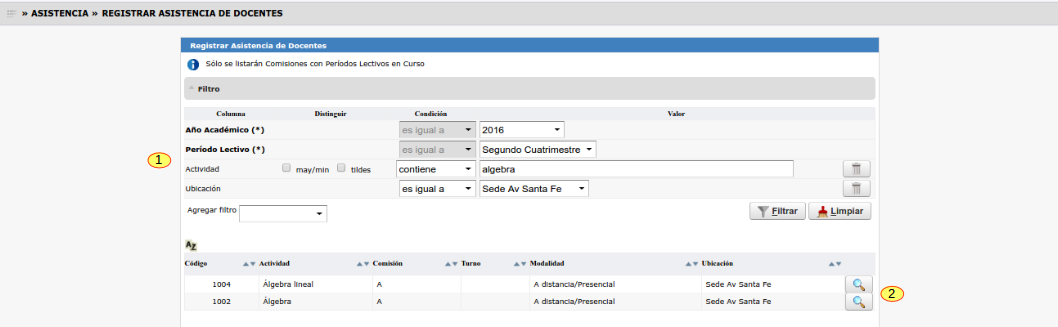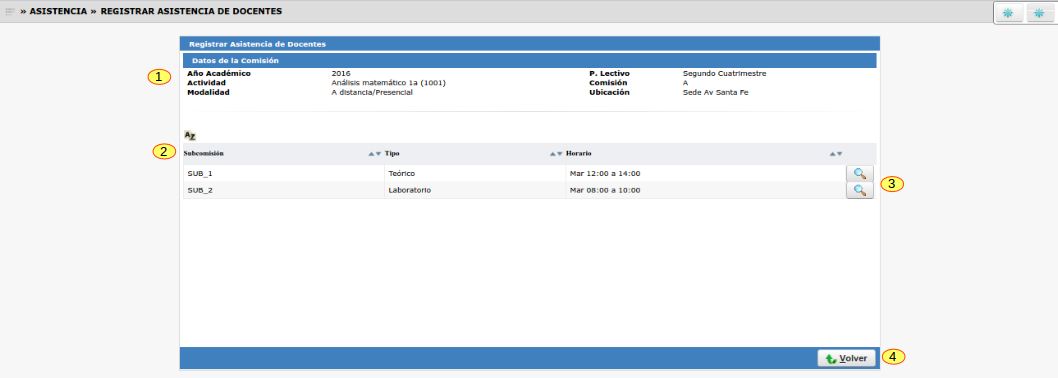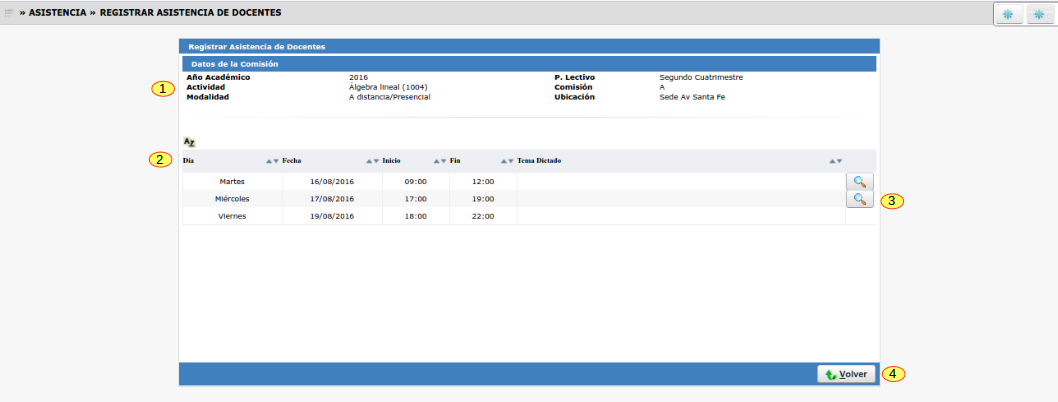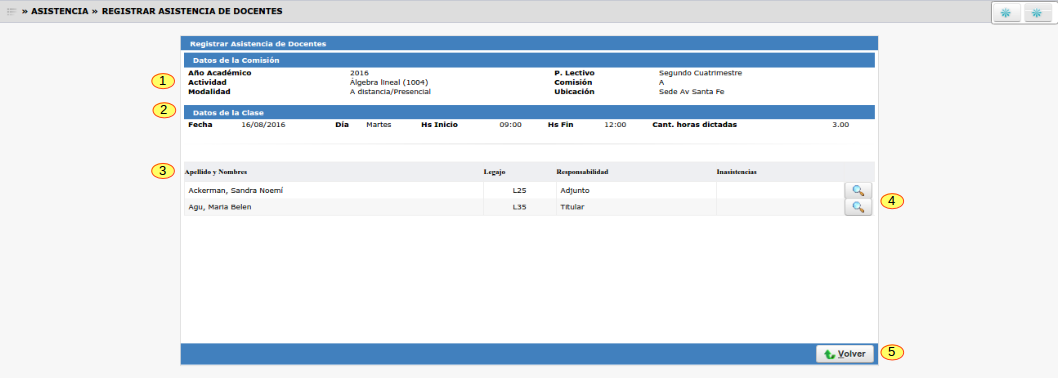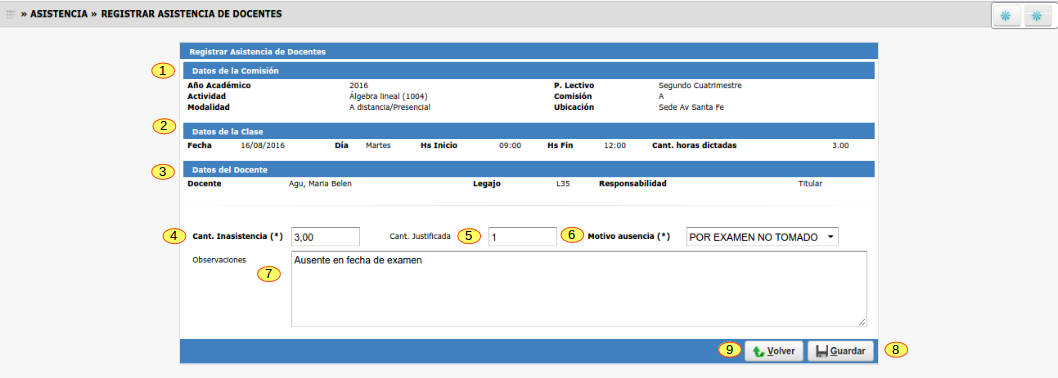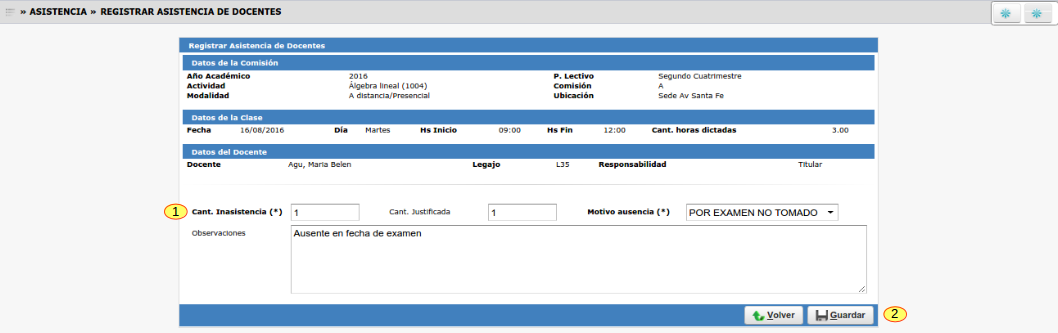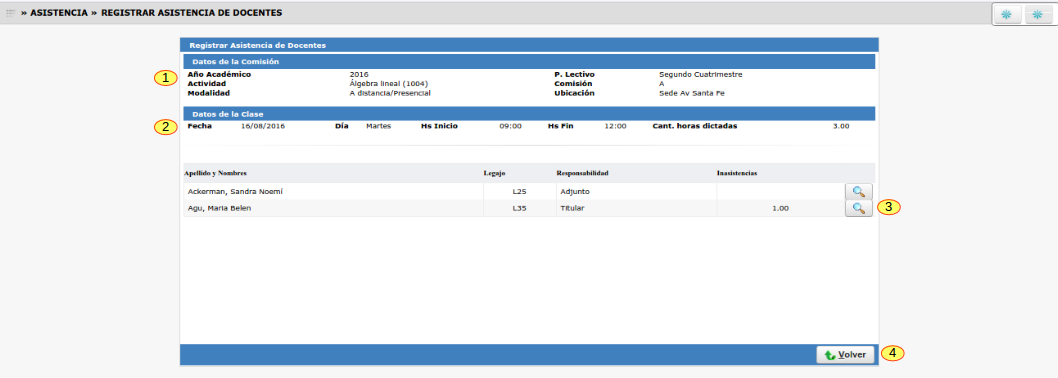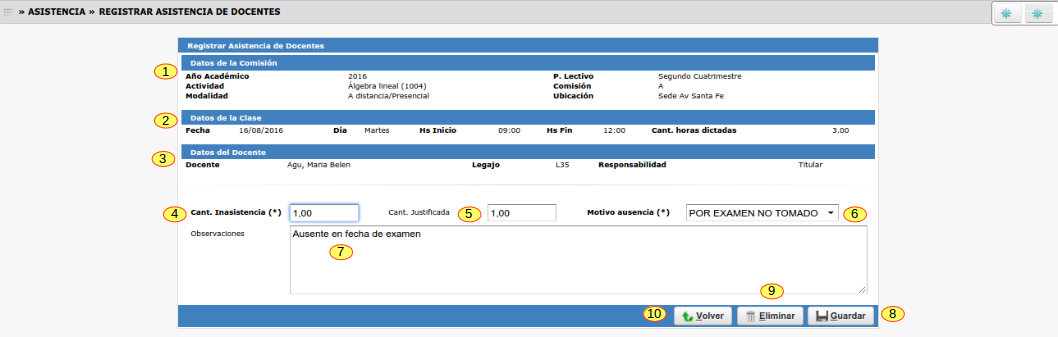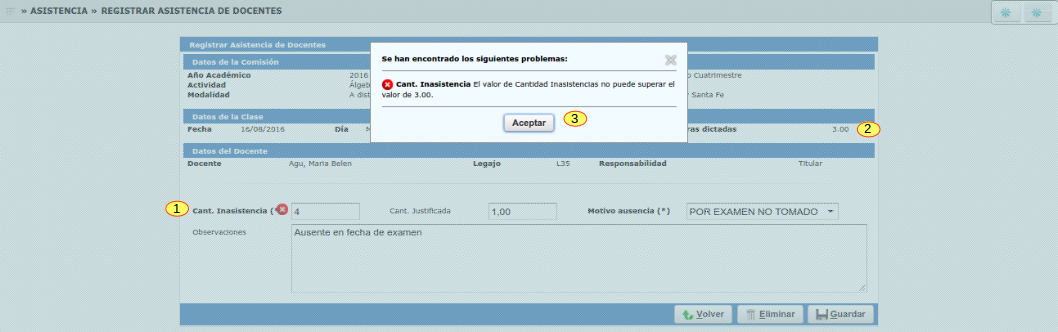SIU-Guarani/Version3.18.0/Documentacion de las operaciones/Asistencia/Registrar Asistencia de Docentes
Sumario
[ocultar]Registrar Asistencia de Docentes
Objetivo
Esta operación permite registrar las inasistencias de los Docentes en las clases que ya se dictaron en cada una de las comisiones que tiene el sistema.
Pre-Requisitos
No se especifican.
Ubicación en el sistema
Asistencia » Registrar Asistencia de Docentes
Pantalla Principal
Se deberá mostrar una primer pantalla en la cual se deberá seleccionar la comisión activa a la cual se le va a cargar las inasistencias.
La lista estará ordenada por nombre de Actividad y NO deberá traer por defecto los registros. Se deberá mostrar el mensaje Debe filtrar para obtener datos.
El filtro lo podemos realizar por los siguientes campos (1):
- Año Académico.
- Período Lectivo.
- Actividad.
- Comisión.
- Turno.
- Modalidad.
- Ubicación.
A continuación se muestra la pantalla inicial con un filtro realizado:
Los registros (comisiones) del listado tendrán una "Lupa" (2) que, al hacer clic sobre ella, pasará a la siguiente pantalla para la visualización de las
clases asociadas a la comisión/subcomisión. Solo se listarán comisiones de Períodos Lectivos en curso.
Se debe colocar la siguiente leyenda en la parte superior en la pantalla inicial: "Sólo se listarán Comisiones con Períodos Lectivos en Curso".
Los datos que se mostrarán son los siguientes por registro (comisión): Código (de la Actividad), Actividad (Nombre), Comisión, Turno, Modalidad y
Ubicación.
Subcomisiones
Si la comisión tiene subcomisiones relacionadas deberá mostrarse la siguiente pantalla al hacer clic sobre la lupa del registro seleccionado:
Se visualizarán los datos de la comisión seleccionada en la pantalla anterior (1). Estos son: Año Académico, Período Lectivo, Actividad, Comisión,
Turno, Modalidad y Ubicación.
Deberán listarse todas las subcomisiones relacionadas a la comisión (2). El listado debe tener los siguientes campos:
- Subcomisión (nombre).
- Tipo.
- Horario.
Cada una de los registros tendrá asociado una "Lupa" (3) que, al hacer clic sobre ella, pasará a la siguiente pantalla para la selección de Clases.
Debajo un botón Volver (4) que nos regresará a la pantalla anterior.
Si la comisión no tiene subcomisiones no se deberá mostrar esta pantalla.
Clases
Se visualizarán los datos de la comisión seleccionada (y subcomisión en caso de que sea así) en pantalla anterior (1).
Deberán listarse todas las Clases de la comisión / subcomisión seleccionada (2). El listado debe tener los siguientes campos:
- Día.
- Fecha.
- Inicio (hora inicio).
- Fín (hora fín).
- Temas planificados (la cantidad de caracteres a mostrar quedará a criterio del desarrollador).
En el caso de que no existan clases se deberá mostrar el mensaje No hay clases asociadas para la comisión seleccionada.
Solo las clases que ya han sido dictadas (Clases con fecha menor o igual a hoy) tendrán asociadas una "Lupa" (3) que, al hacer clic sobre ella, pasará
a la siguiente pantalla para cargar las inasistencias.
A continuación se muestra la pantalla detallada arriba:
Debajo un botón Volver (4) que nos regresará a la pantalla anterior donde se listan las comisiones.
Listar docentes de Clase
Se cargarán los datos de la comisión / subcomisión (en caso de que se haya seleccionado alguna) y de la clase seleccionada (1-2).
Se debe mostrar un listado de los docentes que participaron en el dictado de la clase. Estos docentes son los que están asignados a la comisión
y/o subcomisión seleccionada.
A estos docentes son a los que se le va a cargar la inasistencia, seleccionando el mismo con la "Lupa"(4).
El listado deberá tener los siguientes campos (3):
- Apellido y Nombre.
- Legajo.
- Responsabilidad (responsabilidad del docente en la comisión).
- Inasistencias (Cantidad de inasistencias del docente en la clase)
La pantalla es como la que se muestra a continuación:
Debajo un botón Volver que nos regresará a la pantalla anterior.
Registrar Inasistencia Docente
Al hacer clic en la lupa sobre un docente nos mostrará los datos de la pantalla anterior de la Comisión, Clase y Docente (1-2-3) y deberemos cargar
la siguiente información:
| Campo | Significado | Tipo | Valor por defecto | Contenido | Orden | Obligatorio | Habilitado |
|---|---|---|---|---|---|---|---|
| Inasistencia(4) | Inasistencia del docente |
Text | De acuerdo al valor del parámetro asist_computa_inasist_por_horas. Si es 'N', el valor por defecto será igual a 1. Si es 'S', el valor por defecto será igual a la cantidad de horas cátedras que corresponden a la clase. |
De acuerdo al valor del parámetro asist_computa_inasist_por_horas. Si es 'N', la cantidad máxima de inasistencias será igual a 1, y el menor valor será 0.50. Si es 'S', la cantidad máxima de inasistencias será igual a la cantidad de horas cátedras que corresponden a la clase, y el menor valor será cualquier número decimal mayor que cero. |
Ascedente | Si | Se habilitará solo si el valor del parámetro asist_indicar_cantidad_inasist es S. |
| Justificadas(5) | Indica la cantidad de inasistencias justificadas |
Text | 0 (Cero) | Un valor mayor o igual a cero y menor o igual a cantidad de inasistencias. |
Sin Orden | No | Si. |
| Motivo(6) | Motivo de la ausencia del Docente |
Combo | Ninguno | Listado motivos de inasistencias |
Ascendente | No | Si. |
| Observaciones(7) | Observaciones | TexTarea | Ninguno | Ninguno | Sin Orden | No | Si. |
A continuación detallamos los valores de los parámetros y acciones a realizar:
| Valor parámetro | Valor parámetro | Acciones |
|---|---|---|
| asist_indicar_cantidad_inasist | asist_computa_inasist_por_horas | |
| S | S | * Habilitar el campo INASISTENCIAS y validar el valor indicado. * Validar el campo JUSTIFICACIONES de acuerdo a como esta indicado. * Grabar los valores introducidos en los campos correspondientes de la BD. |
| S | N | * Habilitar el campo INASISTENCIAS y validar el valor indicado. * Validar el campo JUSTIFICACIONES de acuerdo a como esta indicado. * Grabar los valores introducidos en los campos correspondientes de la BD. |
| N | S | * Deshabilitar el campo INASISTENCIAS y setear como valor la cantidad de horas de la clase. * Validar el campo JUSTIFICACIONES de acuerdo a como esta indicado. * Grabar en la BD: cant_inasistencias = Cantidad de horas de la clase - cant_justificadas = Valor introducido en el campo. |
| N | N | * Deshabilitar el campo INASISTENCIAS y setear como valor 1. * Validar el campo JUSTIFICACIONES de acuerdo a como esta indicado. * Grabar en la BD: cant_inasistencias = 1 - cant_justificadas = Valor introducido en el campo (entre 0..1) |
La pantalla de carga de inasistencias es como se muestra a continuación en función de lo comentado anteriormente:
Actualizamos el dato en el campo Cantidad Inasistencias:
Una vez ingresado los datos, actualizado el dato de inasistencias y haber presionado en el botón Guardar (8) nos aparecerá la siguiente pantalla
con la información actualizada.
También hay un botón Volver (9) por si queremos regresar a la pantalla anterior sin realizar ninguna acción.
Como podemos ver en la imagen de arriba, luego de Guardar la inasistencia del docente se actualizan los datos y volvemos a la pantalla anterior con la
información de Comisión-Clase (1-2) actualizando la columna Inasistencia (3) del registro de docente al cual le cargamos la misma.
Debajo un botón Volver (4) para regresar a la pantalla anterior de la Comisión con listado de clases.
Modificar/Eliminar inasistencia docente
Si queremos modificar o eliminar una inasistencia de docente cargada, partiendo desde la pantalla inicial deberemos filtrar en primera instancia
el Año Académico/Período Lectivo y la Actividad. Luego la clase de la Comisión seleccionada y por último el docente sobre el cual queremos trabajar.
Nos mostrará la siguiente pantalla con los datos de la comisión (1), clase (2) y docente (3):
Como podemos ver podemos modificar la cantidad de inasistencias (4), cantidad justificada (5), el motivo (6), observaciones (7) y luego presionar en
el botón Guardar (8).
En el caso de querer borrar una inasistencia presionamos directamente en el botón Eliminar (9).
Está también el botón Volver (10) por si queremos regresar a la pantalla anterior.
Si queremos setear la cantidad de inasistencias mayor a la cantidad de horas dictadas nos dará el siguiente mensaje de error (3):
Como puede verse en la imagen la cantidad de horas tope es 3 (2) (máximo de inasistencias que puede cargarse) y queremos ingresar 4 (1).