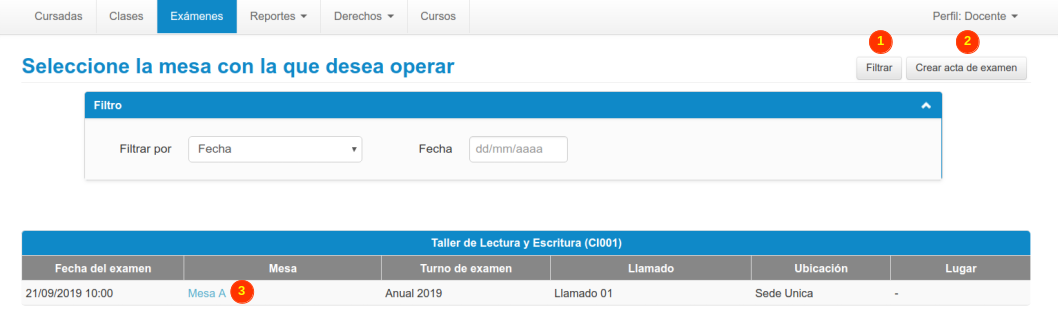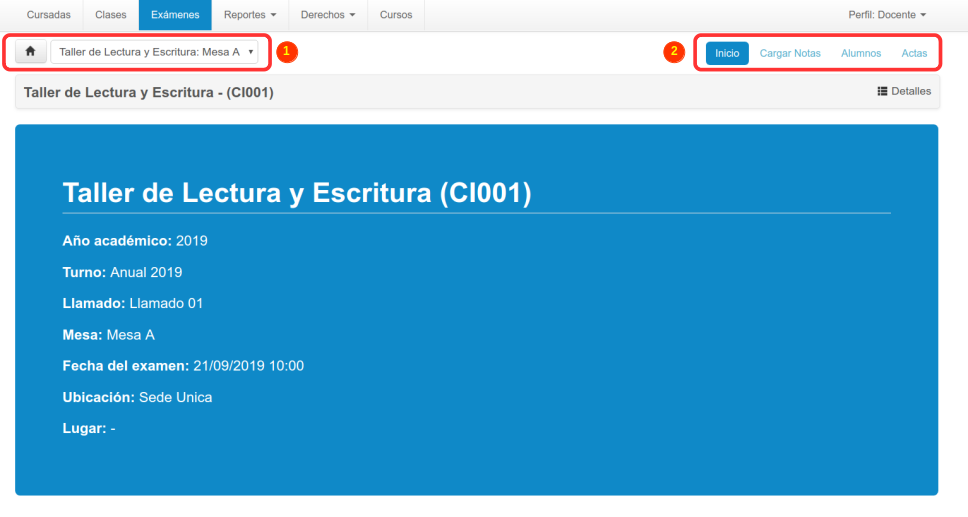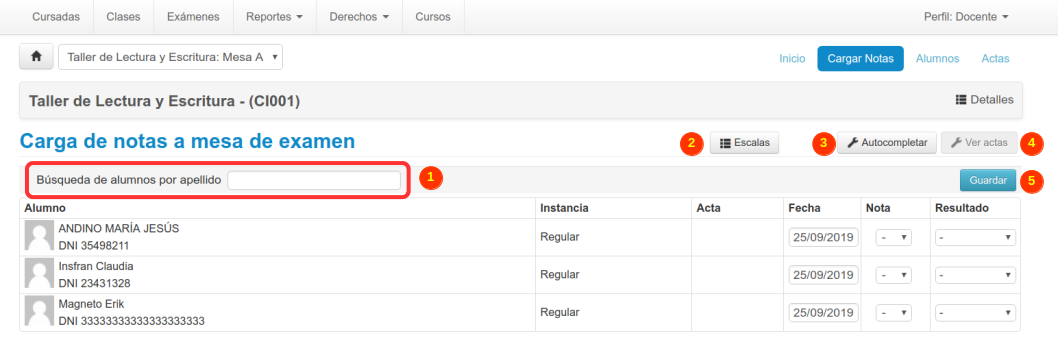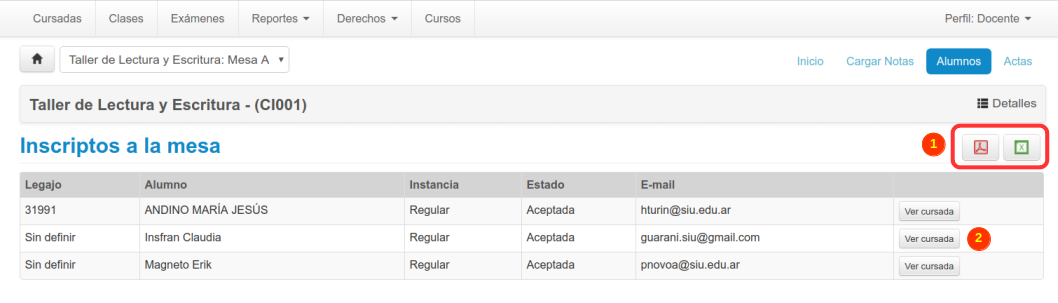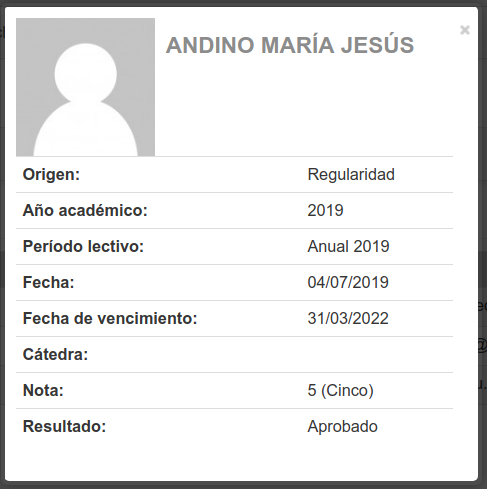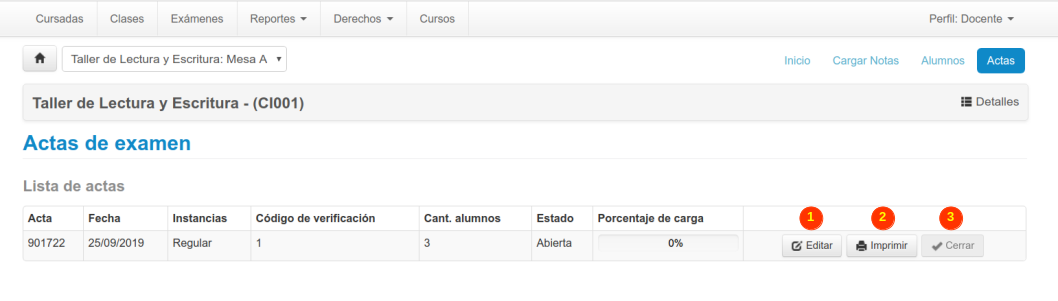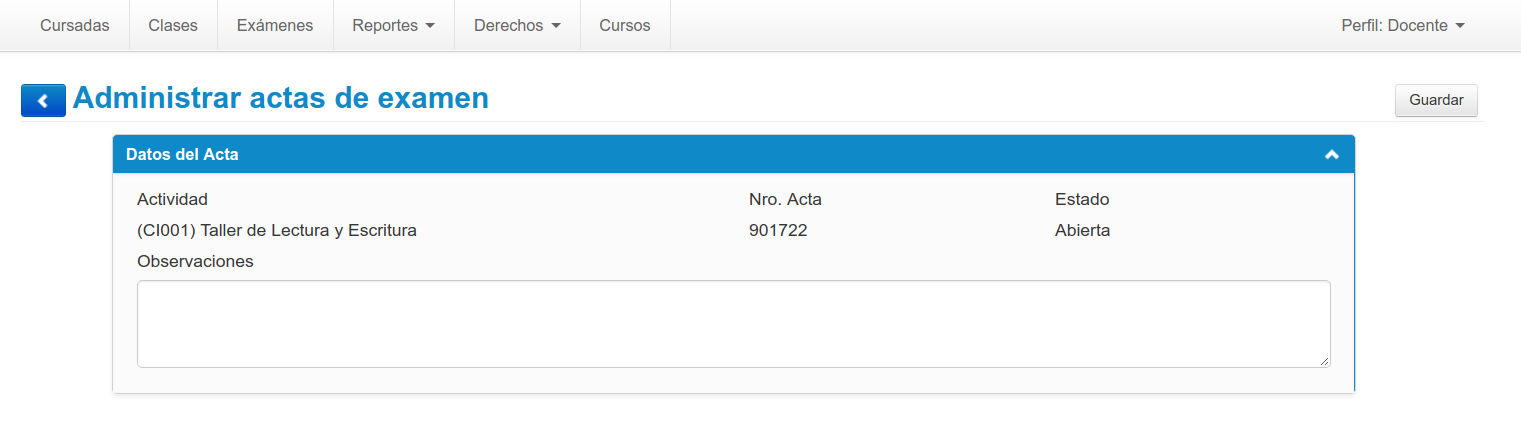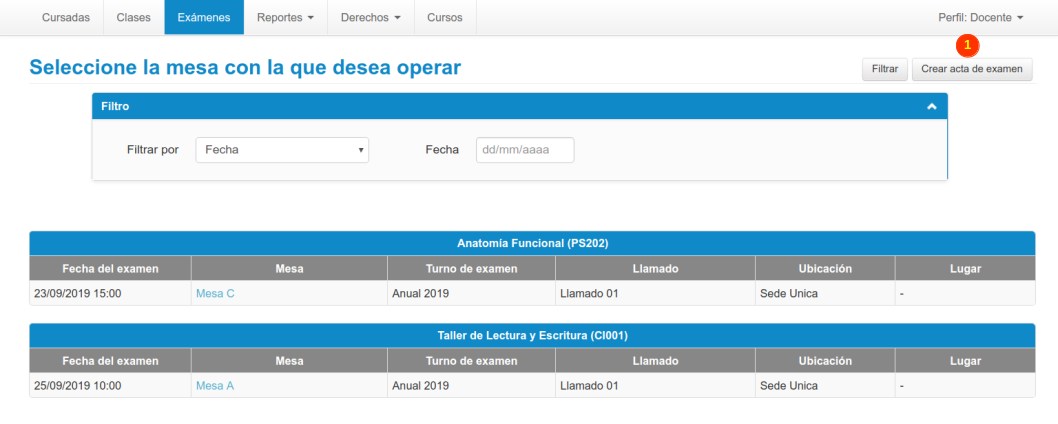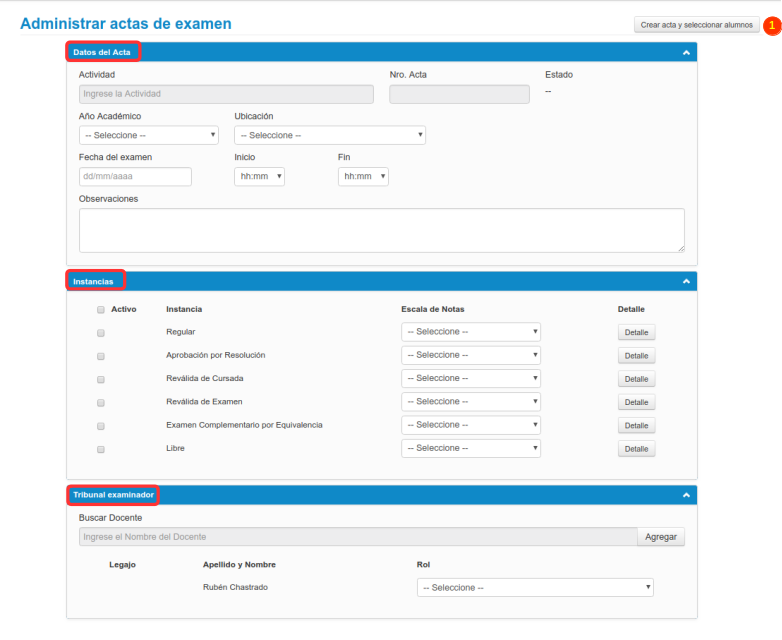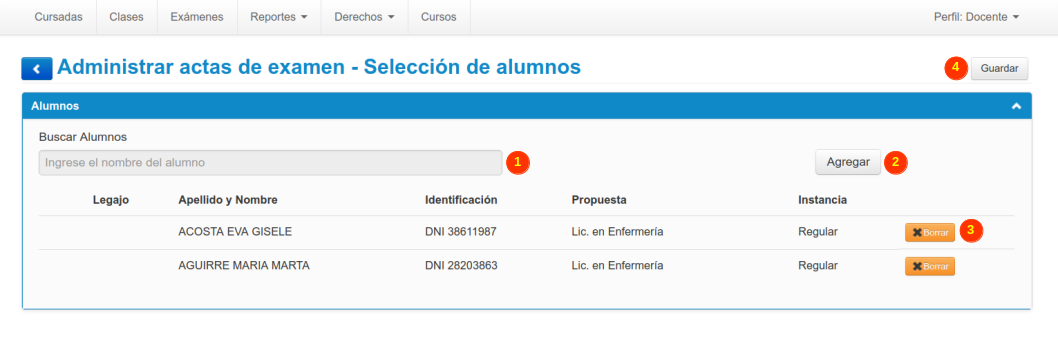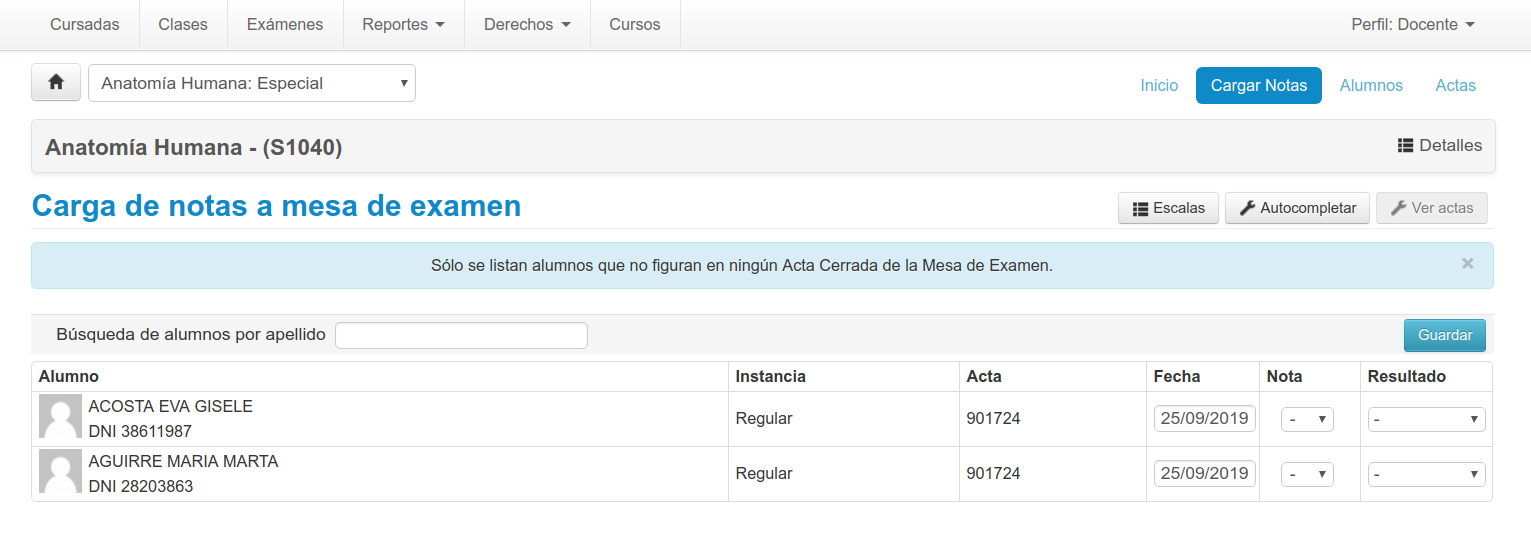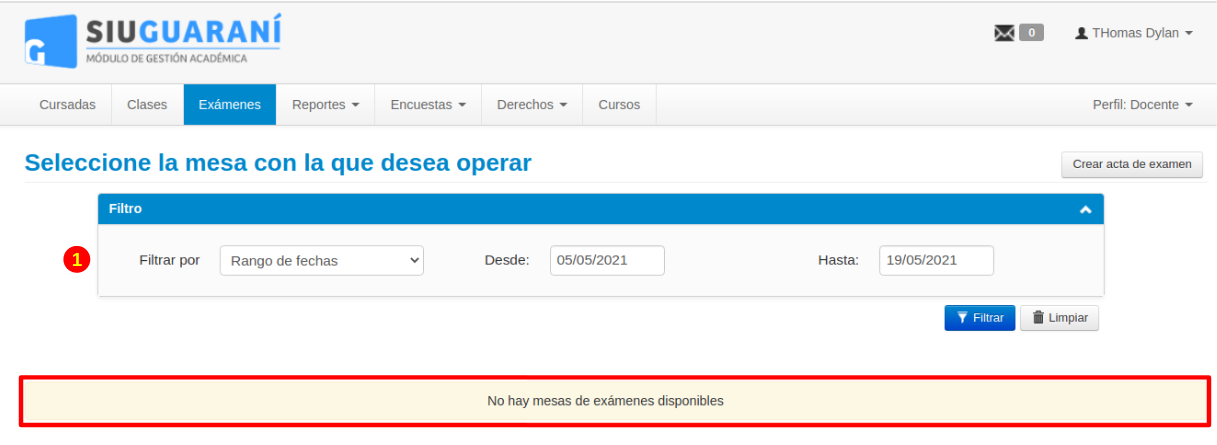SIU-Guarani/Version3.19.0/Documentacion de Autogestion/Examenes
Sumario
Exámenes
Objetivo
Esta operación permite al docente administrar las Mesas de Exámen en las que se encuentra asignado así como cargar notas y cerrar Actas de Examen. La generación de las actas solo podrá realizarse desde el módulo de gestión. A través del módulo de autogestión el docente solo podrá consultar, modificar y cerrar las actas ya existentes.
Ubicación en el Sistema
Perfil Docente >> Exámenes
Pantalla Principal
Al ingresar a la operación el sistema nos listará las diferentes mesas de examen en las que estamos asignados como docentes:
Para cada una de ellas se nos indica:
- Fecha del examen
- Nombre de la Mesa
- Turno de examen
- Llamado
- Ubicación
- Lugar
En la sección superior contamos con una herramienta de filtro que nos permite buscar mesas por fecha o rango de fechas. Para realizar la búsqueda debemos indicar la/s fechas deseadas y clickear en el botón Filtrar (1). Junto a este también contamos con el botón Crear acta de examen (2) que nos permitirá generar una mesa de examen especial y un acta de examen. Para administrar una mesa de examen debemos seleccionar debemos clickear en su nombre (3) que se encuentra en color azul. Al hacerlo el sistema nos redirigirá a la siguiente pantalla:
En un recuadro azul nos aparecerán indicados los datos de la mesa de examen. En la parte superior contamos con una serie de botones: en la parte izquierda vemos un combo desplegable que nos permitirá seleccionar la mesa con la que deseamos trabajar y un botón que nos permitirá regresar a la pantalla principal (1). Del lado derecho veremos una serie de botones que nos permitirán realizar distintas acciones (2):
- Inicio: es la pantalla en la que nos encontramos actualmente.
- Cargar Notas: Nos permitirá ingresar las notas de los alumnos.
- Alumnos: Nos permitirá consultar cuáles son los alumnos inscriptos a la mesa de examen.
- Actas: Nos permitirá consultar, editar y cerrar las actas de examen.
Veamos más en detalle cada una de estas acciones.
Cargar Notas
Al ingresar en esta opción el sistema nos mostrará una pantalla como la siguiente:
Nos aparecerán listados los alumnos inscriptos a la mesa de examen. Para cada uno se nos indicará su Nombre y Apellido, la instancia con la cual se inscribió a la mesa, el número de acta (en caso de que el acta ya haya sido generada), la fecha, un campo donde podremos indicar la nota y un campo donde podremos seleccionar el resultado. Por defecto el resultado se completará automáticamente al seleccionar la nota, de acuerdo a cómo esté configurada la escala de notas utilizada.
En la parte superior contamos con un filtro que nos permitirá filtrar a los alumnos del listado por su apellido (1). También tenemos el botón Escalas (2) que al pulsarlo nos desplegará el detalle de la escala de notas utilizada. El botón Autocompletar (3) nos permitirá completar automáticamente con un mismo valor todos los registros de una columna, por ejemplo, indicarle a todos los alumnos la misma fecha o la misma nota, o hacerlo solo para aquellos que tienen los campos aún vacíos:
El botón Ver Actas (4) solo aparecerá habilitado si ya se generó un acta para la mesa de examen, y al clickearlo nos mostrará la información de dicha acta. Una vez que hemos completados los datos deseados debemos hacer click en el botón Guardar (5) para que los datos ingresados queden guardados.
Alumnos
Esta opción nos permitirá consultar cuáles son los alumnos inscriptos a la mesa y ver su información de cursada. Al ingresar se nos mostrará una pantalla como la siguiente:
Para cada alumno se nos indicará su número de legajo, su nombre y apellido, la instancia en la que se inscribió a la mesa, el estado de la inscripción y su e-mail. Estos registros podremos descargarlos en formato pdf o excel (1). A su vez, para cada alumno contamos con el botón Ver cursada (2), que al clickearlo nos abrirá una ventana con los datos de la cursada del alumno en dicha actividad, tal como se muestra a continuación:
Actas
Esta opción permite al docente ver las actas generadas para dicha mesa de examen y realizar diferentes acciones sobre ella.
Al ingresar a la opción de Actas el sistema nos mostrará una pantalla como la siguiente:
Nos aparecerán listadas las diferentes actas generadas para esta mesa de examen. Para cada registro se nos indicará:
- Número de Acta
- Fecha
- Instancias que abarca
- Código de verificación
- Cantidad de alumnos en el acta
- Estado
- Porcentaje de carga (de datos en el acta)
Para cada Acta contaremos también con tres botones:
El botón Editar (1) nos permitirá cargar o modificar las observaciones que quisieramos hacerle al Acta; al clickearlo nos aparecerá la siguiente pantalla:
El botón Imprimir (2) permite al docente imprimir el Acta
El botón Cerrar (3) permite cerrar el acta dándola por finalizado, solo se encontrará habilitado una vez que el porcentaje de carga sea del 100% (recordemos que un acta cerrada no puede volver a ser abierta, por lo que se deben verificar los datos ingresados con minuciosidad). Al clickearlo nos aparecerá la siguiente ventana:
Al hacer click en "Aceptar" el Acta pasará a estado Cerrada.
Crear Acta de Examen Especial
Retornando a la Pantalla Principal de la operación veamos ahora la opción de generar un acta de examen sin necesidad de que el mismo se encuentre asociado a un Turno de Examen. Esta opción permite al docente generar un acta de examen de una actividad perteneciente a la responsable académica a la que se encuentra asociado para posteriormente agregar a los alumnos y cargarles la nota. Es decir que esta Acta de Examen no se encontrará asociada a una Mesa de Examen generada en el sistema ni a un Turno de Examen. Para generar esta Acta de Examen Especial debemos dirigirnos a la Pantalla Principal y hacer click en el botón Crear Acta de Examen (1):
Una vez que clickeamos en dicho botón el sistema nos mostrará la siguiente pantalla:
Aquí deberemos completar los datos del Acta de Examen que deseamos crear. Los campos a completar aparecerán agrupados en tres grandes grupos: Datos del Acta, Instancias y Tribunal Examinador.
En Datos del Acta deberemos indicar:
- Actividad: Deberemos seleccionar la actividad deseada. A medida que vayamos escribiendo su nombre se nos irán listando las opciones que coinciden con el texto ingresado.
- Nro. del Acta: dependiendo cómo estén configurados los parámetros del sistema, la asignación será manual o automática y se indicará al momento de generar el acta o de cerrarla.
- Estado: Este campo no podremos modificarlo.
- Año Académico
- Ubicación
- Fecha del Examen
- Hora de Inicio y de Fin
- Observaciones (campo opcional)
Para el grupo de Instancias nos aparecerán listadas los diferentes tipos de instancias disponibles para exámenes. Debemos tildar el checkbox de aquellas que deseamos seleccionar e indicarles la escala de notas a utilizar. Al lado de cada una contamos con un botón de Detalle que al clickearlo nos mostrará la descripción de la escala de notas seleccionada.
En la sección de Tribunal Docente podremos elegir a los docentes a cargo del examen. A medida que vayamos escribiendo su nombre se nos irán listando las opciones que coinciden con el texto ingresado. Una vez seleccionados debemos clickear en el botón agregar y se incorporará al listado de docentes del tribunal. Por defecto nos aparecerá seleccionado automáticamente el docente que está generando el Acta. Para cada docente debemos indicar el Rol que ocupa en la mesa (presidente, suplente, vocal).
Una vez que cargamos todos los datos debemos clickear en el botón de Crear Acta y Seleccionar Alumnos (1). El sistema nos llevará entonces a la siguiente pantalla:
Contamos con un buscador de alumnos (1) donde deberemos ir señalando el nombre del alumno que deseamos agregar al Acta. A medida que vayamos escribiendo su nombre se nos irán listando las opciones que coinciden con el texto ingresado. El campo nos mostrará solo a aquellos alumnos que posean dicha actividad en su plan de estudio. Una vez seleccionado el alumno debemos hacer click en el botón Agregar (2) y veremos que el alumno nos aparecerá en un listado donde se nos informará su número de legajo (en caso de que la institución trabaje con este dato), su Nombre y Apellido, su Identificación, la Propuesta a la que pertenece, la instancia en que se está realizando la inscripción y un botón Borrar (3) que nos sirve para eliminar al alumno del Acta.
Debemos repetir este proceso con cada alumno que deseemos agregar al Acta. Una vez incorporados todos los alumnos hacemos click en el botón Guardar (4). El sistema entonces nos redirigirá a la acción de Cargar Notas para que podamos indicarle la nota y resultado a cada alumno y luego continuar con el circuito del acta:
También esta la posibilidad de definir un rango de fechas(1) y el docente pueda visualizar si tiene o no asignadas mesas de examenes. Si no tiene mesas de examen en la cual este asociado entonces visualizara la siguiente pantalla con el siguiente mensaje: