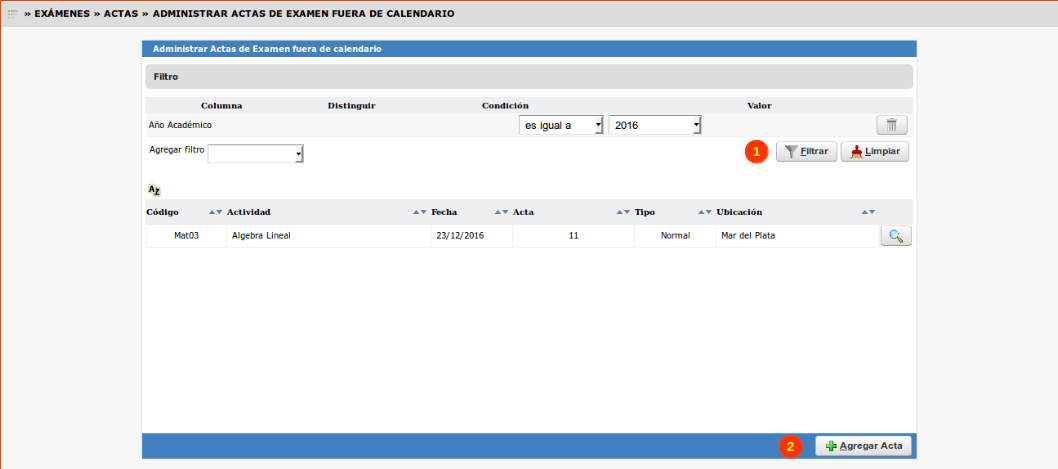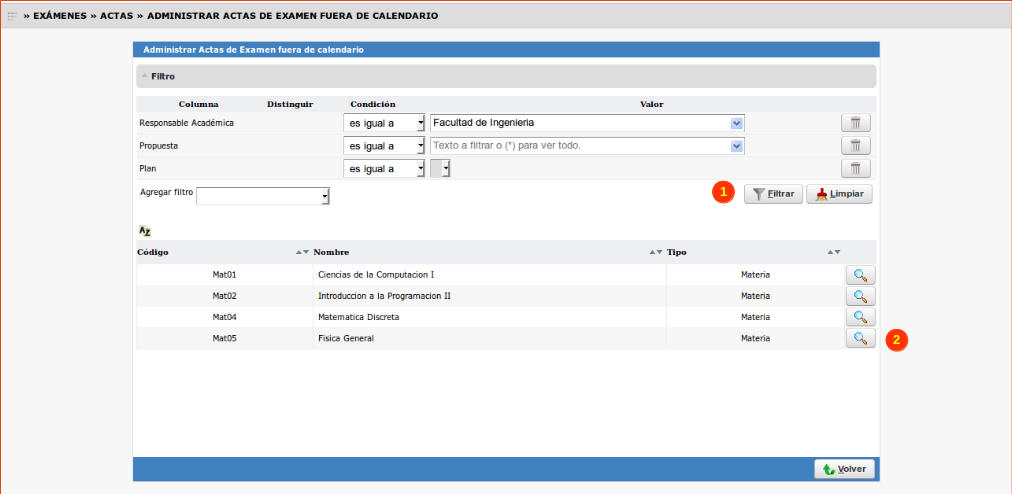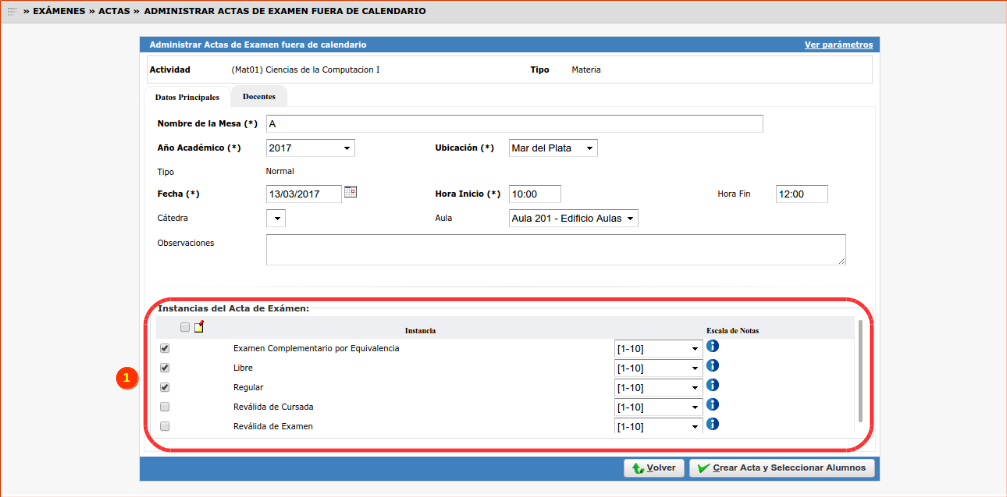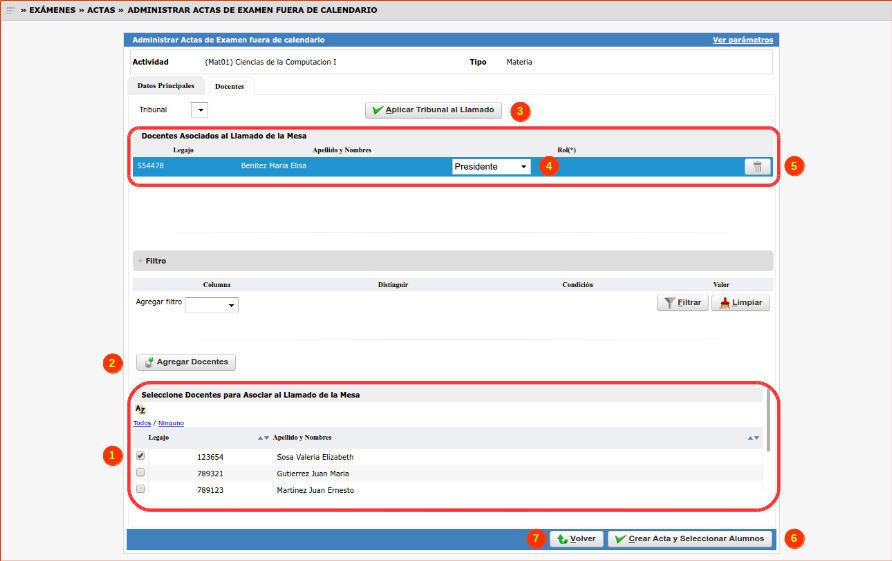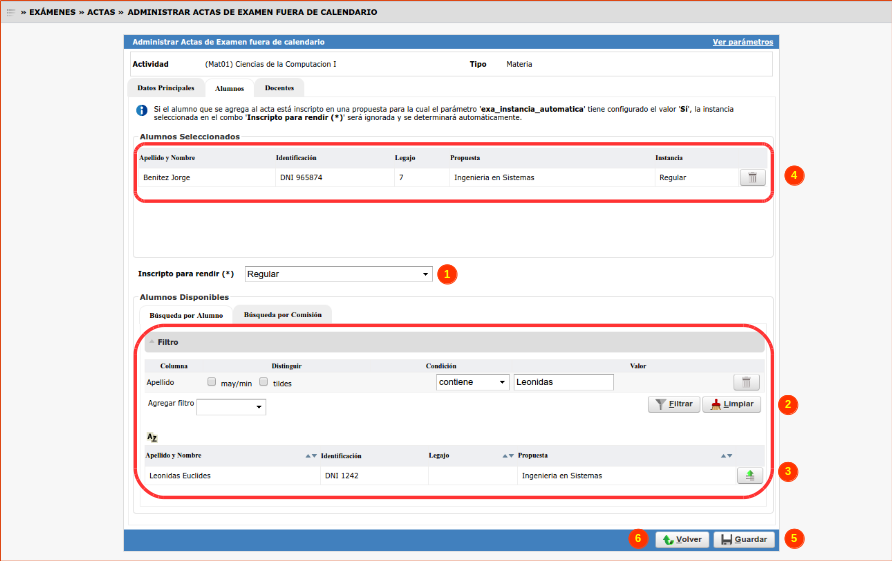SIU-Guarani/Version3.19.0/Documentacion de las operaciones/Examenes/Administrar Actas FC
Sumario
Administrar actas de examen fuera de calendario
Objetivo
Esta operación permite crear y administrar un Acta de Examen sin necesidad de que el mismo se encuentre asociado a un Turno de Examen.
Pre requisitos
La operación no posee pre requisitos.
Ubicación en el sistema
Exámenes » Actas » Administrar Actas de Examen fuera de calendario
Pantalla inicial
Al acceder a la operación aparecerá una pantalla en la cual podremos visualizar todas las actas de examen, no asociadas a un turno de examen, que se encuentran abiertas tal como se muestra a continuación:
Si se desea buscar un acta específica, se podrá filtrar el listado por los campos Año Académico, Actividad (nombre de la Actividad), Fecha (Fecha del Examen), Acta (Nro de Acta), Tipo (Tipo de Acta) y Ubicación. Haciendo clic en el botón Filtrar (1) se filtrará el listado según los criterios de búsqueda seleccionados. Si se desea consultar un acta, se deberá hacer clic en la lupa y el sistema permitirá visualizar y modificar los datos asociados al acta.
Crear Acta de Examen Fuera de Calendario
Si se desea crear un nuevo acta, se deberá hacer clic en el botón Agregar Acta (2) y el sistema inmediatamente mostrará la siguiente pantalla.
Antes de crear un acta de examen fuera de calendario, se debe seleccionar la Actividad a la cual estará asociada. En la pantalla se mostrará inicialmente sin datos y con la leyenda Debe filtrar para obtener datos.. Para listar la totalidad de actividades disponibles se debe hacer clic en el botón Filtrar (1). Si se desea acotar el resultado de búsqueda, se puede filtrar el listado por los campos Responsable Académica, Propuesta, Plan, Año de Cursada y Actividad (nombre).
Una vez visualizado el listado de Actividades, se deberá seleccionar una actividad a través de la Lupa (2). Inmediatamente, el sistema mostrará la pantalla para la creación del acta, en la cual se deberán completar tres secciones:
Datos Principales
En esta pantalla debemos ingresar:
| Nombre de Mesa (*) | Nombre descriptivo de la Mesa de Examen. |
|---|---|
| Año Académico (*) | Seleccionar el Año Académico correspondiente a la Mesa de Examen. |
| Ubicación (*) | Seleccionar el Ubicación correspondiente a la Mesa de Examen. |
| Fecha (*) | Fecha de la Mesa de Examen. |
| Hora Inicio (*) | Hora de Inicio de la Mesa de Examen. |
| Hora Fin | Hora de Inicio de la Mesa de Examen. |
| Cátedra | Seleccionar la Cátedra correspondiente a la Mesa de Examen. |
| Aula | Seleccionar el Aula correspondiente a la Mesa de Examen. |
| Observaciones | Campo no obligatorio, se puede completar con alguna descripción de la Mesa de Examen. |
Finalmente, se deberán seleccionar las instancias del Acta de Examen (1) con sus correspondientes escalas de notas.
Docentes
En la pantalla, se deberán seleccionar los Docentes que se incluirán en el Acta.
Haciendo clic en la opción Aplicar tribunal al llamado (3) se podrá seleccionar los tribunales docentes predefinidos, para establecer los docentes del llamado del acta que se esta generando.
Asimismo, también se podrán agregar Docentes al acta manualmente Tildando (1) los Docentes en la sección inferior de la pantalla y haciendo clic en Agregar Docentes (2). Luego, se deberá definir el rol del docente haciendo clic en la Opción (4).
Si se desea eliminar un Docente del Acta hacer clic en el Tacho (5).
Una vez completado los campos de selección de docentes, hacer clic en la opción Crear Acta y seleccionar Alumnos (6), si se desea volver a la pantalla anterior ir a la opcion volver (7).
Alumnos
En la pantalla se deberán seleccionar los Alumnos que se incluirán en el Acta. Para ello, primero se deberá seleccionar el tipo de Alumnos que queremos agregar en Inscriptos para Rendir (1), a continuación podemos buscar mediante filtros por nombre y apellido los alumnos que deseamos agregar mediante la opción (2), luego para poder incorporarlos al acta creada se debera oprimir en la opcion opción (3).
Si se desea eliminar un Alumno del Acta, hacer clic en el Tacho (4).
Para guardar se oprime la opción (5), si quisieramos volver a la pantalla anterior, hacer clic en la opción (6).