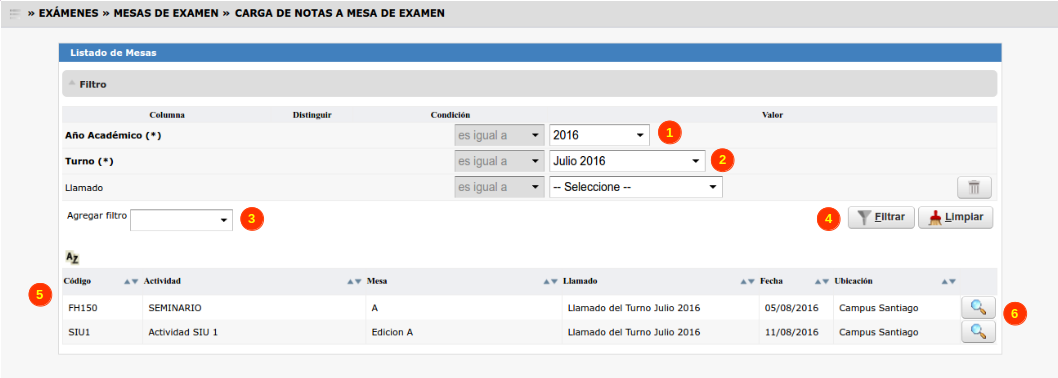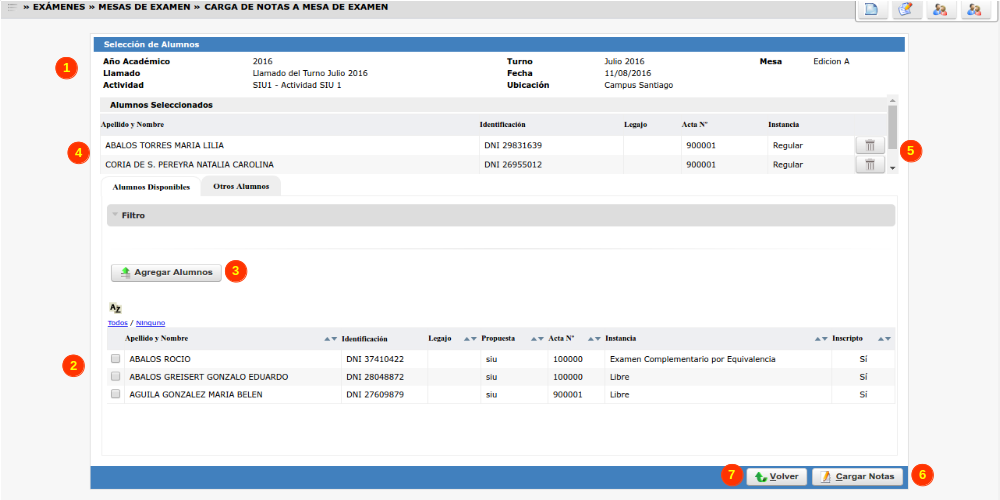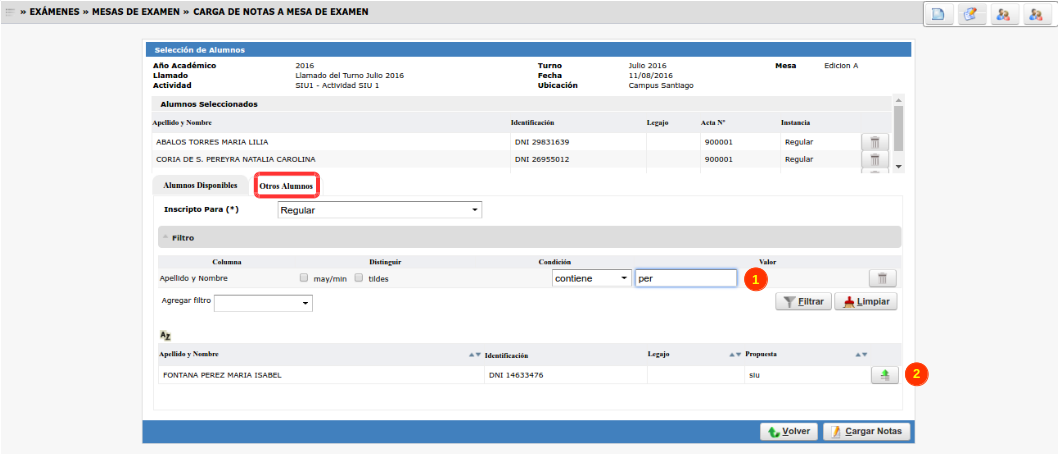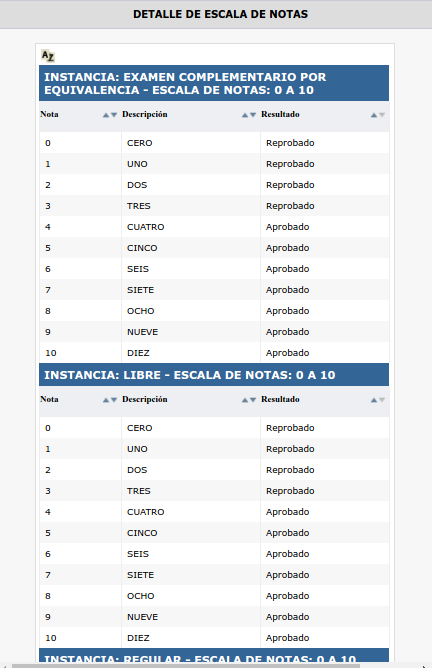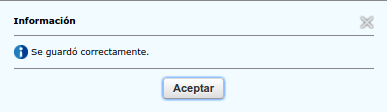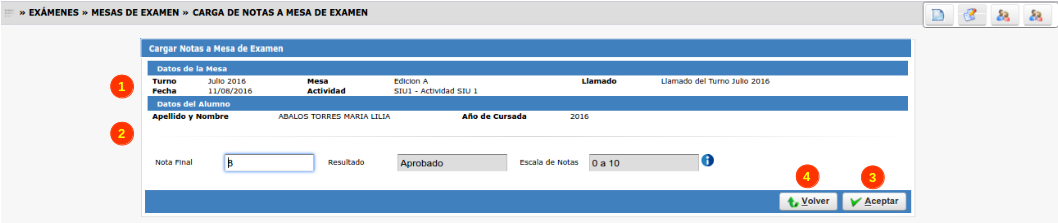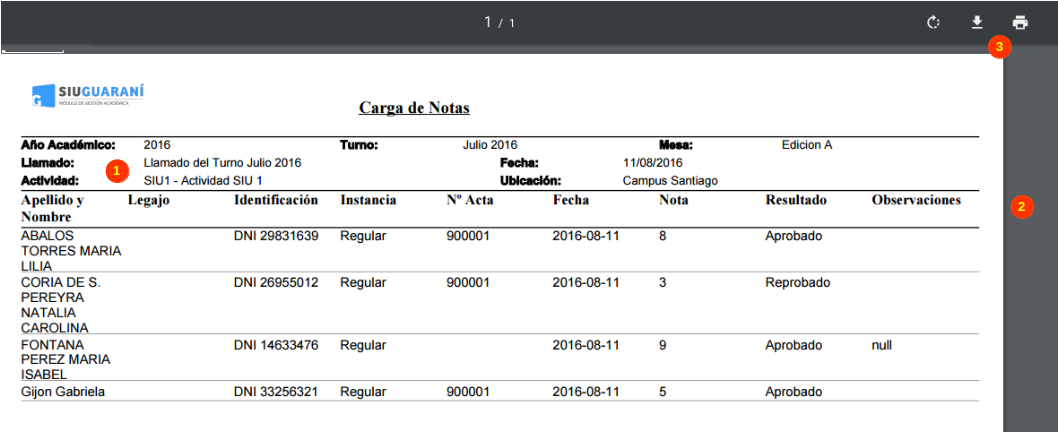SIU-Guarani/Version3.19.0/Documentacion de las operaciones/Examenes/Cargar notas mesas
Sumario
Cargar Notas a Mesa de Examen
Objetivo
Los alumnos cuentan con una forma de aprobación para las materias que es vía rendir un examen final. Estos examenes se rinden en determinados TURNOS
durante el año y a su vez cada turno tiene sus LLAMADOS. El momento en que se toma el examen se denomina MESA. Para reflejar el resultado de los
exámenes, se utilizan actas que se denominan "Actas de Examenes". Estas actas reflejan el estado que tiene una persona (alumno) para con una Actividad en particular.
Estas actas pueden ser una o varias dependiendo de las instancias que se deseen incluir en la misma. Dicha/s acta/s es/son completada/s por el docente al
finalizar la mesa de examen correspondiente.
El objetivo de esta operación es cargar las notas de los alumnos ya sea si tienen asignado un número de acta de examen o solo están inscriptos en la Mesa.
Pre Requisitos
Que se hayan generado las correspondientes Mesas de exámenes.
Ubicación en el sistema
Exámenes » Mesas de Examen » Cargar Notas a Mesa de Examen
Pantalla Inicial
Al acceder a esta operación se mostrará una pantalla en donde inicialmente se podrá seleccionar el año académico (1). Una vez que este ha sido
indicado se desplegarán los turnos (2) para dicho año académico. Al optar por un turno en particular podremos visualizar el listado de las mesas
disponibles. Dicho listado deberá permitir filtrar las mesas por: Código, Actividad, Mesa, Ubicación, Llamado y Fecha (3). EL filtro Actividad deberá
aplicar sobre el nombre o sobre el código de la misma. Una vez que tenemos el filtro armado debemos hacer clic en el botón Filtrar (4).
El listado (5) contendrá la siguiente información:
- Código.
- Actividad.
- Mesa.
- Llamado.
- Fecha.
- Ubicación.
El botón Lupa (6) nos permitirá entrar a la selección de alumnos para la carga de notas, estén o no asignados a un acta.
Seleccionar alumnos
Al hacer clic en la Lupa de la pantalla inicial se deberá:
Verificar si existe la evaluación para la mesa-llamado donde: sga_evaluaciones_tipo.automatica = S y sga_evaluaciones_tipo.aplica_a = M.
- Si no existe, mostrar el mensaje "Atención, no existe la evaluación asociada. Contáctese con el administrador".
- Si existe, no hacer nada.
Luego se abrirá una ventana que deberá tener:
- Una sección, en la cual se muestren los datos principales de la mesa (1).
- La lista de alumnos seleccionados para la carga de notas (4). Cuando esta lista esté vacía deberá mostrarse el mensaje "No hay alumnos seleccionados".
Un botón a la derecha de cada registro (5) que nos permitirá eliminar el mismo de la lista. - La lista de alumnos a seleccionar para la carga de notas (2), la cual deberá tener dos pestañas (Inscriptos y Otros Alumnos), que deberán funcionar
como se especifica a continuación: - La lista de Alumnos Disponibles, listará todos los alumnos de la mesa de examen seleccionada (que están en sga_eval_detalle_examenes)(sin
importar la instancia) cuyas inscripciones estén en estado Aceptado o Exceptuado (esto solo para quienes tienen inscripción). Esta lista
mostrará Apellido y Nombre, Identificación, Legajo, Propuesta, Acta, Instancia, Estado (de la inscripción) e Inscripto (este último será SI o NO
de acuerdo a si está o no en la tabla sga_insc_examen) y se podrá filtrar por todos estos campos.
- La lista de alumnos deberá estar ordenada por Apellido y Nombre y deberá permitir seleccionar el/los alumnos para la carga de notas y, al presionar
el botón Agregar Alumnos (3) se deberán pasar los mismos a la lista de alumnos ya seleccionados.
Nota: Solo se deben traer alumnos activos (sga_alumnos.calidad = 'A') al listado de alumnos disponibles. No se deben traer alumnos Pasivos (P).
A continuación se muestra la pantalla de lo comentado:
Además esta pantalla tendrá 2 botones:
Volver (7): el cual vuelve a la pantalla anterior y
Cargar notas (6): el cuál permitirá ir a la pantalla de carga de notas.
Solapa Otros Alumnos
Esta pestaña contará de un filtro para buscar a los alumnos que se desea incluir en el acta. En el mismo campo se podrá filtrar por: Apellido y Nombre, Legajo,
Identificación, Propuesta(1).
Nota: se deberán tener en cuenta las siguientes consideraciones:
- Esta parte estará habilitada siempre y cuando el parámetro exa_agregar_alumnos_no_inscriptos = S.
- Solo se podrán seleccionar Personas individualmente y que NO ESTÉN INCLUIDAS en alguna otra acta de examen (no anulada) de la mesa.
- Se deberá verificar si el alumno seleccionado tiene una inscripción en estado pendiente en la mesa y, en caso afirmativo se deberá mostrar el error
"No se puede agregar el alum,no ya que posee una inscripcion pendiente en la mesa. Por favor vuelva a procesar la inscripción". - Sólo se listarán alumnos activos cuyas propuestas en la que se encuentran inscriptos tengan a la actividad seleccionada como parte de su plan de estudio.
- Se listarán persona y no alumnos ya que una misma persona puede estar inscripta en más de una propuesta que casualmente poseen a la Actividad como
materia en común en los planes de estudio. Por esto mismo, deberán listarse una única vez y no mostrar las propuestas formativas en el listado.
Ej: Generación de Acta de Examen para la actividad "A", que está activa en dos Planes distintos de dos propuestas distintas. El alumno está
inscripto en ambas propuestas y ha decidido rendir el examen por medio de una sola de las dos, es necesario que en el listado el alumno aparezca una
sola vez y que se aclare en el registro que al generarse el Acta abarcará a más de una propuesta.
Se deberá seleccionar la instancia a la cual se va a inscribir el alumno mediante el combo Inscribir Para.
Con respecto a este tipo de alumnos se deberá tener en cuenta los siguiente al momento de traerlos:
- Si se agrega un alumno desde la solapa "Alumnos" no se lo debe poder volver a agregar desde aquí como alumno de otra propuesta.
- En la columna propuesta, tiene que concatenar todas a las que el alumno esté inscripto y contengan esa actividad en común. No se deberá listar un
registro por cada propuesta.
Al presionar el botón ![]() (2), se deberán ejecutar los controles configurados para esta operación de los siguientes puntos:
(2), se deberán ejecutar los controles configurados para esta operación de los siguientes puntos:
- Persona-Operacion
- Alumno-Operación
- ElegirActividad-Examen
- Alumno-Actividad-Mesa de Examen
- Puntos de control asociados a la instancia seleccionada en sga_instancias_puntos_ctrl (Alumno - Instancia Regular, Alumno - Instancia Libre,
Alumno - Instancia Reválida de Examen).
- Si el resultado de la ejecución es A, se agrega el alumno a la lista. Esto significa que:
- Si el alumno ya tiene un registro en la tabla sga_eval_detalle_examen, solamente se actualiza el campo en el cual se indica el acta en el cual está
incluido (siempre y cuando se ingrese a la carga de notas luego de haberse generado el acta correspondiente). - Si el alumno aún no tiene un registro en dicha tabla, se deberá agregar el mismo en la tabla sga_eval_detalle_examen, indicando el acta a la que
pertenece el alumno (siempre y cuando se ingrese a la carga de notas luego de haberse generado el acta correspondiente, sino solo se crea el registro).
Además, en caso de existir evaluaciones manuales para la mesa-llamado, se deberán crear los registros correspondientes en la tabla sga_eval_detalle.
- Si el resultado es cualquier otro, mostrar el mensaje "No se puede agregar el alumno ya que no ha pasado los controles correspondientes".
- Cuando alguna de estas listas esté vacía deberá mostrarse el mensaje "No hay alumnos para seleccionar".
Se deberá chequear el valor del parámetro cur_division_estricta para saber si se permite agregar a un alumno cuya división sea distinta a la que está relacionada a la mesa.
- Si el valor es S se deberá mostrar el mensaje "No puede agregar al alumno %1 ya que su división (%2) es distinta a la de la %3 (%4) (%1:
nombre del alumno / %2: división del alumno / %3: (comisión - mesa) / %4: división de la comisión - mesa)", donde el valor de los parámetros serán: - nombre del alumno
- división del alumno
- mesa
- división de la mesa
Este control se deberá aplicar si exa_ejecuta_controles = S y no se debe aplicar si el Alumno o la mesa no tienen división asignada.
Cargar Notas
Al presionar el botón Cargar Notas luego de haber seleccionado todos los alumnos se desplegará la siguiente pantalla:
Esta pantalla deberá tener:
- Una sección, en la cual se muestren los datos principales de la Mesa de examen seleccionada (resaltado con recuadro en rojo). En esta sección se
deberá tener, al lado de la escala de notas, un signo que al presionarlo abra un popup con el detalle de la escala.
que al presionarlo abra un popup con el detalle de la escala.
Al pasar con el mouse sobre este signo se deberá mostrar un tooltip con el texto "Ver detalle de escala", al hacer clic nos mostrará
un ventana emergente como la siguiente:
- Una sección en la cuál se permitirá completar algunos campos con un determinado valor de acuerdo a una condición fijada. Esto funciona de la siguiente manera:
- En el primer combo se presentarán las opciones Nota (1).
- En el segundo combo se presentarán las instancias asociadas a la mesa (2).
- En el tercer campo se ingresará el valor a completar (3).
- En el cuarto combo se presentarán las opciones Todos los alumnos de la página, Alumnos de la página sin datos (4).
- De este modo se completará el campo seleccionado para la instancia seleccionada, con el valor indicado, para los alumnos que cumplan con la condición
fijada a través del botón Completar (5).
- Una sección en la que se cargarán los resultados, la misma deberá mostrar: Legajo (no editable), Apellido y Nombre (no editable), instancia (no editable),
acta (no editable) (6), fecha (7), Nota (editable) (8), Resultado (habilitado, será un combo que tenga todos los resultados posibles) (9) y
Observaciones (editable) (10). En el campo Nota se podrá ingresar la nota obtenida por el alumno, mientras que el campo Resultado se llenará en base a la nota
ingresada y a la escala de notas especificada con anterioridad. Se deberá tener en cuenta que, si se cambia el resultado por uno que no corresponde con
la nota ingresada, se deberá borrar la nota. El ícono (11) permitirá que el usuario ingrese a un detalle para la carga de notas.
(11) permitirá que el usuario ingrese a un detalle para la carga de notas.
- En caso de que se ingrese una nota errónea se mostrará el mensaje "Se ingresó una nota inválida para %1% (%1%: Apellido y Nombre del Alumno)".
- El campo fecha deberá ser Mayor o igual a la fecha de la mesa-llamado y menor o igual a la fecha actual. En caso contrario se mostrará el mensaje
"La fecha %1% no se encuentra dentro del rango [%2%, %3%]".
- Se deberá controlar que el resultado asociado a la nota coincida con el resultado ingresado. En caso contrario se mostrará el mensaje "El resultado
seleccionado para %1% no coincide con la nota ingresada. (%1%: Apellido y Nombre del Alumno)".
- Se deberá controlar que, si el resultado ingresado es AUSENTE, no se coloque nota al alumno. En caso contrario se mostrará el mensaje "El alumno
%1% cuyo resultado es AUSENTE no puede tener nota cargada (%1%: Apellido y Nombre del Alumno )".
- Se deberá controlar que, siempre que haya resultado distinto de AUSENTE, haya nota cargada. En caso contrario se deberá mostrar el mensaje "El
alumno %1% no tiene nota cargada (%1%: Apellido y Nombre del Alumno )".
El botón Guardar (12) nos permitirá guardar las notas cargadas y nos aparecerá el siguiente mensaje por pantalla:
El botón Volver (14) nos regresa a la pantalla inicial.
El botón Imprimir Comprobante (13) nos permitirá imprimir el comprobante de carga de notas.
Al seleccionar un registro a través del icono ![]() (11) se abrirá otra pantalla en la cual podremos cargar las notas de las evaluaciones que le
(11) se abrirá otra pantalla en la cual podremos cargar las notas de las evaluaciones que le
corresponden al alumno en la mesa de acuerdo a las instancia en que está inscripto, la ventana emergente será como la que se muestra debajo:
Esta pantalla deberá tener:
- Una sección, en la cual se muestren los datos principales de la Mesa de examen (1).
- Una sección, en la cual se muestren los datos principales del alumno seleccionado. La información sobre la nota de aprobación de cursada estará
disponible únicamente si existe la nota. En el caso de existir varias cursadas, se tomará la última (2). En la misma sección se podrán cargar las notas
correspondientes a las evaluaciones de la mesa. Además se mostrará en cada evaluación un signo que al ser presionado mostrará el detalle de la
que al ser presionado mostrará el detalle de la
escala de notas correspondiente a la evaluación.
Debajo 2 botones:
Aceptar (3): que guardará los cambios realizados.
Volver (4): que cerrará la pantalla emergente sin guardar los cambios realizados.
Importante: Esta operación deberá estar incluida dentro de la zona de mesas de examen (mesa-llamado)
Imprimir Notas
Luego de presionar en el botón Imprimir Comprobante nos generará un archivo en formato PDF como se muestra a continuación:
El comprobante contendrá la siguiente información:
- En la parte superior datos relacionados a la mesa y llamado (1).
- Debajo el listado de alumnos con la siguiente información: Apellido y Nombre, Legajo, Identificación, Instancia, Nº Acta, Fecha, Nota, Resultado, Observaciones(2).
- En la parte superior derecha tendremos la posibilidad de descargar el comprobante o enviarlo a imprimir (3).
Parámetros utilizados
exa_agregar_alumnos_no_inscriptos
exa_orden_detalle_actas
cur_division_estricta
exa_ejecuta_controles