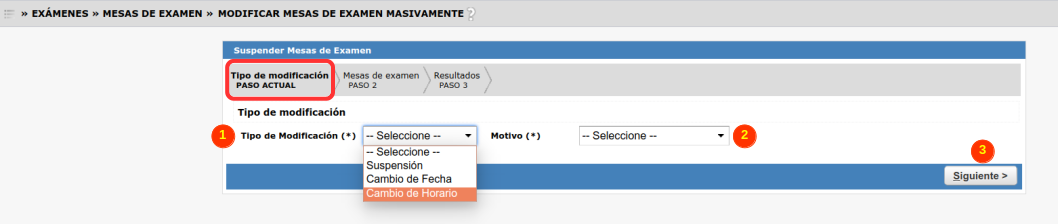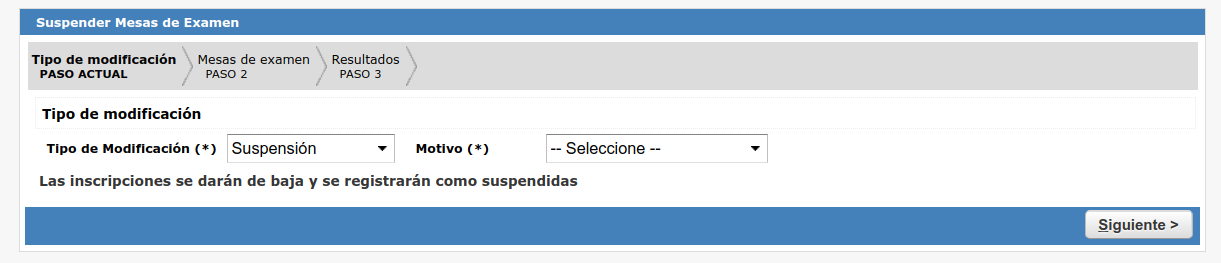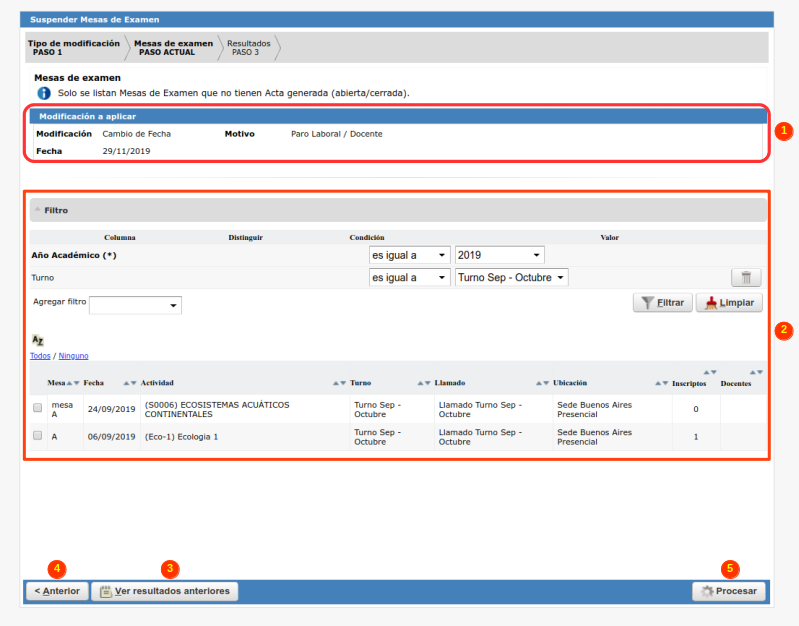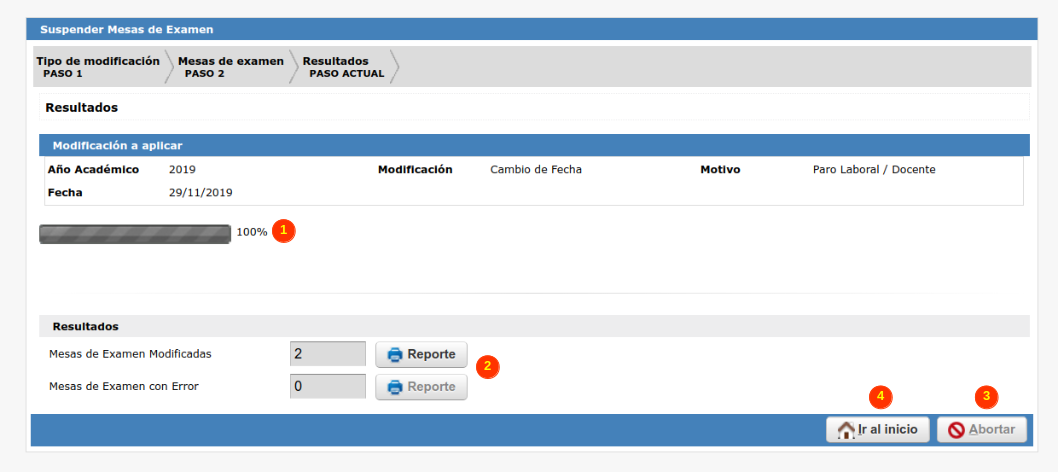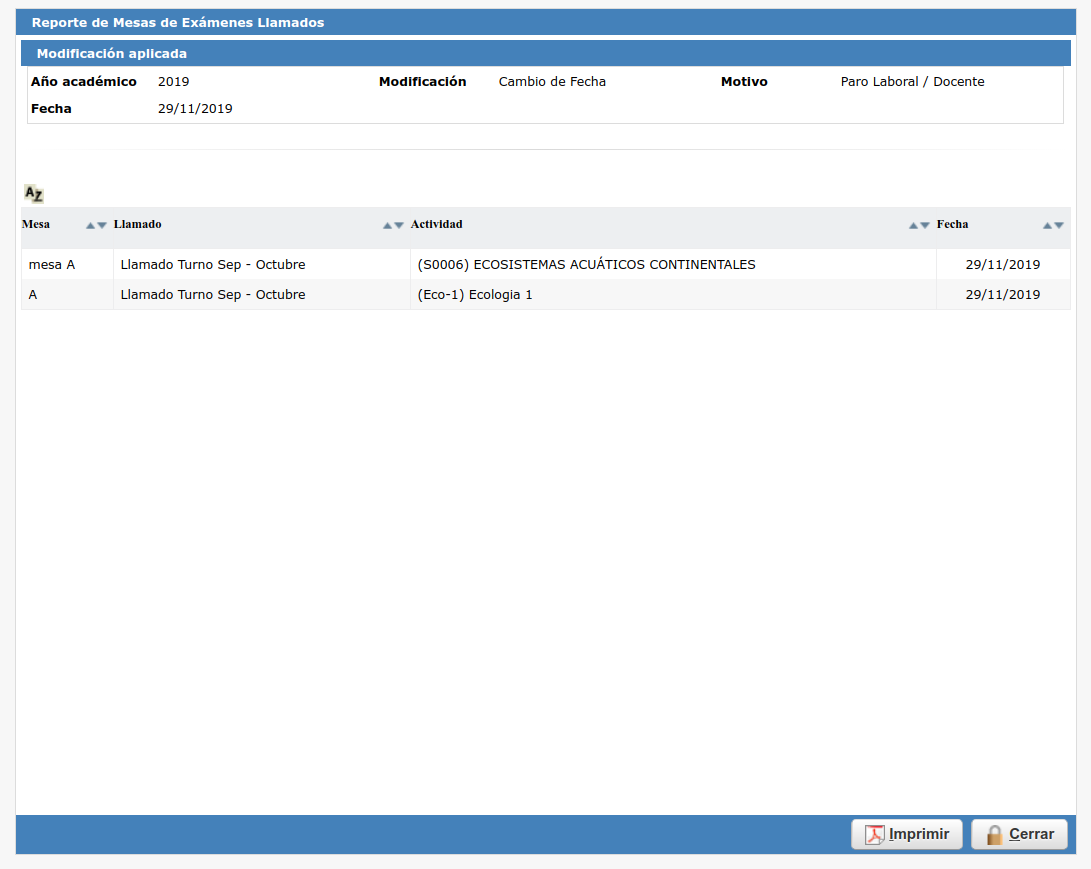SIU-Guarani/Version3.19.0/Documentacion de las operaciones/Examenes/Modificar Mesas Examen Masivamente
Sumario
Modificar Mesas de Examen Masivamente
Objetivo
El objetivo de esta operación es poder suspender, cambiar fecha u horario de inicio y finalización a mesas de examen de forma masiva. Sólo se puede cambiar las mesas si las mismas no tienen actas de examen generadas (abiertas o cerradas).
Pre-condiciones
- Que no existan actas de examen en estado abierta o cerrada en la mesa de examen.
- Que la mesa en el llamado no esté dada de baja/suspendida.
Ubicación en el Sistema
Exámenes >> Mesas de Examen >> Modificar Mesas de Examen Masivamente
Pantalla Inicial
La operación se divide en tres pasos a lo largo de los cuales podremos realizar las modificaciones deseadas en las mesas que seleccionemos: Tipo de modificación, Mesas de Examen y Resultados. Al ingresar a la operación esta nos aparecerá en el Paso 1
Paso 1 - Tipo de modificación
Al ingresar nos aparecerá la siguiente pantalla:
Aquí deberemos indicar en primer lugar el Tipo de Modificación (1) que deseamos realizar. Contamos con tres tipos de modificación posibles:
- Suspender Mesas
- Cambio de Fecha
- Cambio de Horario
También deberemos indicar el Motivo (2) de la modificación. La lista de motivos disponibles la podremos modificar desde la operación Administrar Motivos de Ausencia.
Dependiendo del tipo de modificación que seleccionemos deberemos indicar otros datos:
Suspensión
Si elegimos la opción de Suspender las mesas no se nos pedirán indicar otros datos pero sí se nos informará que las inscripciones realizadas para esas mesas se darán de baja y se registrarán como suspendidas.
Cambio de Fecha
Si elegimos la opción de Cambiar la Fecha nos aparecerá un campo donde deberemos indicar la nueva fecha a la que serán cambiadas las mesas que seleccionemos.
Cambio de Horario
Si elegimos la opción de Cambiar el Horario nos aparecerán los campos para que indiquemos los nuevos horarios de inicio y finalización de las mesas que seleccionemos.
Una vez indicamos los datos solicitados deberemos hacer click en el botón Siguiente (3) para pasar al Paso 2.
Paso 2 - Mesas de Examen
En este paso deberemos seleccionar las mesas sobre las que deseamos realizar la modificación. La pantalla que nos aparecerá será como la siguiente:
En la parte superior se nos indicarán los datos de la modificación a aplicar según las opciones seleccionadas en el paso anterior (1). Por debajo nos aparecerá un filtro para poder buscar y seleccionar las mesas que deseamos modificar (2). Los datos por los que podremos filtrar son:
- Año Académico (dato obligatorio)
- Turno
- Actividad
- Mesa
- Fecha
- Ubicación
- Hora de Inicio
Una vez que realicemos el filtro se nos listarán las mesas correspondientes a la búsqueda. Solo se listarán mesas que no tengan actas generadas (ya sea que estén abiertas o cerradas). Si la mesa ya posee un acta entonces no podrá modificarse. Para cada una se nos indicará: Nombre de la mesa, Fecha, Actividad, Turno, Llamado, Ubicación, Cantidad de Inscriptos y Docentes. Junto a cada mesa contaremos con un checkbox que debemos tildar para indicar que queremos modificar dicha mesa.
En la botonera inferior contamos con tres botones: Ver resultados anterior (3) nos permitirá consultar las modificaciones masivas a mesas de examen realizadas anteriormente; el botón Anterior (4) nos permitirá regresar al Paso 1; y finalmente el botón Procesar (5) nos permitirá procesar las modificaciones en las mesas seleccionadas. Al presionar este último botón el sistema nos dirigirá al último paso para consultar los resultados del proceso.
Paso 3 - Resultados
Al dirigirnos al últimos paso nos aparecerá una pantalla como la siguiente:
Podremos ver una barra que nos irá marcando el progreso del proceso de modificación de las mesas (1). Una vez finalizado el proceso nos aparecerán más abajo los resultados del mismo. Estos se mostrarán en dos campos, Mesas de Examen Modificadas y Mesas de Examen con Error, indicándonos el número de mesas para cada una. Para cada uno de estos resultados contaremos con el botón Reporte (2) que al clickearlo nos permitirá ver los detalles del resultado:
Podremos imprimir el reporte si lo deseamos. Si el resultado de alguno de los campos es 0 entonces no se generará un reporte para ese campo.
En la botonera inferior contamos con dos botones. El botón Abortar (3) nos permitirá detener y eliminar el proceso de modificaciones, siempre y cuando este no haya finalizado. Si el proceso ya llegó al 100% entonces este botón se nos bloqueará. A su lado tendremos el botón Ir al Inicio (4) que nos permitirá regresar a la pantalla inicial una vez que el proceso haya finalizado.