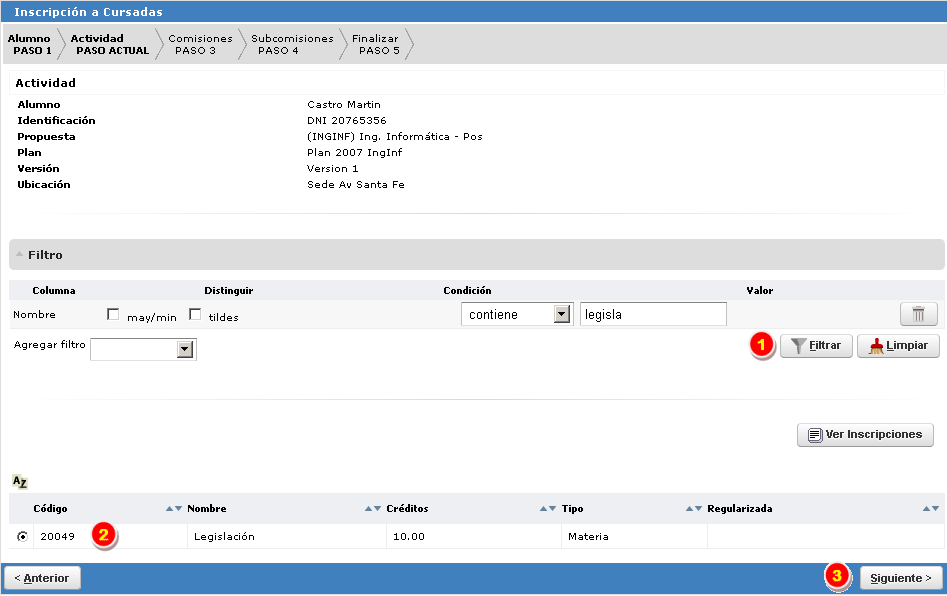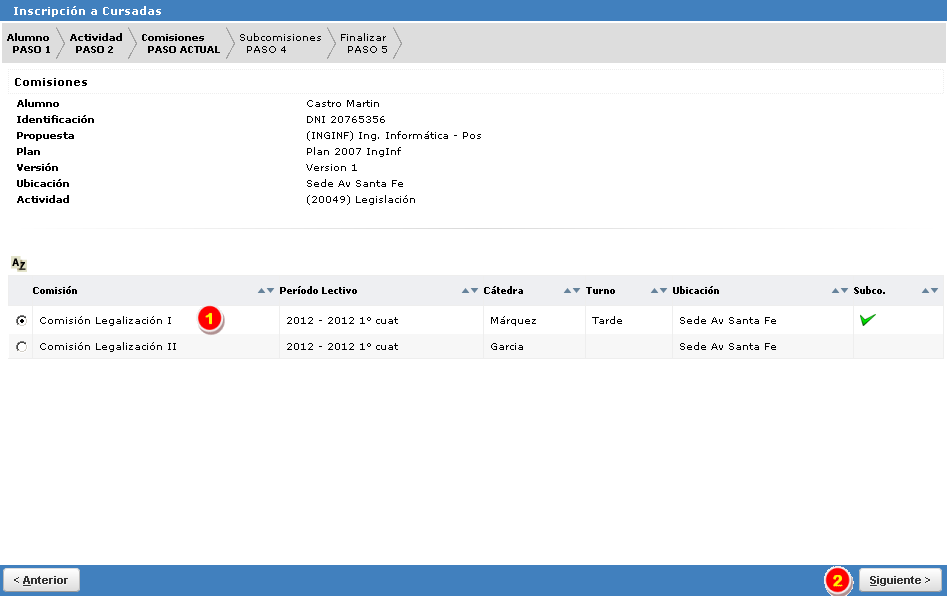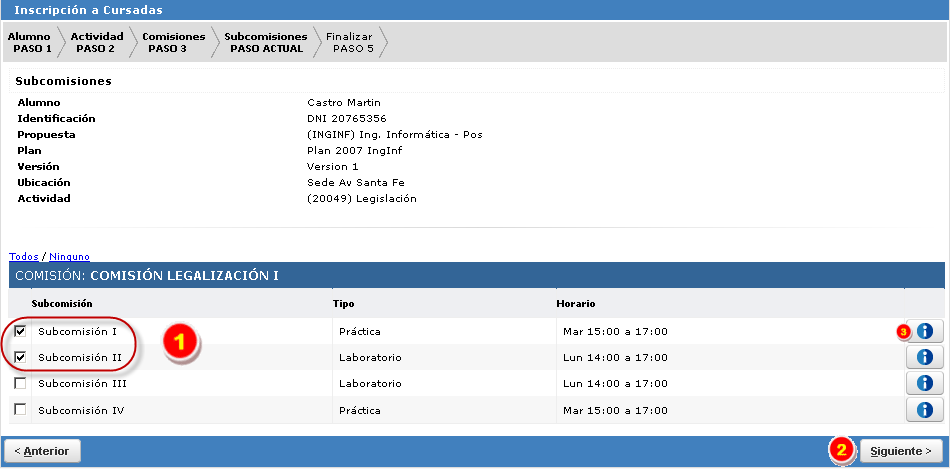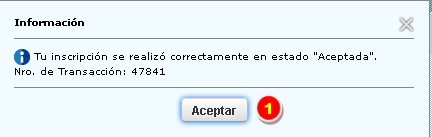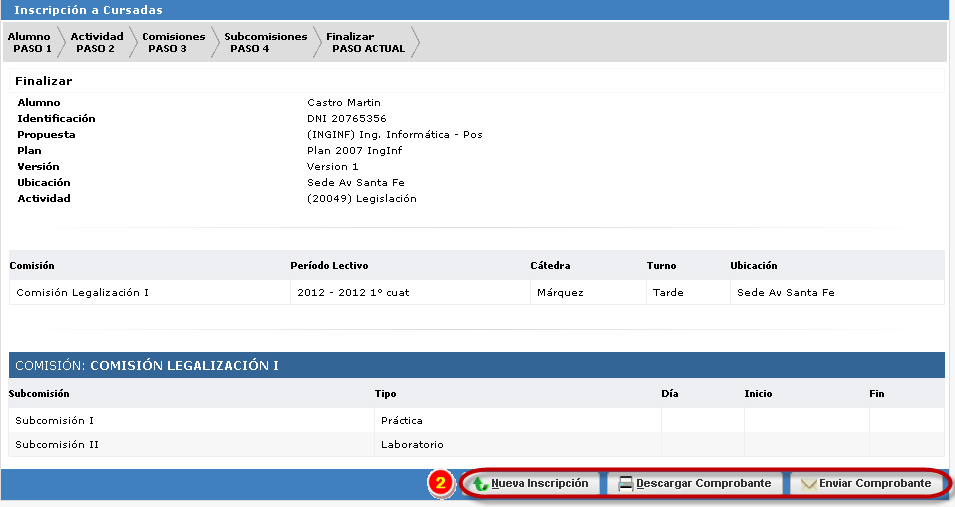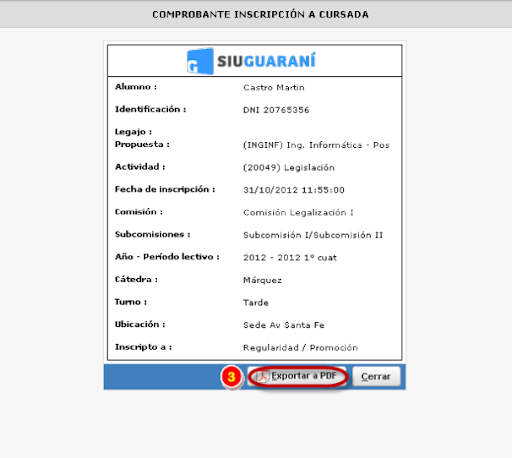SIU-Guarani/Version3.19.0/documentacion de las operaciones/cursadas/inscripción a cursada
Sumario
[ocultar]Inscribir a Cursada
Objetivo
Inscribir un alumno a una comisión de una actividad.
Lugar en el menú
Cursadas > Inscripciones > Inscripción a Cursadas
Pre-Requisitos
| Dato de la ventana | Descripción | Operación |
|---|---|---|
| Alumnos | Alumno inscripto a propuesta. | Inscripción a Propuestas Formativas |
| Plan | Plan activo vigente de la propuesta seleccionada definido en la comisión. | Administrar Planes de estudio |
| Período lectivo | Período lectivo dentro del año académico | Administrar Períodos Lectivos |
| Período de inscripción | Período de inscripción a Comisión que incluya el día en el que se está realizando la operación | Períodos de Inscripción a Propuestas |
| Modalidad | Modalidad de cursada en la propuesta igual a la de la comisión. | Modalidad |
| Ubicación | Alumno de la ubicación definida en la comisión (excepto que los alumnos cursen en otras ubicaciones). | Ubicaciones |
| Estado | Que el Alumnos se encuentre Activo. | Alumnos |
Inscripción a Cursada
Alumno ‘Paso 1’
La información a seleccionar es:
| Campo | Descripción |
|---|---|
| Alumno | Listar todos o buscar al alumno correspondiente Búsqueda (1), marcar el mismo (2) y presionar el botón ‘Siguiente’ (3) |
Actividad ‘Paso 2’
La información a seleccionar es:
| Campo | Descripción |
|---|---|
| Actividad | Listar todas o buscar la actividad correspondiente Búsqueda (1), marcar la misma (2) y presionar el botón ‘Siguiente’ (3) |
Comisiones ‘Paso 3’
La información a seleccionar es:
| Campo | Descripción |
|---|---|
| Comisión | Se listarán todas las comisiones disponibles de la actividad seleccionada en el paso anterior, marcar la correspondientes (1) y presionar el botón ‘Siguiente’ (2) |
Subcomisiones ‘Paso 4’
La información a seleccionar es:
| Campo | Descripción |
|---|---|
| Subcomisión | Se listarán todas las subcomisiones disponibles de la comisión seleccionada en el paso anterior; se debe seleccionar una opción por cada tipo de clase disponible por comisión, en este ejemplo una es por laboratorio y otra por práctico (1). Marcar las correspondientes y presionar el botón ‘Siguiente’ (2) |
De no existir subcomisiones este paso se omitirá en forma automática y se pasará al último. Presionando el botón con el signo de exclamación (3) se puede visualizar a los docentes asignados a esa subcomisión.
Finalizar ‘Paso 5’
| DESCRIPCION |
|---|
| Se listarán las opciones seleccionadas anteriormente (1), la comisión resultante debido a esos filtros (2) y las subcomisiones (3). Se debe presionar el botón ya habilitado ‘Confirmar Inscripción’ |
Al finalizar la operación aparecerá un cartel con la leyenda
Tu inscripción se realizó correctamente en estado "Aceptada". Nro. de Transacción: 47841
Presionar el botón ‘Aceptar’ (1). Allí se habilitará la barra inferior con tres nuevas opciones (2): Nueva Inscripción, Descargar Comprobante y Enviar Comprobante (para el envío por mail). Descargar comprobante permite la visualización y posterior exportación a pdf del comprobante de inscripción.