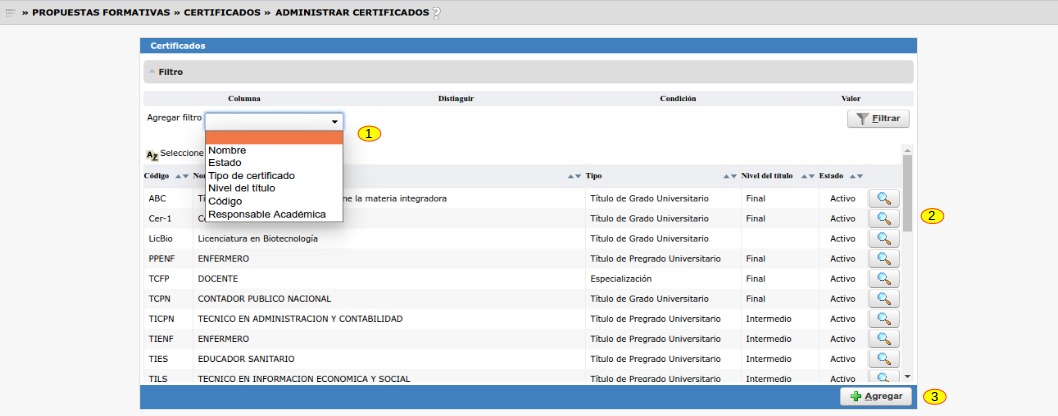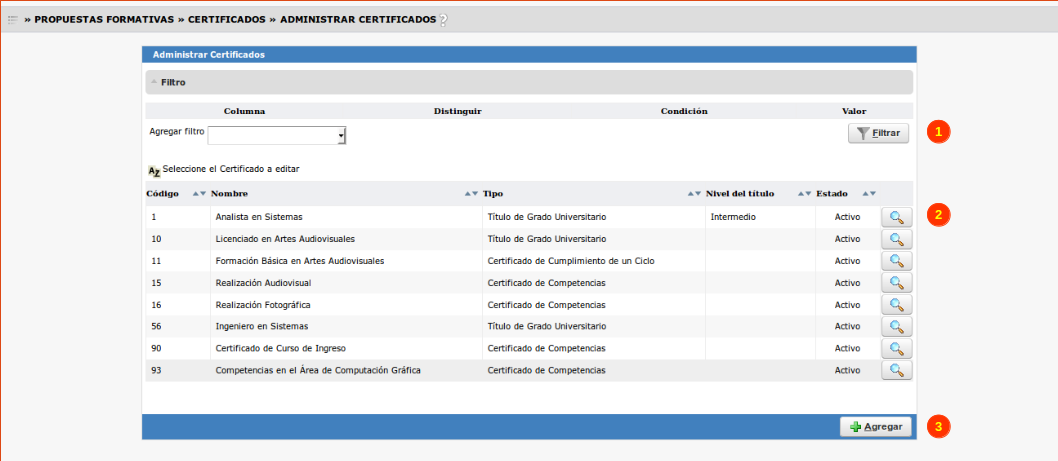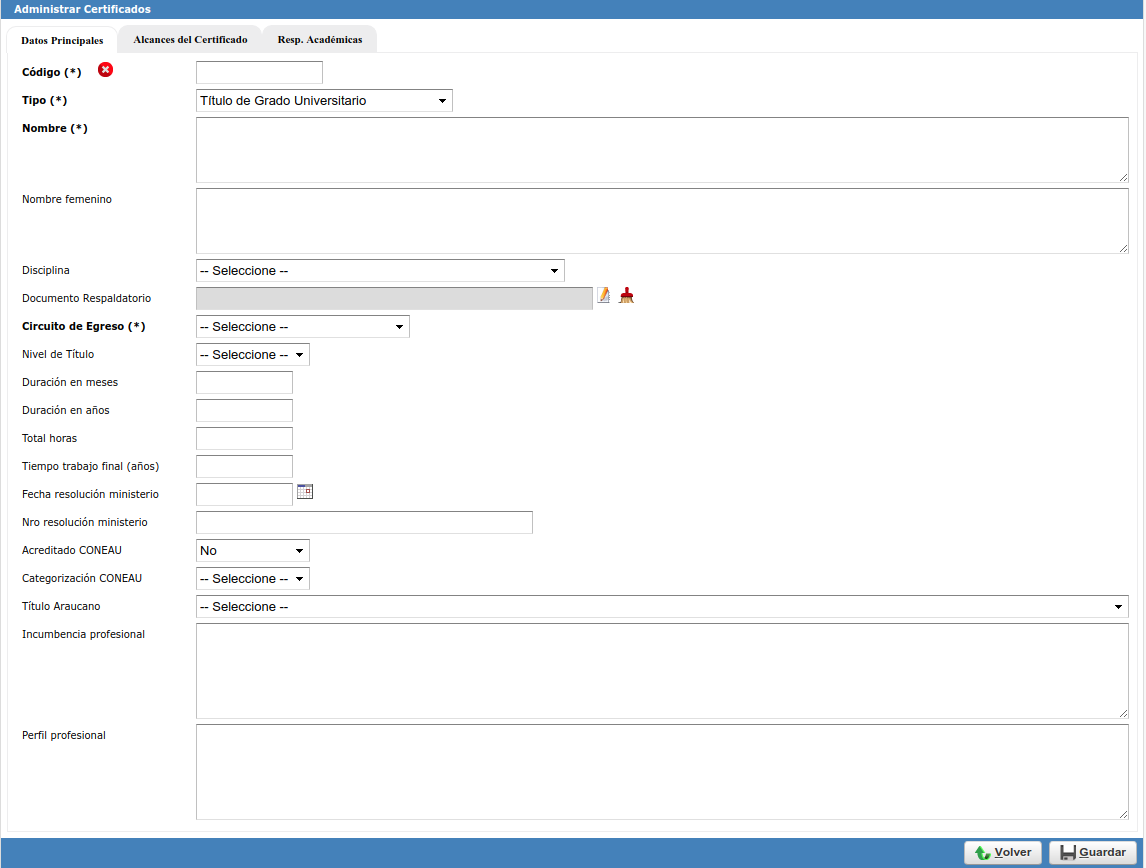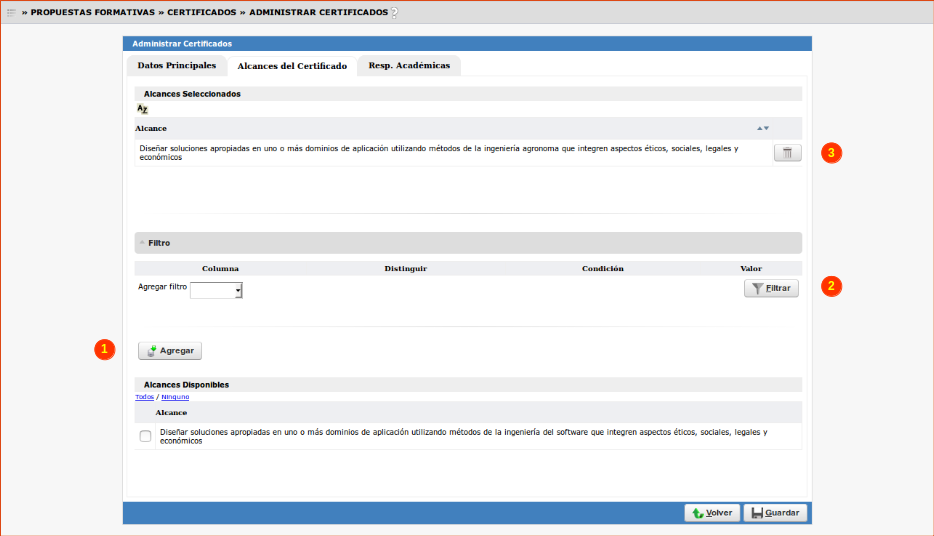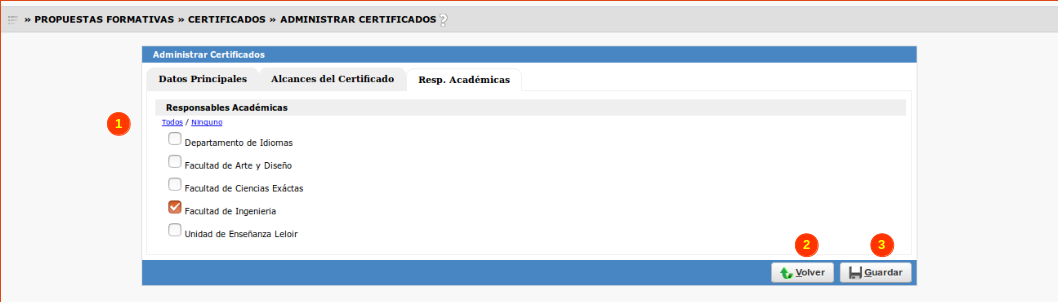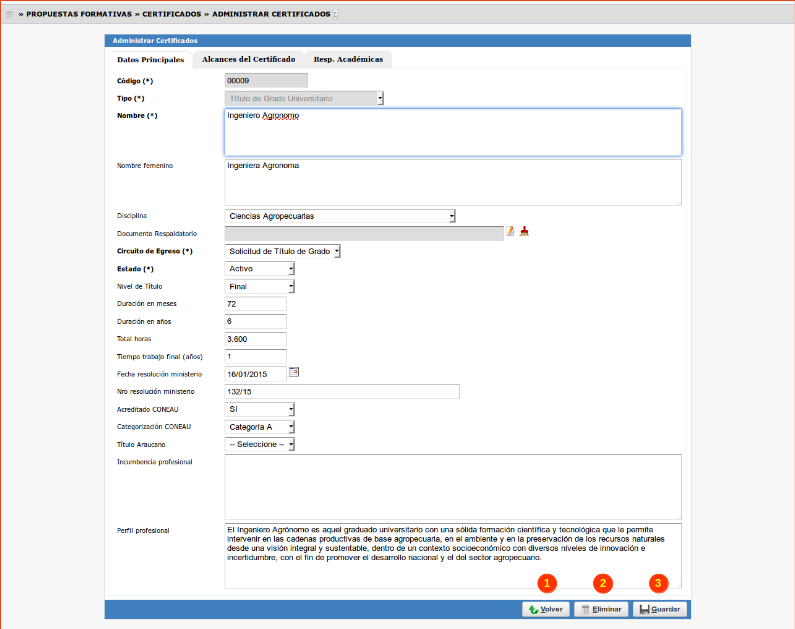SIU-Guarani/Version3.19.0/documentacion de las operaciones/propuestas/administrar certificados
Sumario
[ocultar]Administrar Certificados
Objetivo
Permite agregar, borrar o modificar Certificados.
Certificados que se utilizarán para asociar a los Planes de Estudios.
Ubicación en el sistema
Propuestas Formativas » Certificados » Administrar Certificados
Pre Requisitos
| Dato de la ventana | Descripción | Operación |
|---|---|---|
| Responsable Académica | Debe existir al menos una Responsable Académica a quien asociar el Certificado. | Responsables Académicas |
| Circuito de Egreso | Se debe definir el circuito administrativo de egreso para la solicitud y obtención del Certificado. | Circuitos de Egreso |
Pantalla Inicial
En la pantalla inicial deberán listarse todos los Certificados existentes.
Deberán incluirse las columnas: Código, Nombre , Tipo de Certificado, Nivel del Título y Estado. En todos los registros
se mostrará el botón de selección/edición (2).
Deberá permitirse los siguientes criterios de filtrado (1) como se muestra en la pantalla de arriba (1):
- Nombre
- Estado
- Tipo de certificado
- Nivel del título
- Código
- Responsable Académica
Debajo un botón Agregar (3) para agregar un nuevo certificado.
Agregar Certificado
Para agregar un nuevo Certificado presionamos en el botón Agregar(3) de la pantalla inicial.
Debajo se muestra la pantalla de alta de certificado:
La pantalla de alta cuenta con 3 pestañas:
Datos Principales
En esta pestaña deberemos indicar toda la información asociada al certificado; los campos que se desplegarán en el alta va a depender del Tipo de certificado
que se seleccione; no todos requieren la misma información. En este caso mostraremos los campos solicitados para el tipo de Certificado "Título de Grado Universitario"
El campo Estado solo se mostrará en la modificación de un certificado (no en el alta).
La información que deberemos completar es la siguiente (recordemos que los campos marcados con un asterisco son de carácter obligatorio:
- Código: un código con el que identificaremos el certificado.
- Tipo: tipo de certificado que crearemos.
- Nombre: nombre con el que se identificará el certificado. Ejemplo: "Licenciado en Sistemas".
- Nombre en femenino: variante femenina del nombre del certificado. Ejemplo: "Licenciada en Sistemas".
- Disciplina: la disciplina a la cuál pertenece el certificado.
- Documento Respaldatorio: debemos indicar aquí la resolución que respalda dicho certificado.
- Circuito de Egreso: seleccionamos aquí el circuito de egreso que seguirá el certificado cada vez que es solicitado.
- Nivel del Título: refiere si se trata de un certificado final (que se obtiene al finalizar el plan) o de un título intermedio.
- Duración en meses: cuantos meses son requeridos para obtener el certificado.
- Duración en años: cuantos años son requeridos para obtener el certificado.
- Total de horas: de cursada requeridas para obtener el certificado.
- Tiempo trabajo final: la cantidad de años que aproximadamente requiere el trabajo final para obtener el certificado.
- Fecha Resolución del Ministerio: fecha en la que fue avalada la resolución ministerial que respalda la certificación.
- N° Resolución Ministerio: Número de resolución ministerial.
- Acreditado CONEAU: indica si el certificado fue acreditado por la CONEAU o no.
- Categorización CONEAU: en caso de ser acreditado por la CONEAU, indicar aquí su categoría.
- Título Araucano: se debe indicar aquí el título araucano correspondiente a la certificación.
- Incumbencia Profesional
- Perfil Profesional.
Una vez completados estos datos pasamos a la pestaña de Alcances del Certificado.
Alcances del Certificado
Aquí podremos asociar los alcances definidos para el certificado. Ver para más información Administrar Alcances
En la sección inferior se nos listarán los diferentes Alcances registrados en el sistema. Contamos con una herramienta de filtro (2) que nos permitirá buscar más fácilmente el Alcance que deseamos. Una vez que los encontramos debemos seleccionarlos tildando sus checkbox y hacer click en el botón Agregar (1). Veremos que los Alcances seleccionados se trasladarán al listado superior donde se listan los alcances asociados al certificado. Para cada uno tenemos un ícono de basura (3) que nos sirve para desasociar el Alcance del Certificado.
Una vez asociados los alcances pasamos a la pestaña de Responsables Académicas.
Responsables Académicas
En esta pestaña seleccionaremos la Responsable Académica a la que se asociará el certificado; podemos seleccionar más de una R.A. o bien todas.
La pantalla de esta pestaña es la siguiente:
Como puede verse, se listan todas las Responsables Académicas (1) existentes y debemos tildar los checkbox de aquellas que queremos que quede asociado el Certificado.
Finalmente en la botonera inferior contamos con los botones Volver (2) para retornar a la pantalla inicial descartando las configuraciones realizadas, y el botón Guardar (3) para guardar el certificado creado.
Modificar/Eliminar Certificado
A partir de la pantalla de listado de Certificados, haciendo clic en el botón de la Lupa, el sistema mostrará la siguiente pantalla:
De esta manera en la siguiente pantalla vamos a poder Consultar los datos relacionados a un Certificado. Asimismo se habilitaran algunos de los campos que nos permitirá realizar modificaciones sobre el registro. Para guardar los cambios, se deberá realizar clic en el botón Guardar (3).
Para borrar el Certificado, presionar el botón Eliminar (2)
Si desea volver a la pantalla anterior, se debe hacer clic en Volver (1)
A continuación podrá observar con el siguiente ejemplo como Administrar un certificado: