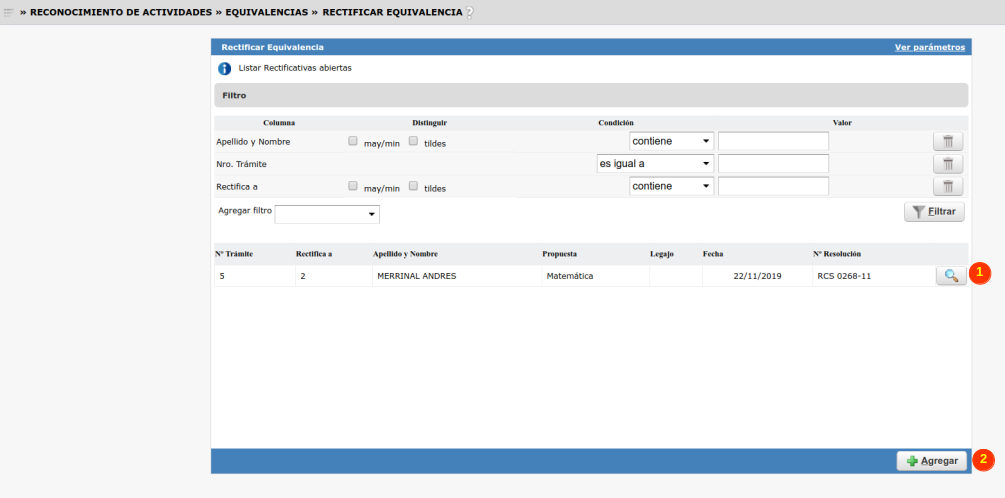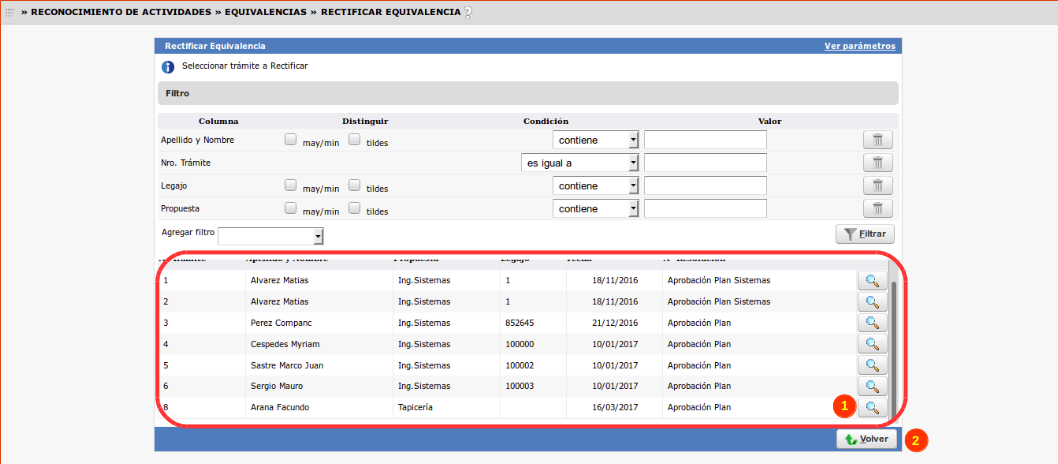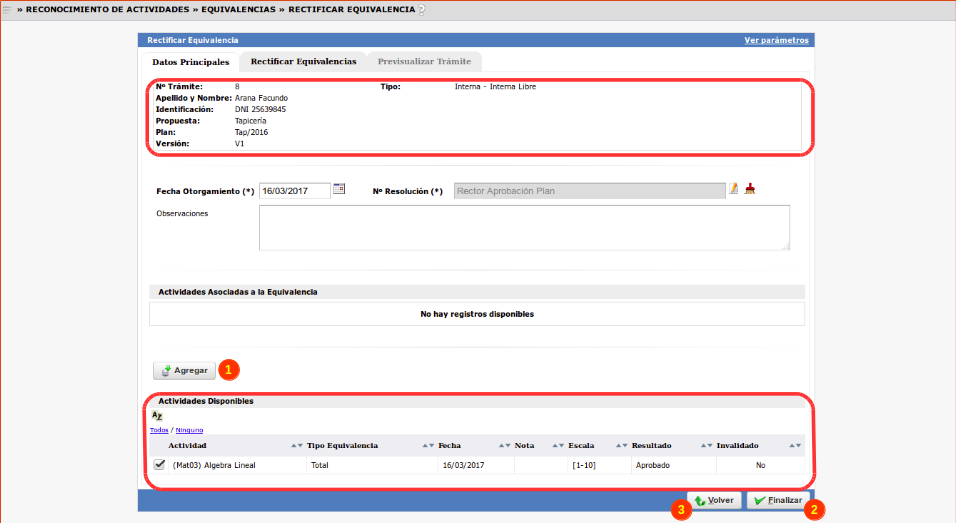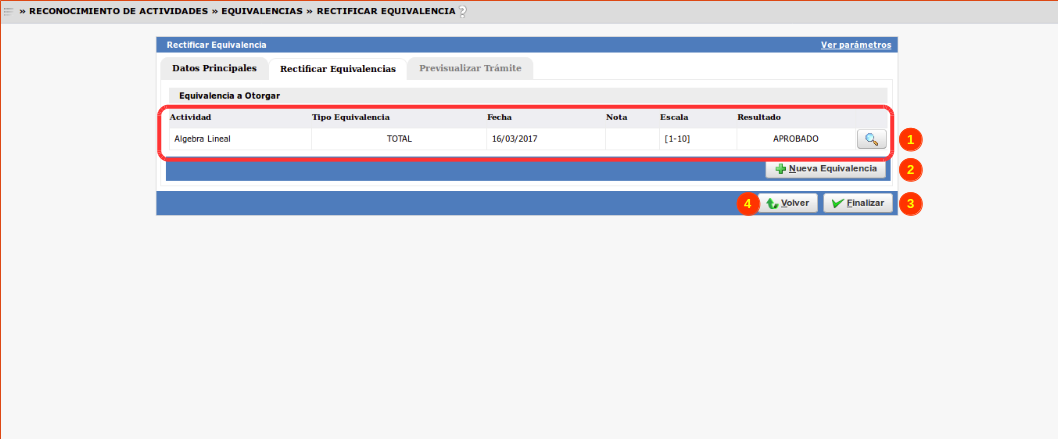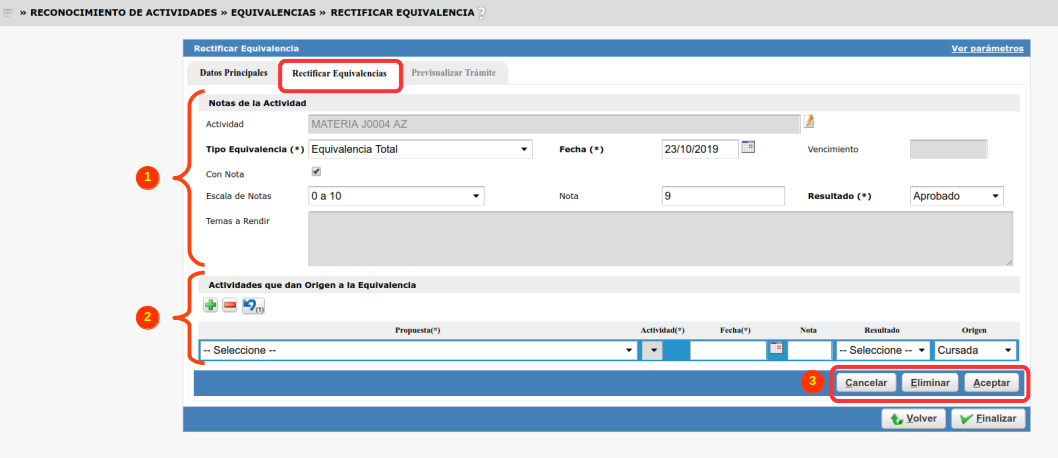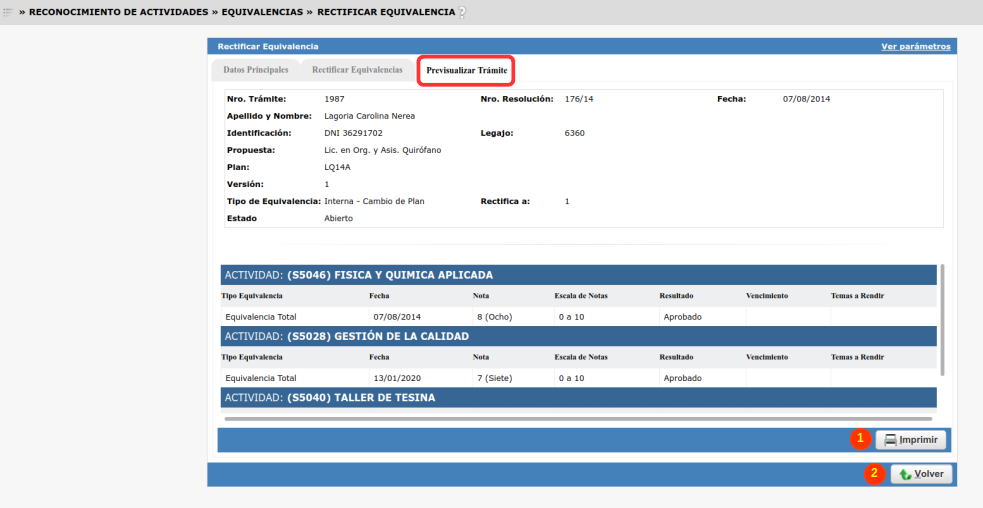SIU-Guarani/Version3.19.0/documentacion de las operaciones/reconocimiento actividades/Rectificar equivalencia
Sumario
Rectificar Trámite de Equivalencia
Objetivo
La siguiente operación permite rectificar un trámite de equivalencia que se encuentre cerrado.
Ubicación del Sistema
Reconocimiento de Actividades » Equivalencias » Rectificar Equivalencia
Precondiciones
| Campo/Dato | Descripción | Operación |
|---|---|---|
| Tramite de Equivalencia Cerrado | Que existan trámites de equivalencia cerrados o Rectificados | Cerrar trámite de Equivalencia |
Pagina Inicial
La pantalla principal se puede visualizar el listado de todos los trámites rectificativos que se encuentran con estado abierto, también se podrá buscar un tramite en particular completando los campos que se visualizan en pantalla: Apellido y Nombre , Nro. de Tramite , Rectifica a , luego hacer clic en Flitrar .
La operación permite modificar los trámites rectificativos que aún se encuentren abiertos realizando un clic en la Lupa (1) o agregar un nuevo trámite haciendo clic en Agregar (2).
Si hacemos click en Agregar la pantalla nos listará todos los trámites de equivalencia en estado cerrado:
Nuevamente contamos con una herramienta de filtro que nos permitirá buscar un trámite más facilmente. También contamos con el botón Volver (2) que nos permitirá regresar a la pantalla anterior.
Realizando clic sobre la lupa (1) del tramite que queremos gestionar, nos mostrara la siguiente pantalla:
Vemos que contamos con tres solapas: Datos Principales, Rectificar Equivalencia y Previsualizar Trámite.
En la solapa de Datos Principales podemos observar en la sección superior los datos pertinentes del Alumno y el trámite de equivalencia. Por debajo nos aparecerán los campos de Fecha de Otorgamiento (modificable), N° de Resolución (no modificable) y un campo donde podremos anotar las observaciones que consideremos pertinentes. Más abajo veremos listadas las actividades asociadas a la equivalencia brindada en dicho trámite, y un checkbox para seleccionar cada una. Deberemos seleccionar aquellas equivalencias que deseamos rectificar y clickear en el botón Agregar (1).
En la botonera inferior contamos con los botones Finalizar (2) que utilizaremos para finalizar el trámite de rectificación una vez que completemos los datos de las dos primeras solapas, y el botón Volver (3) para retornar a la pantalla anterior.
Al pasar a la solapa de Rectificar Equivalencia veremos una pantalla como la siguiente:
Aquí podremos observar un cuadro donde se nos listarán las equivalencias a otorgar seleccionadas en la solapa anterior. Para cada una de ellas se nos informarán los siguientes datos: la Actividad, El tipo de equivalencia , Fecha, Nota, Escala de Nota y Resultado . Haciendo click en el botón Lupa (1) podremos modificar los datos de la equivalencia a otorgar. Si, en cambio, deseamos agregar una nueva equivalencia al trámite deberemos clickear en el botón Nueva Equivalencia (2). En ambos casos, tanto para modificar la equivalencia como para agregar una nueva, se nos abrirá la siguiente pantalla:
Veremos una serie de campos con datos a completar, los mismos pueden dividirse en dos secciones: Notas de la Actividad (1) y Actividades que dan origen a la Equivalencia (2).
En la sección de Notas de la Actividad deberemos completar los siguientes datos:
- Actividad: Aquí deberemos indicar la actividad que deseamos reconocer. Para ello deberemos clickear el ícono del papel y lapiz que se encuentra al final de este campo para poder seleccionar la actividad.
- Tipo de Equivalencia: Indicamos qué tipo de equivalencia se reconocerá. Las opciones son: Equivalencia Parcial, de Regularidad, Total o de Regularidad para Correlativas.
- Con Nota: Aquí deberemos tildar o destildar el checkbox si deseamos que esta equivalencia posea nota.
- Escalas de Notas (solo estará disponible si tildamos el campo "Con Nota")
- Nota (solo estará disponible si tildamos el campo "Con Nota")
- Resultado: Indicaremos si el resultado de la actividad es aprobado o reprobado.
- Temas a Rendir: En caso de que el tipo de equivalencia indicado sea de equivalencia parcial, se nos habilitará este campo donde podremos detallar los temas que el alumno deberá rendir para completar la equivalencia.
Por otro lado, en la sección de Actividades que dan origen a la Equivalencia podremos indicar las actividades que el alumno registró y que dan origen a la equivalencia, en los casos en los que se trate de equivalencias internas de la institución. Para ello deberemos clickear en el + verde para que se nos agregue un nuevo campo de registro. En el mismo deberemos indicar los siguientes datos:
- Propuesta a la que pertenece la actividad de origen.
- La actividad de origen.
- Fecha de aprobación.
- Nota
- Resultado
- El origen de la aprobación.
En caso de querer eliminar uno de estos registros deberemos seleccionarlo clickeando sobre él y luego clickear en el botón del - rojo. De esta forma veremos que el registro se borró. Si queremos recuperar el registro eliminado deberemos clickear en el ícono de la flecha azul y veremos que registro que habíamos eliminado nos vuelve a aparecer.
Finalmente en la botonera inferior contamos con tres botones (3):
- Cancelar: para descartar los datos completados sin guardar y retornar a la pantalla anterior.
- Eliminar: en el caso de que estemos modificando una equivalencia podremos utilizar este botón para eliminarla.
- Aceptar: Para guardar la equivalencia cargada y agregarla al trámite.
Una vez que clickeamos en el botón Aceptar, la pantalla retomará a la solapa de Rectificar Equivalencias con el listado de equivalencias actualizado:
En la botonera inferior contamos con los botones Volver (4) para retornar a la pantalla inicial sin guardar y el botón Finalizar (3) para finalizar con la rectificación de las equivalencias. Al hacer click en el botón Finalizar, dependiendo de cómo tengamos definido el parámetro equiv_cerrar_tramite_automaticamente, el trámite se cerrará automáticamente, permanecerá abierto para luego cerrarlo manualmente o nos preguntará si deseamos cerrarlo en ese momento. La pantalla nos dirigirá automáticamente a la solapa de Previsualizar Trámite, como se ve a continuación:
Si el trámite ya se encuentra cerrado entonces las dos primeras solapas nos aparecerán bloqueadas. En la sección superior nos aparecerán los detalles del trámite de rectificación. Por debajo se nos listarán las actividades que se le reconocieron al alumno. Contamos con el botón Imprimir (1) para realizar una impresión del trámite. Finalmente contamos con el botón Volver (2) para retornar a la pantalla inicial.