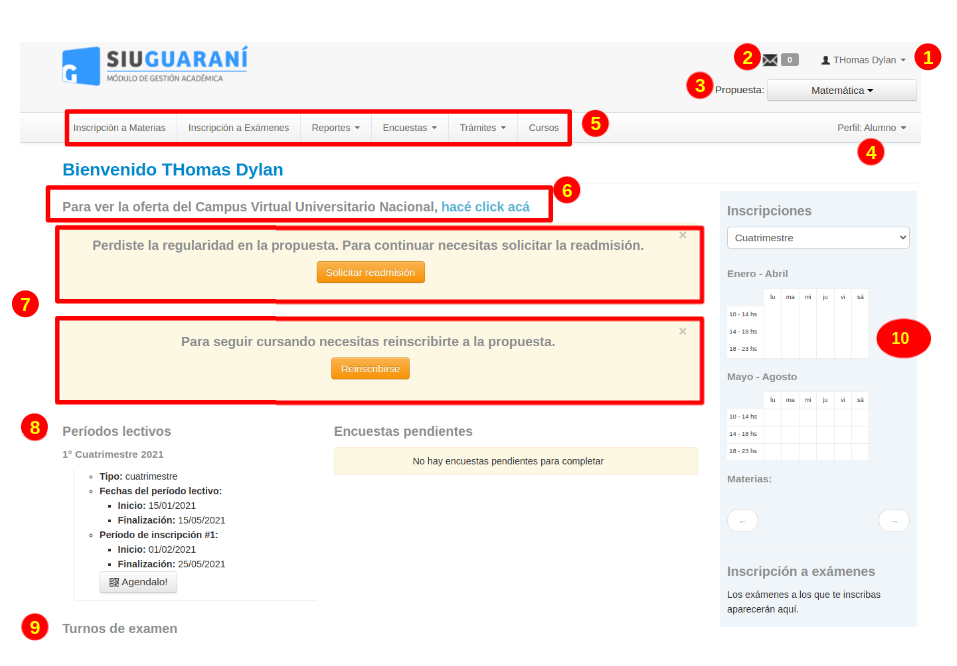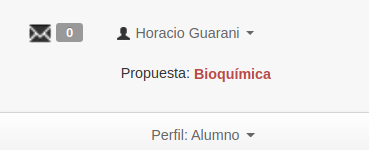SIU-Guarani/Version3.20.0/Documentacion de Autogestion/Pantalla inicio alumnos
Pantalla de Inicio
En esta sección explicaremos cómo se visualiza la pantalla inicial al ingresar al sistema con el Perfil Alumno. Al ingresar al módulo de Autogestión, logueándonos con nuestro usuario y contraseña, nos aparecerá la siguiente pantalla:
Repasemos cuáles son las opciones y datos que se nos muestran en esta pantalla.
- (1) En la parte superior derecha nos aparecerá nuestro Nombre y Apellido junto a una flecha invertida, Clickeando allí se nos desplegará un menú con las opciones de Cerrar Sesión y de abrir el panel de configuraciones.
- (2) El ícono de una Carta, al hacer click se desplegara la casilla de mensajes recibidos. Si tenemos mensajes sin leer estos se indican en color naranja.
- (3) Es la propuesta en la cual se encuentra el alumno cursando, en caso de estar cursando más de una propuesta aparecerá un combo desplegable para elegir la propuesta e ir al perfil con la propuesta seleccionada.
- (4) Indicará el Perfil de ingreso : este perfil puede variar en : Alumno - Docente - Curso - Administrador.
- (5) La Barra de Menú de opciones se puede visualizar todas las operaciones y reportes que puede consultar un alumno : Inscripción a Materias, Inscripción a Exámenes , Reportes, Encuestas, Tramites, Cursos.
- (6) Se incorporo la opción para que puedan visualizar la oferta del Campus Virtual Universitario Nacional realizando click en el link
- (7) En el centro de la pantalla se visualizara uno o varios carteles de color naranja esto es en caso de que el alumno no cumpla con algunas instancias que son definidas por la universidad. En caso de tener que Reinscribirse a la propuesta nos aparecerá aquí un botón para realizar la reinscripción o bien realizar la Readmision.
- (8) En la sección izquierda se ve el listados de los Períodos Lectivos habilitados para nuestra propuesta en cuestión, tiene una estructura : Tipo, Fechas del Período Lectivo , Fechas del Período de Inscripción, para cada uno de ellos contamos con un botón Agendalo al hacer click se genera un código QR y se podrá escanear con el celular para guardar estos datos.
- (9) Se ve el listado de los Turnos de Examen. Para cada uno se indica su fecha de inicio y fecha de Finalizacion.
- (10) En la sección derecha de la pantalla aparece el calendario con el detalle de las clases donde el alumno se encuentra inscripto. El calendario puede ajustarse por cuatrimestre, semestre, trimestre, mensual o quincenal. Por debajo del calendario se visualiza las referencias de cada color según la actividad. Hacia el final aparece el listadas de las fechas de las Mesas de Examen a las que el alumno este inscripto.
En caso de que el alumno se encuentre con calidad "Pasivo" en la propuesta, le aparecerá en el combo al margen superior derecha de la pantalla . la propuesta con color Rojo (No estás activo en la Propuesta) para diferenciarla en caso de que el alumno se encuentre en mas de una propuesta formativa.