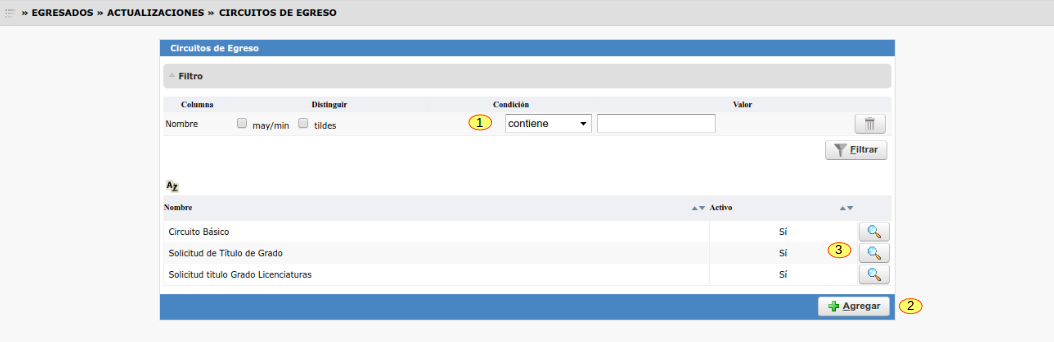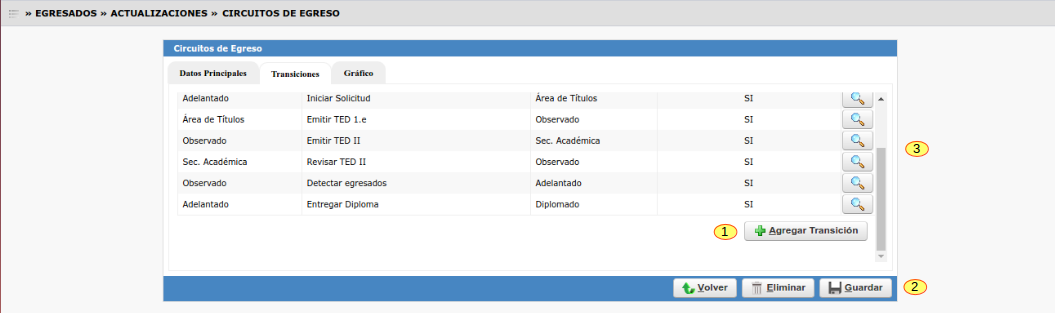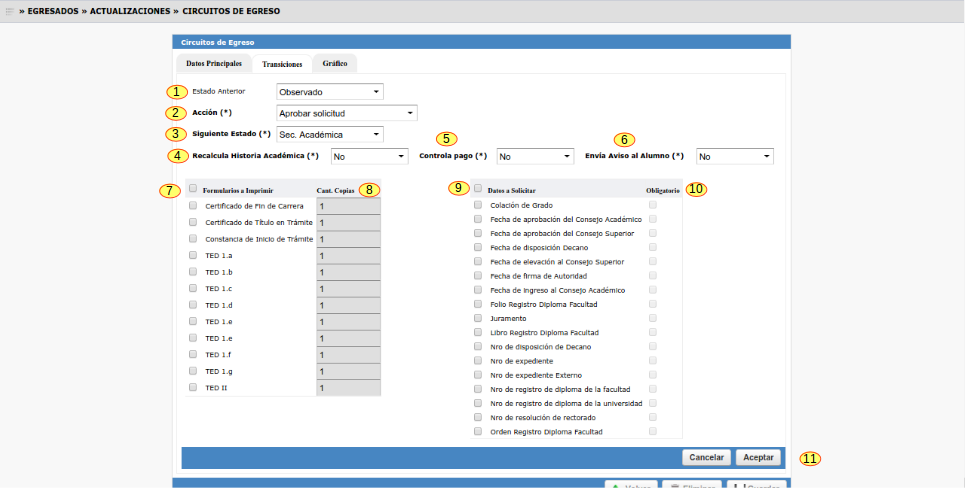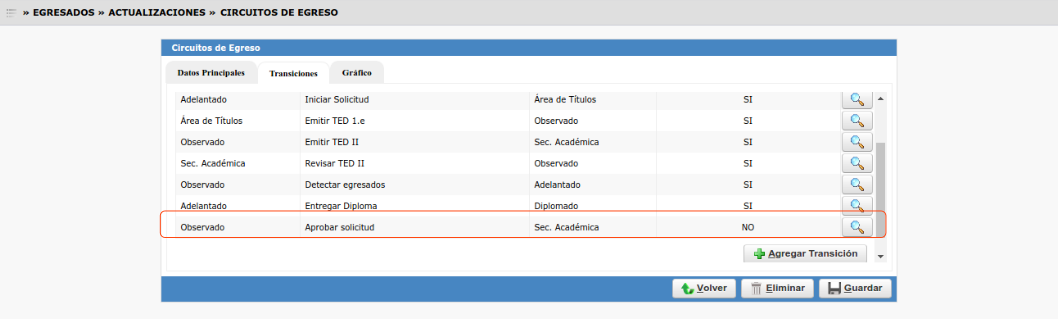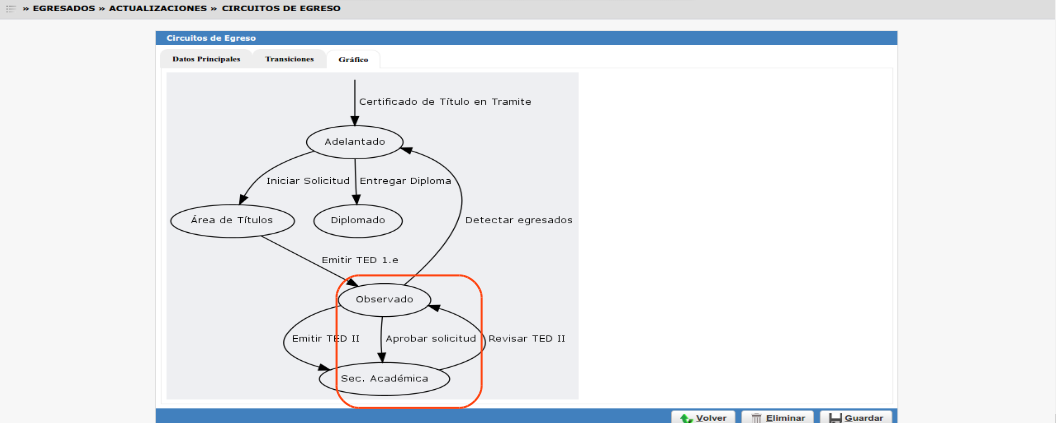SIU-Guarani/Version3.20.0/Documentacion de las operaciones/Egresados/Circuitos Egreso
Sumario
[ocultar]Circuito de Egreso
Objetivo
Esta operación permite crear/modificar los circuitos que debe seguir un trámite de solicitud de certificado.
Ubicación en el sistema
Egresados >> Actualizaciones >> Circuitos de Egreso
Pantalla Inicial
En la primer pantalla se mostrarán los circuitos existentes, en la cual se permitirá seleccionar el circuito a modificar o crear uno nuevo. Esta pantalla deberá tener:
- La sección de filtros y la única opción de filtrado será por Nombre (1).
- La lista de circuitos deberá mostrar los campos Nombre, Activo y se deberán traer los circuitos que son de tipo EGRESO.
- Dos Botones: Una lupa (3) que permitirá editar los datos de un circuito y un botón Agregar (2) que permitirá crear un nuevo circuito.
A continuación se muestra lo comentado en la imagen siguiente:
Editar/Agregar Circuito de Egreso
Una vez que se selecciona el circuito a modificar (o que se ingresa para creear un nuevo circuito), se mostrará una pantalla en la cual se cargarán los datos básicos
del circuito. Esta pantalla deberá tener:
Una sección con 3 pestañas (1):
- Una pestaña cuyo nombre será Datos Principales en la cual se podrán cargar los datos principales del circuito (2), estos son:
- Nombre (nombre que se le asignará al circuito de egreso)
- Activo (los posibles valores son SI y NO)
- Una pestaña cuyo nombre será Transiciones que permitirá administrar las transiciones que forman parte del circuito y además agregar/editar transiciones dentro del circuito.
Para agregar se deberá presionar el botón Agregar Transición mientras que para editar deberá presionar la lupa.
- Otra pestaña cuyo título será Gráfico y que mostrará la representación gráfica de las transiciones indicadas en la pestaña Transiciones.
Tres botones: Guardar, Eliminar, Volver (3) que permitirán guardar los datos de un circuito, eliminar un circuito o volver a la pantalla anterior respectivamente.
La pantalla siguiente visualiza lo comentado:
Agregar/Editar Transición en Circuito de Egreso
Pantalla inicial de la solapa Transiciones:
Hay tres botones: Guardar, Eliminar, Volver (2) que permitirán guardar los datos de un circuito, eliminar un circuito o volver a la pantalla anterior respectivamente.
Estos botones deberán: o bien estar deshabilitados durante el alta o edición de una transición, o bien estar habilitados pero al momento de presionarlos, avisar al
usuario que los cambios realizados en la transición no serán guardados.
Al Agregar Transición (1) o Editar con la lupa (3) una transición, se deberá mostrar la siguiente pantalla:
Los campos que se visualizan y deben ser completados o modificados son los siguientes:
Estado Anterior(1): Es el estado a partir del cual se puede realizar la acción que se especificará luego. Este combo deberá listar todos los estados activos.
Se debe tener en cuenta que el estado inicial ("estado anterior") puede ser nulo.
Acción(2): Es la acción que se puede realizar sobre el trámite una vez que se encuentra en el estado indicado como "estado anterior". Se listarán todas las acciones
activas.
Siguiente Estado(3): Es el estado en que quedará el trámite una vez ejecutada la acción. Este combo deberá listar todos los estados activos.
Recalcula Historia Académica(4): Indica si la realización de la acción implica que se debe recalcular la historia académica dle alumno y reflejarla en la historia
congelada para el trámite.
Controla Pago(5): Indica si se debe controlar o no el pago correspondiente al trámite de egreso para poder realizar la operación.
Envía Aviso al Alumno(6): Indica si cuando se realice la acción se enviará, en forma automática un mail de aviso al alumno.
Formularios a Imprimir(7): Indica que formularios se imprimirán al momento de realizarse la acción. La lista deberá mostrar todos los formularios activos cargados.
Cant. copias(8): Indica la cantidad de copias que se imprimirá de cada uno de los formularios seleccionados. Este campo se habilita para cada formulario cuando se
selecciona el mismo.
Datos a Solicitar(9): Se mostrarán todos los campos que se solicitarán al momento de ejecutar la operación. Además se deberá indicar, para cada campo seleccionado, si
el ingreso del mismo es o no obligatorio (10) para realizar la acción.
Además esta pantalla deberá tener 2 botones (11):
- Aceptar: El cuál permite guardar los cambios realizados.
- Cancelar: El cual permite cancelar la edición o alta de una transición sin guardar los datos.
Para el ejemplo mostrado se agregó una transición, al Aceptar quedará sumada a la lista ya existente, como se visualiza a continuación:
Solapa Gráfico
En esta pestaña se visualiza gráficamente como esta diagramado el Circuito de Egreso en función de las transiciones generadas (compuestas por: estado anterior - acción -
siguiente estado).
La siguiente imagen refleja el circuito "Solicitud título Grado Licenciaturas "al cual se agregó una transición:
Validaciones
Se deberá validar que:
- No se cargue dos veces la misma combinación de Estado anterior - Acción, en cuyo caso se deberá mostrar el mensaje "La transición %1 - %2 ya existe" (%1: Estado Inicial
%2: Accion). Este chequeo es válido también para el caso en que el "estado anterior" es vacío. Es decir, no puede haber dos transiciones usando la misma acción desde un estado
vacío.
- El circuito tenga al menos una transición cuyo estado inicial ("anterior") sea null. En caso de no ser así se deberá mostrar el mensaje "Atención, el circuito debe tener al
menos una transición sin estado inicial". - El circuito tenga un único "estado final" (Se considera "estado final" cuando no tiene transiciones salientes que modifiquen su estado actual). En caso de no ser así se
deberá mostrar el mensaje "Atención, el circuito solo debe tener un único estado final (estado que indique el fín del circuito)".