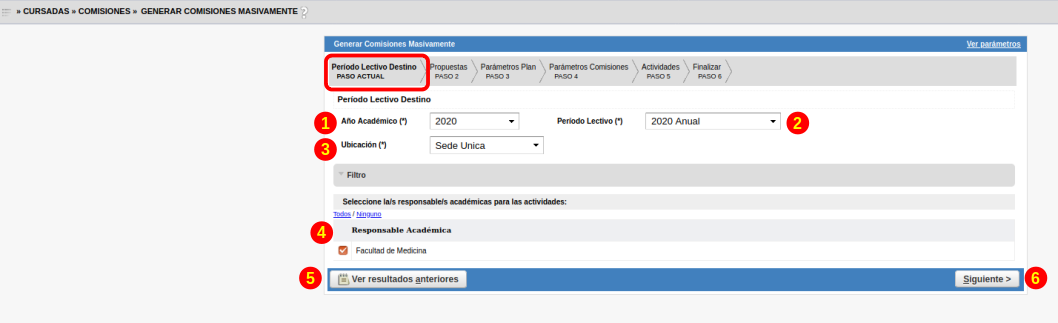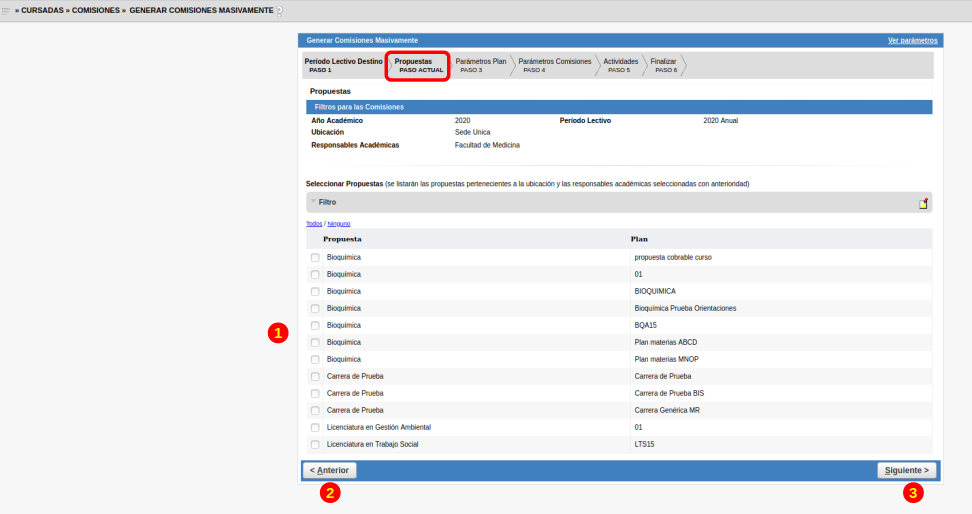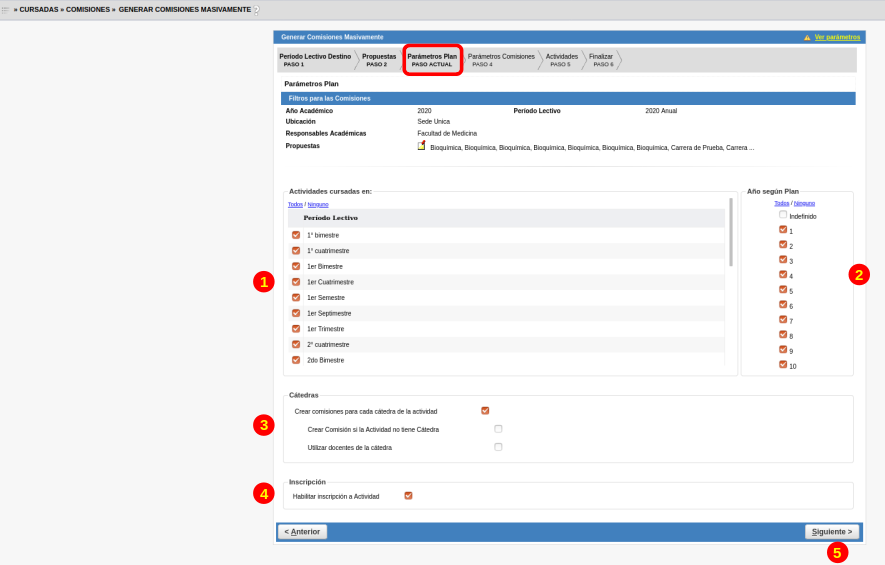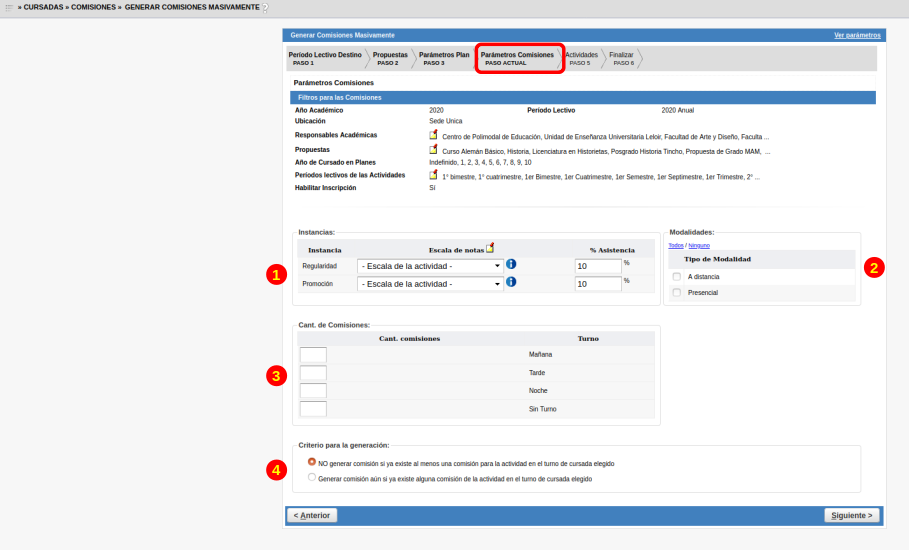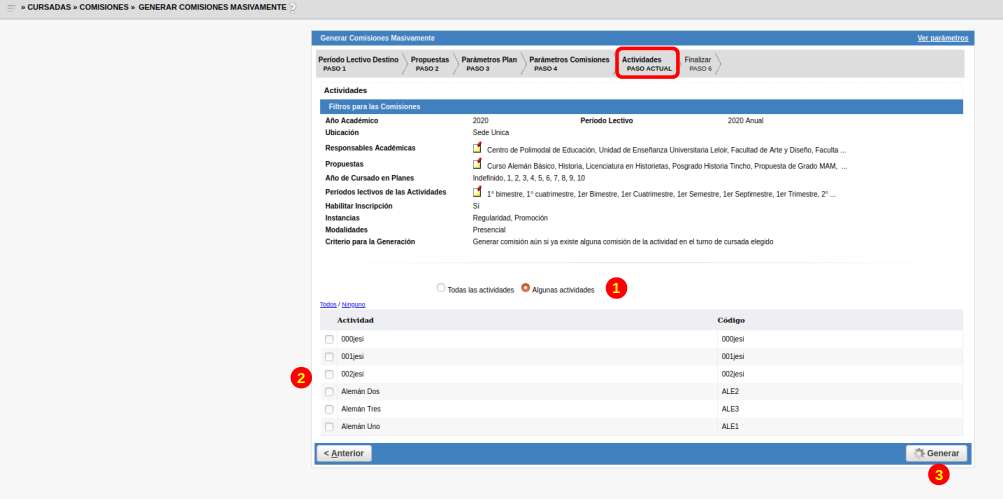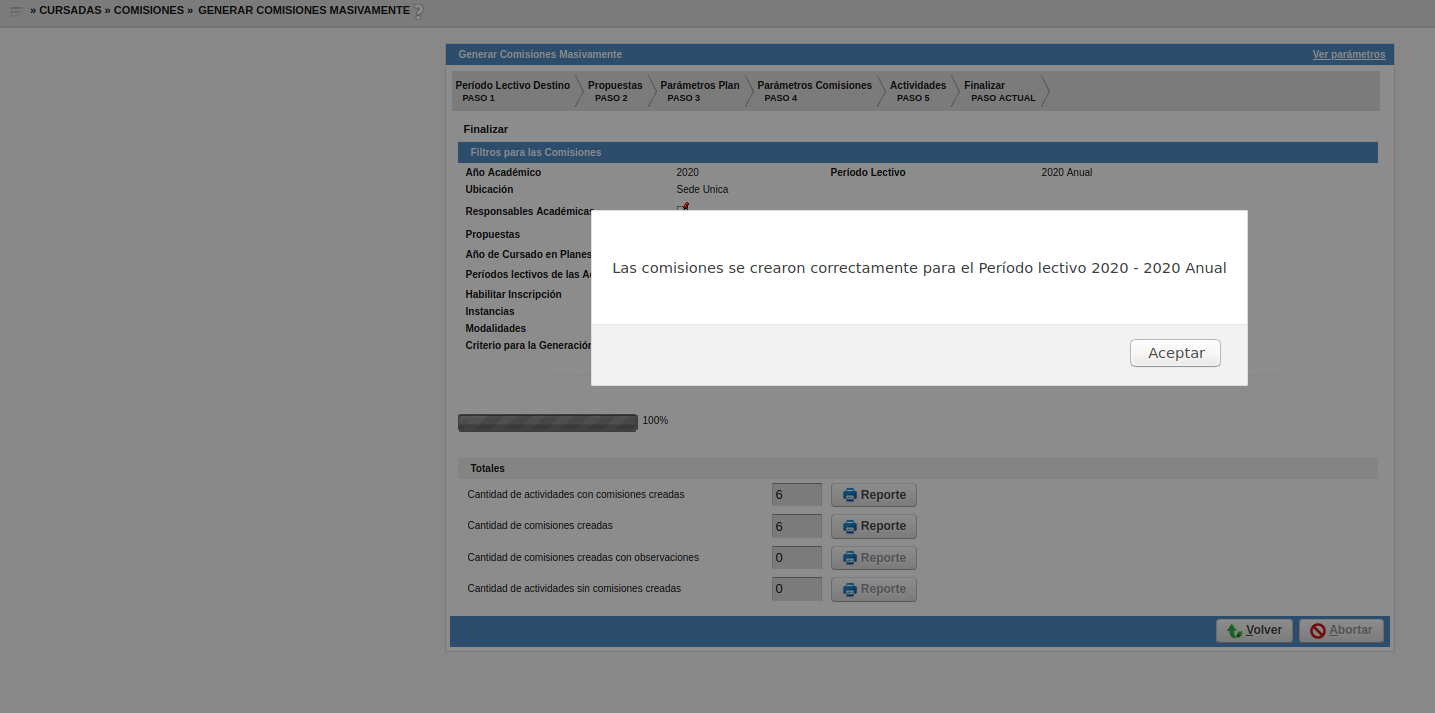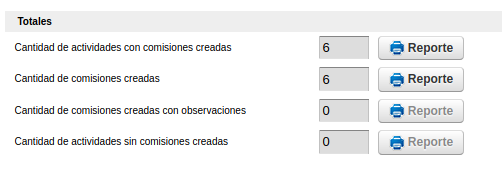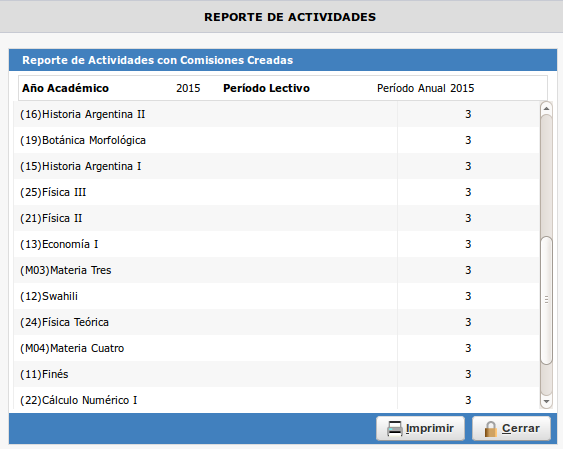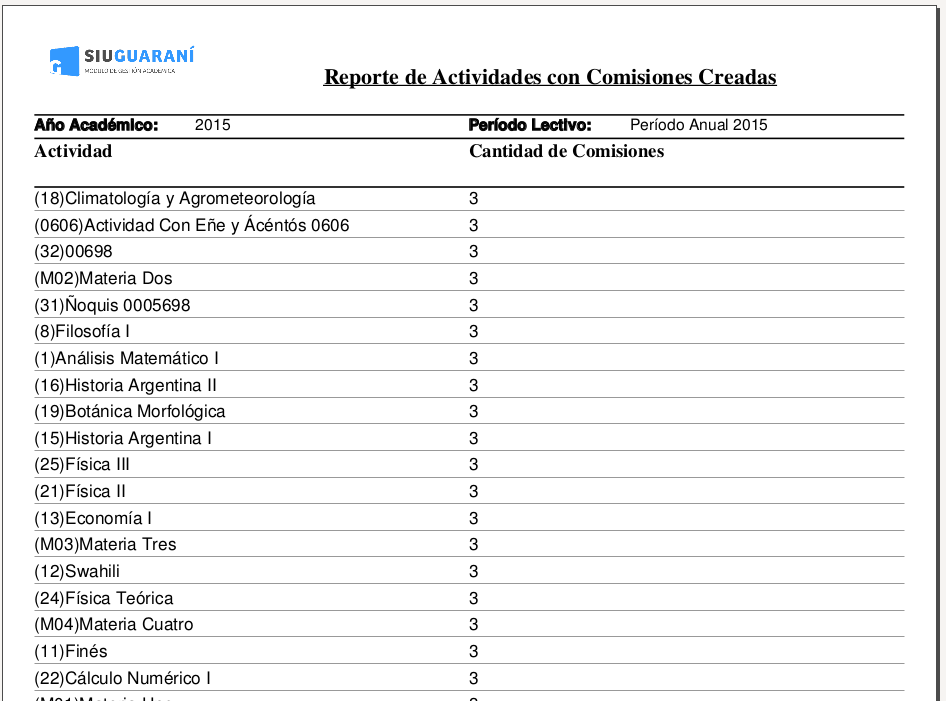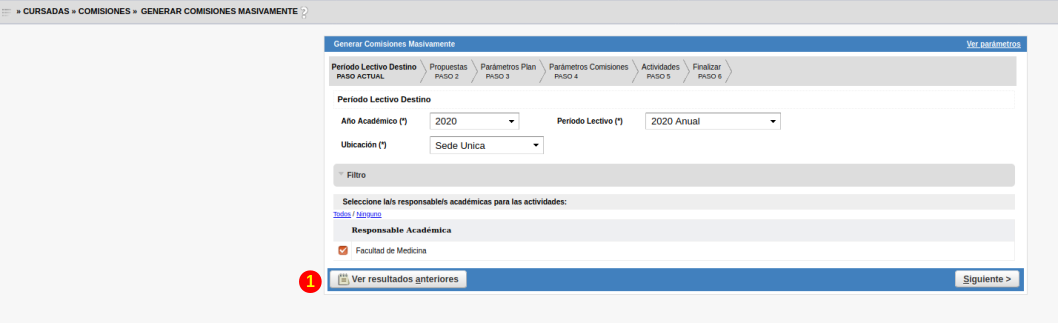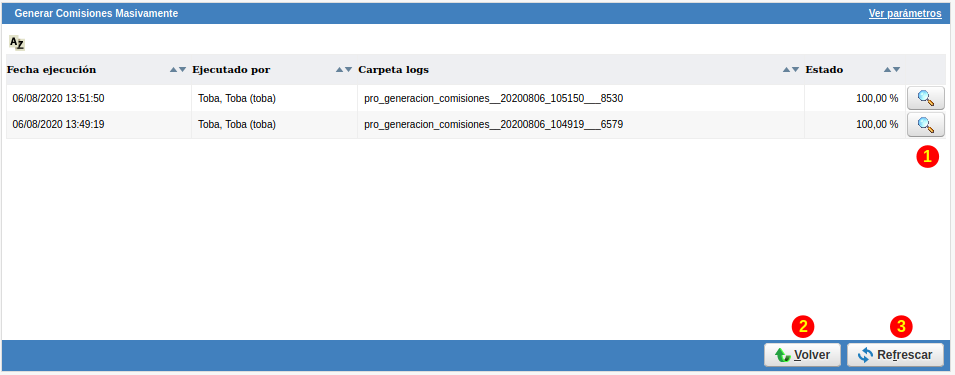SIU-Guarani/Version3.20.0/documentacion de las operaciones/cursadas/generacion masiva comisiones
Sumario
[ocultar]Generar Comisiones Masivamente
Objetivo
Esta operación permite crear Comisiones de manera masiva, de manera tal que nos ahorremos tiempo y solo ajustemos detalles de cada una en Admnistrar Comisiones
Ubicación en el menú
Cursadas » Comisiones » Generación Masiva de Comisiones
Pre-requisitos
| Campo/Dato | Concepto/Operación |
|---|---|
| Año Académico | Administrar Años Académicos |
| Período Lectivo | Administrar Períodos Lectivos |
| Ubicación | Ubicaciones |
Pantalla Inicial
Cuando accedemos a la operación notamos que se presenta en forma de wizard, es decir que iremos indicando una serie de parámetros en forma secuencial:
Paso 1: Período Lectivo Destino
En el primer paso deberemos señalar para qué Año Académico (1), Período Lectivo (2) y Ubicación (3) deseamos crear las comisiones.
También deberemos tildar las Responsables Académicas de las actividades para las que deseamos generar comisiones (4).
Contamos con un botón para ver resultados anteriores (5) que explicaremos más adelante.
Una vez completados los datos debemos hacer click en el botón Siguiente (6).
Paso 2: Propuestas
Aquí veremos listadas las Propuestas y Planes de Estudio relacionadas a la Ubicación y Responsable/s Académica/s seleccionadas en el primer paso (1).
Podremos filtrarlas por Nombre y Plan (este último dependerá de la propuesta):
Contamos con el botón Anterior (2) que nos permitirá regresar al paso 1.
Marcamos las propuestas y planes que necesitamos y cliqueamos Siguiente (3).
Paso 3: Parámetros Plan
En esta parte, indicaremos una serie de parámetros que aplicarán sobre las actividades que vamos a elegir.
| Campo/Dato | Descripción |
|---|---|
| Actividades Cursadas en (1) | En los Planes de Estudio se puede indicar en qué Período Lectivo se cursa cada actividad. En esta sección deberemos seleccionar para las actividades que se cursan en qué períodos deseamos crear comisiones. Si en el Plan de Estudio no se indicó un Período Lectivo para la actividad entonces se le generará la comisión más allá de lo que se seleccione en esta sección. |
| Año de cursado según plan (2) | Acotará aquellas actividades que tengan asignado un año de cursado |
| Cátedras (3) | Define si se crea una comisión por cada cátedra activa que tenga definida la actividad. Si se tilda esta opción se habilitarán otras dos opciones para indicar si se desea crear también comisiones para aquellas actividades que no tengan cátedra y si al momento de crear las comisiones se asociarán automáticamente a los docentes indicados para la cátedra. |
| Inscripción Habilitada (4) | Checkbox que habilita o no la inscripción a la Actividad |
Una vez completados los pasos hacemos click en el botón Siguiente (5)
Paso 4: Parámetros Comisiones
En este paso, y similar a la instancia anterior, definiremos algunos parámetros para las comisiones que crearemos:
| Campo/Dato | Descripción |
|---|---|
| Instancias (1) | Aquí se deben seleccionar las instancias que tendrán asociadas las comisiones a generar: Regularidad y/o Promoción. Cada una con su respectiva escala de notas y un porcentaje de asistencia requerido para aprobar dichas instancias |
| Modalidades (2) | Se debe seleccionar para qué modalidades (A Distancia/Presencial) se generarán las comisiones |
| Cant. de Comisiones (3) | Aquí se nos presentarán los diferentes turnos (Mañana, Tarde, Noche, Sin turno específico) y podremos indicar cuántas comisiones deseamos crear para cada turno. Si dejamos el campo vacío indicaremos que no deseamos generar comisiones para dicho turno. |
| Criterio para la generación (4) | Establece si se crean o no comisiones en aquellas actividades en las que ya existen comisiones asignadas a turnos |
Hacemos click en el botón Siguiente para pasar al siguiente paso.
Paso 5: Actividades
En este paso deberemos señalar si deseamos generar comisiones para todas las actividades o solo para algunas (1):
Si seleccionamos la opción de "Algunas Actividades" se nos desplegará un listado de las actividades que componen los Planes de Estudios elegidos y deberemos tildar aquellas para las que deseamos generar comisiones (2).
Una vez seleccionadas las actividades deberemos hacer click en el botón Generar (3) para crear las comisiones de acuerdo a las indicaciones cargadas en los pasos anteriores.
Paso 6: Finalizar
El sistema nos confirmará una vez que haya finalizado el proceso de generación:
En la parte inferior de la pantalla tendremos a disposición los detalles de las comisiones generadas, indicándonos a cuántas actividades se les generaron comisiones, cuántas comisiones fueron generadas en total, la cantidad de comisiones creadas pero con observaciones (es decir, que surgió algún inconveniente durante el proceso) y a cuántas actividades NO se les generó comisión:
Para aquellos registros que posean resultados podremos acceder a un reporte para tener más datos de los mismos. El detalle de cada reporte se verá así:
Con la posibilidad de exportar esos datos a un archivo PDF (con el botón Imprimir):
Consultar Resultados Anteriores
En la pantalla principal contamos también con el botón Ver Resultados Anteriores:
Al hacer click en este botón podremos acceder a los resultados de la generación de comisiones anteriormente, tal como se ve en la siguiente imagen:
Para cada uno de los registros se nos indicará qué usuario lo ejecutó y en qué fecha y en qué parte de la carpeta de logs se encuentra. También contaremos para cada uno con el ícono de una lupa (1) para acceder a los reportes de estas ejecuciones:
En la parte inferior contamos con los botónes Volver (2) para regresar a la pantalla principal y Refrescar (3) para volver a cargar los resultados por si otro usuario ejecutó un nuevo proceso en ese momento.