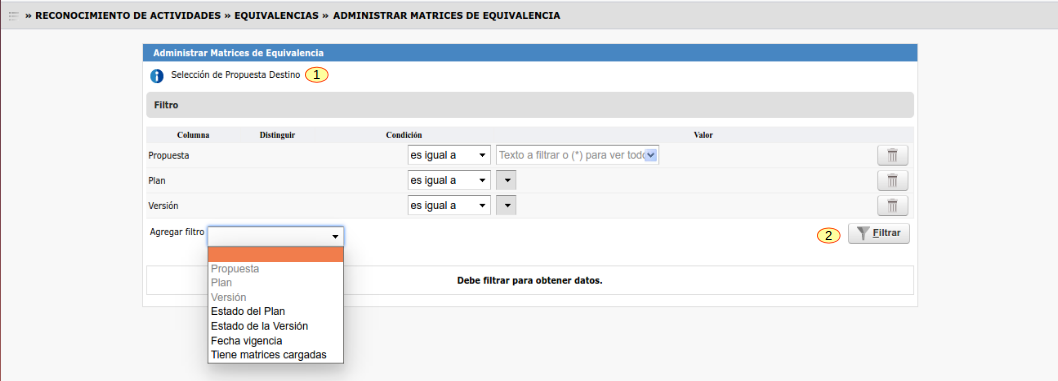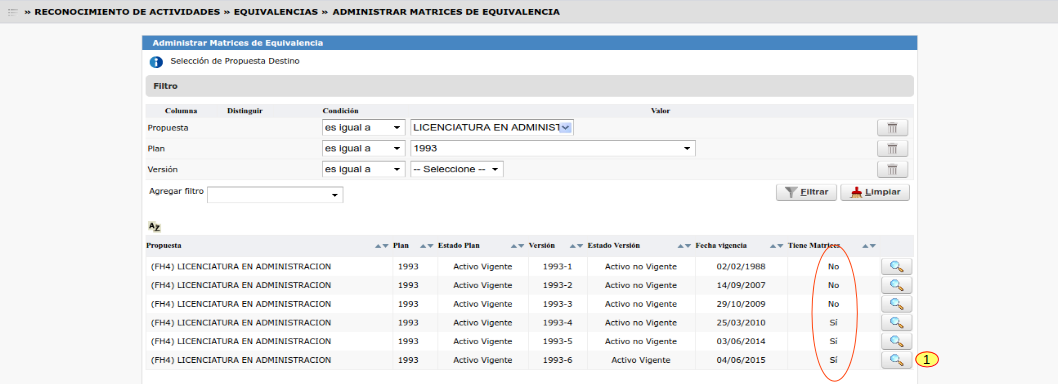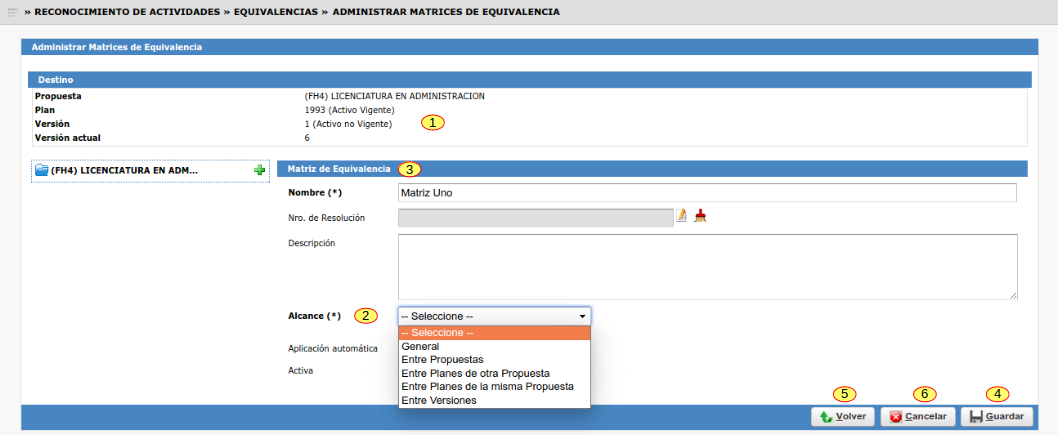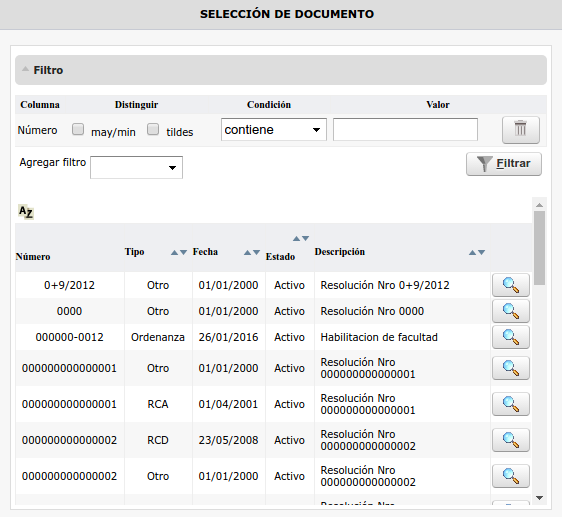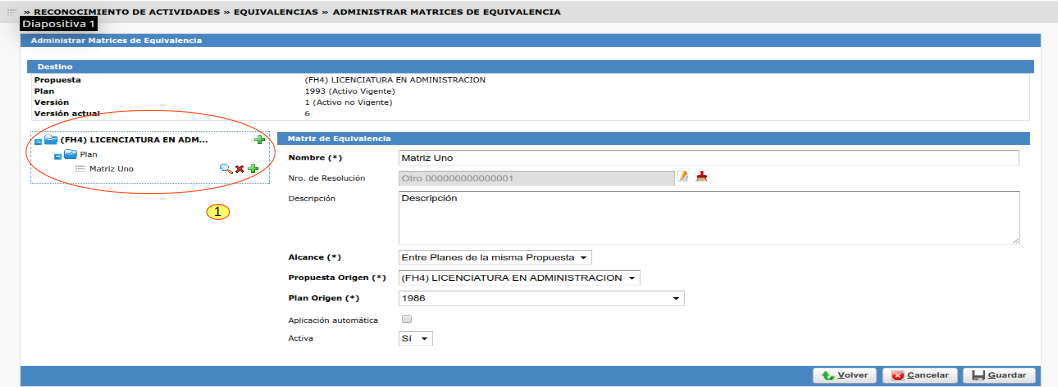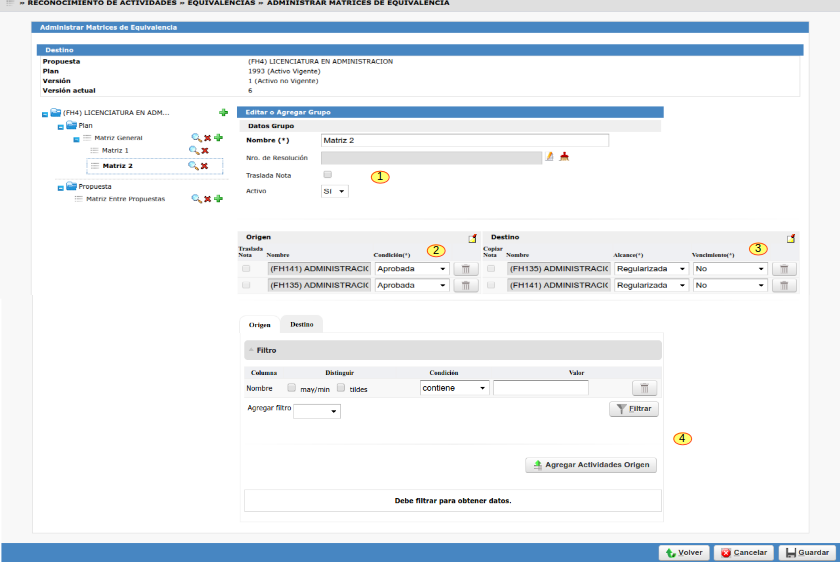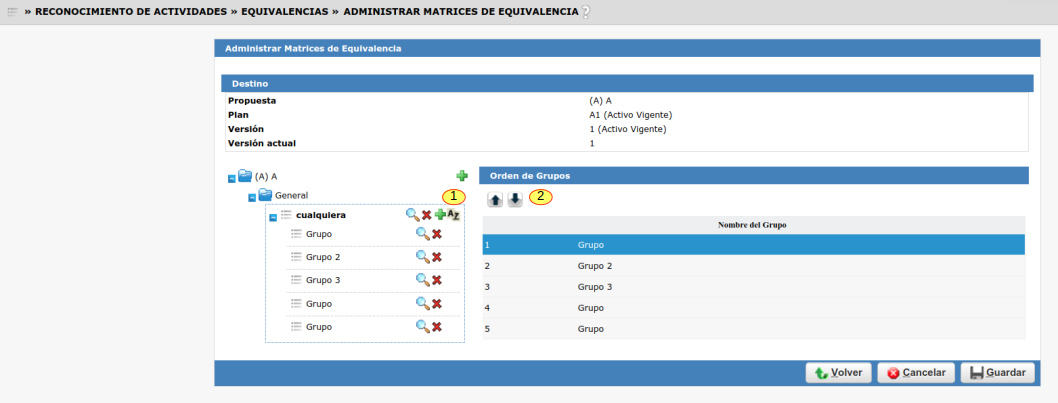SIU-Guarani/Version3.20.0/documentacion de las operaciones/reconocimiento actividades/administrar matriz equivalencia
Sumario
[ocultar]Administrar Matriz de Equivalencia
Objetivo
La política de equivalencias de una Unidad Académica define las relaciones entre sus Actividades.
Las matrices de equivalencias reflejan esta política dentro del sistema definiendo la relación y la correspondencia entre Actividades.
Las matrices propiamente dichas permiten generar Equivalencias de manera automática.
Ubicación en el sistema
Reconocimiento de Actividades » Equivalencias » Administrar Matrices de Equivalencia
Pre-Requisitos
Una condición necesaria es que haya al menos una Propuesta Formativa cargada en el sistema.
Iniciando el proceso
Para acceder a esta operación vamos a:
Reconocimiento de Actividades --> Equivalencias --> Administrar Matrices de Equivalencia
En la pantalla inicial se deberá seleccionar la Propuesta Destino (1). Solo se mostrarán versiones de planes de estudios en estado distinto a Baja, es decir que se permitirá
crear o modificar matrices de equivalencias a versiones de planes de estudios en estado Nuevo, Activo vigente y Activo No Vigente.
El filtro principal será Propuesta, el cual será un combo editable, pero también podrá filtrarse por el resto de los campos del listado. El combo Plan se cargará en base a la
Propuesta seleccionada mientras que las versiones serán las del plan seleccionado.
Luego presionamos en Filtrar (2).
Nos aparecerá la siguiente pantalla acorde al filtro aplicado:
En el listado nos aparecen datos como ser:
- Propuesta: Código + Nombre
- Plan
- Estado Plan
- Versión
- Estado Versión
- Fecha Vigencia
- Tiene Matrices
Al hacer clic en la lupa (1) podremos ver las matrices relacionadas a la propuesta seleccionada o bien agregar una nueva matriz si el plan de la propuesta no tuviese.
Agregar Matriz de Equivalencia
A partir de la segunda pantalla el diseño de las pantallas será de tipo árbol. La ramificación de las opciones será: Propuesta Destino - Matriz - Grupo.
La pantalla será como se muestra a continuación:
(1) La primera sección será similar para todas las pantallas. Permitirá visualizar los datos de la Propuesta Destino que fué seleccionada en el primer paso.
(2) Las Matrices se dividen en 5 tipos según el Alcance (General, Entre Propuestas, Entre Planes de la misma Propuesta, Entre Planes de otras Propuestas y Entre Versiones).
Estas matrices se agruparan en carpetas para una mejor organización. A medida que se vayan creando las matrices irán apareciendo cada una de las agrupaciones (es decir,
al iniciar solo se verá, en el árbol, el nombre de la Propuesta Destino).
(3) Al agregar una nueva matriz se deberán completar los campos:
- Nombre (obligatorio)
- Descripción (opcional)
- Nº de Resolución (obligatorio)
- Alcance (obligatorio)
- Propuesta Origen (depende del alcance)
- Plan Origen (depende del alcance)
- Versión Origen (depende del alcance)
- Matriz Aplicación Automática
- Activo
A excepción de la Matriz general, por defecto el nombre será el mismo que la Propuesta Origen (por lo que se cargará al seleccionar la Propuesta). El dato de Matriz de
Aplicación Automática estará representado por un checkbox que indicará si la matriz se aplicará automáticamente para el par compuesto por Propuesta Origen y Propuesta
Destino. Al ingresar no debe estar tildado.
El número de resolución podrá seleccionarse de un popup que se abrirá al hacer click en el botón correspondiente. En cuanto al campo Activo, este indicará el estado de la
matriz (por defecto tendrá seleccionado el valor "SI").
El formato del popup de la resolución será como el que se muestra debajo:
(4) El botón Guardar creará la nueva matriz. Después de ser dada de alta, esta deberá ser visualizada en el árbol, dentro del grupo que representa al Alcance.
En el caso de que el usuario haga clic en otra parte de la ventana, se deben almacenar los datos que fueron cargados.
(5) En todas las pantallas, al hacer clic en el botón Volver se regresará a la pantalla inicial.
(6)Haciendo clic en el botón Cancelar la pantalla debe volver al mismo estado que tuvo al momento de ingresar a la misma (con el nombre de la Propuesta seleccionada)
Con respecto a la carga de los campos Alcance, Propuesta Origen y Plan origen, consultar Alcance Matriz de Equivalencias.
Cuando cargamos la matriz la pantalla se mostrará como se visualiza debajo:
Tanto en la edición (o al agregar) de Matrices o Grupos, cuando el usuario haga clic en el botón "Volver" o en algún otro ícono externo, se debe mostrar el mensaje: "Se han
detectado cambios. Desea Salir sin guardar?"
Editar Matriz
- Al hacer click sobre la lupa asociada a una matriz se podrá editar el detalle de la misma (1).
Así mismo, se podrá agregar un grupo o eliminar la matriz seleccionada.
Al hacer click en el ícono Más se podrá agregar un nuevo grupo a la matriz (se explica debajo el crear Grupos).
- El ícono Lupa permitirá editar la información sobre la matriz seleccionada. Se deberá validar si la matriz contiene grupos asociados. De ser así solo podrán modificarse los campos Nombre, Descripción, Matriz de Aplicación Automática y Activo (caso contrario se podrán editar todos los campos). Los campos N° Resolución Baja y Fecha Baja estarán visibles cuando se haya seleccionado la opción "NO" del campo Activo (en este caso ambos campos son de ingreso obligatorio). Dichos campos permitirán dar de baja lógica a una matriz que no puede ser eliminada ya que la misma fué utilizada con anterioridad.
- El ícono Eliminar elimina la matriz. Este ícono solo estará visible cuando la matriz no haya sido utilizada con anterioridad (Se considera que fue utilizada la matriz cuando existe alguna equivalencia otorgada a un alumno donde se aplicó alguno de los grupos de equivalencia que la componen, caso contrario se deberá dar de baja la misma.
Crear Grupos
La pantalla para Agregar un grupo a la Matriz cuenta con los siguientes elementos (1).
Agregar Grupo: Se podrá cargar información sobre el grupo. Los campos a cargar son:
- Nombre (obligatorio, por defecto aparecerá la leyenda "Grupo")
- Nº de Resolución
- Traslada Nota (todos de carga opcional)
- Activo (por defecto la opción será "SI")
- Nº de Resolución Baja
- Fecha Baja
Estos dos últimos campos solo estarán disponibles cuando el grupo seleccionado este "Inactivo".
El Nº de Resolución se cargará únicamente si se quiere diferenciar del Nº de resolución Global. Por defecto, el checkbox de Traslada Nota no estará seleccionado (Al momento de
ejecutar la matriz, el valor de "Traslada Nota" indicará si se copia la nota o no).
Origen
Se listarán las Actividades del origen, seleccionadas para que formen parte del grupo de la matriz de equivalencia (2). Ver en (4) la forma en que se cargan estas
Actividades.
Los campos que se deberán mostrar son:
- Traslada Nota (se corresponde al campo nota de la tabla sga_equiv_actividades).
- Nombre (de la Actividad).
- Tipo Equivalencia (Regularizada / Aprobada). El mismo es de carga obligatoria.
Así mismo se podrán quitar las Actividades del listado haciendo click en el icono correspondiente.
Con respecto al campo Traslada Nota si en el encabezado se seleccionó la opción No trasladar Nota entonces los checkboxs de los registros deberán aparecer deshabilitados.
Para calcular la nota que se va a trasladar se hará un promedio entre las notas de cada uno de los registros que hayan sido marcados.
Destino
Se listarán las Actividades del destino, seleccionadas para que formen parte del grupo de la matriz de equivalencia (3). Ver en (4) la forma en que se cargan estas
Actividades.
Los campos que se deberán mostrar son:
- Copiar Nota (se corresponde al campo nota de la tabla sga_equiv_actividades).
- Nombre (de la Actividad).
- Alcance (Regularidad / Parcial / Total). El mismo es de carga obligatoria.
- Vencimiento (Habilitado cuando la condición NO sea Total ).
Así mismo se podrán quitar las Actividades del listado haciendo click en el icono correspondiente.
Con respecto al campo Copiar Nota si en el encabezado se seleccionó la opción No trasladar Nota entonces los checkboxs de los registros deberán aparecer deshabilitados.
Se copiará la nota (calculada en el origen) en los registros seleccionados.
(4) Este componente permitirá agregar Actividades a ambos listados. Estará compuesto de dos solapas para agregar Actividades:
1 - para los registros del origen. El universo de Actividades a mostrar dependerá del Alcance seleccionado en la creación de la Matriz.
2 - para el destino. Las Actividades a mostrar corresponderán al Plan Versión Destino seleccionado para la Matriz a la que está asociada el Grupo.
Ambos listados no deben tener registros cargados y solo deben mostrar el mensaje "Debe filtrar para obtener datos.
A modo ejemplo se muestra la siguiente pantalla donde se cargaron dos matrices, una con dos grupos:
Si al presionar el botón Agregar Actividades alguna de las listas no tiene Actividades seleccionadas se deberá alertar con el mensaje "Debe seleccionar al menos %1% para
poder continuar" donde el valor del parámetro es una Actividad.
Otras validaciones que se deben verificar al grabar:
- Cada grupo de equivalencia deberá tener al menos una actividad en el origen y una actividad en el destino. Si esto no sucede avisar al usuario mediante el mensaje
"Debe seleccionar al menos %1% para poder continuar" donde el valor del parámetro es una Actividad en el Origen y una en el destino. - SOLO En el caso de que el grupo indique que traslada nota, deberá existir al menos una actividad en el origen que traslade nota y una actividad en el destino que copie
la nota. Si esto no sucede avisar al usuario mediante el mensaje "Debe seleccionar al menos %1% para poder continuar" donde el valor del parámetro será:
- una Actividad Origen con la propiedad de Trasladar Nota (en el caso de que el problema esté en la actividad origen).
- una Actividad Destino con la propiedad de Copiar Nota (en el caso de que el problema esté en la actividad destino).
Si sucede en ambas actividades, se deberán mostrar ambos mensajes.
Editar Grupo
Los siguientes íconos se encontrarán junto a los nombre de los grupos.
- El ícono Lupa permitirá editar la información sobre el grupo. El diseño de la pantalla será el mismo que el especificado en el punto anterior con la diferencia de que
los campos a editar traerán por defecto los valores ingresados al momento de la carga.
En el caso de que el grupo haya sido utilizado en alguna ocasión solo podrán modificarse los campos Nombre y Activo. Caso contrario podrán editarse todos los campos.
Los campos N° Resolución Baja y Fecha Baja estarán visibles cuando se haya seleccionado la opción "NO" del campo Activo (en este caso ambos campos son de ingreso
obligatorio). Dichos campos permitirán dar de baja lógica al grupo, ya que el mismo no puede ser eliminado por haber sido utilizado con anterioridad.
- El ícono Eliminar elimina el grupo de equivalencias. Este icono solo estará visible cuando el grupo no haya sido utilizado con anterioridad en el otorgamiento de
Equivalencias. Caso contrario se deberá de dar de baja lógica al grupo, tal cual ha sido explicado en el punto anterior.
Ordenar Grupos
Contamos con la opción de ordenar la disposición de los grupos para indicar así cuáles deben ser tenidos en cuenta primero para su aplicación. Por defecto el orden en el que nos aparecerán será el orden en el cuál fueron creados. Para modificarlo debemos clickear en el ícono AZ (1) y se nos abrirá en la sección derecha un espacio con el listado de los grupos. Para cambiar su orden debemos seleccionar el grupo que querramos mover y hacer click en las flechas de arriba y abajo (2) para modificar su posición en el listado.
Alcance Matriz de Equivalencia
Se denomina Alcance al tipo de relación de las actividades de los grupos de equivalencia de una matriz de equivalencia. Existen 5 tipos:
- General: Son matrices que se aplican en todo momento (Cambio de Plan de Estudios, Ingreso en una nueva Propuesta, etc)
- Entre Propuestas: permite aplicar matrices de equivalencias definidas entre dos Propuestas de la Unidad Académica (aplica a cualquier plan de estudios de la Propuesta Origen)
- Entre Planes de otra Propuesta: permite aplicar matrices de equivalencias definidas con un plan de estudios de otra Propuesta.
- Entre Planes de la misma Propuesta: permite aplicar matrices de equivalencias definidas con otro plan de estudios de la misma Propuesta.
- Entre Versiones del mismo Plan de estudios: permite aplicar matrices de equivalencias definidas con otra versión del mismo plan de estudios de la Propuesta.
Estos son los campos que se deben mostrar según el alcance elegido:
| Alcance | Actividades del Origen | Campos Editables | Valores de los campos |
|---|---|---|---|
| General | Actividades de cualquier Propuesta de la Unidad Académica |
No se podrá seleccionar Propuesta, Plan ni Versión |
GENERAL. |
| Entre Propuestas | Actividades de la Propuesta Origen (de cualquier plan de estudios) |
Se deben cargar la Propuesta Origen |
Listar todas las Propuestas de la UA exceptuando la Propuesta Destino |
| Entre planes de otra propuesta | Actividades de la Propuesta y Plan Origen |
Aplica sobre Propuesta y Plan, se deben cargar ambos |
Listar todas las Propuestas de la UA exceptuando la Propuesta Destino, una vez seleccionada, se debe cargar el combo Plan con los planes de la Propuesta. |
| Entre planes de la misma propuesta | Actividades del Plan Origen, de la Propuesta Destino (que es la misma que el Origen) |
La Propuesta es la definida en el Destino, se debe poder cargar el Plan |
La Propuesta será la misma que la definida para la Propuesta Destino (no se podrá editar). El combo Plan se cargará con los planes de la Propuesta (exceptuando el Plan indicado en el Destino) + la opción "TODOS" (la cual incluye el resto de los planes excepto el de destino). |
| Entre versiones | Actividades de la Versión Origen, del Plan y Propuesta Destino (que son las mismas que el Origen) |
La Propuesta y el Plan son los definida en el Destino, se debe poder cargar la versión. |
La Propuesta y el Plan serán los mismos que los definidos para el Destino (no se podrá editar). El combo Versión se cargará con las versiones de la Propuesta - Plan (exceptuando la versión indicada en el Destino) + la opción "TODAS" (la cual incluye el resto de las versiones excepto la de destino). |