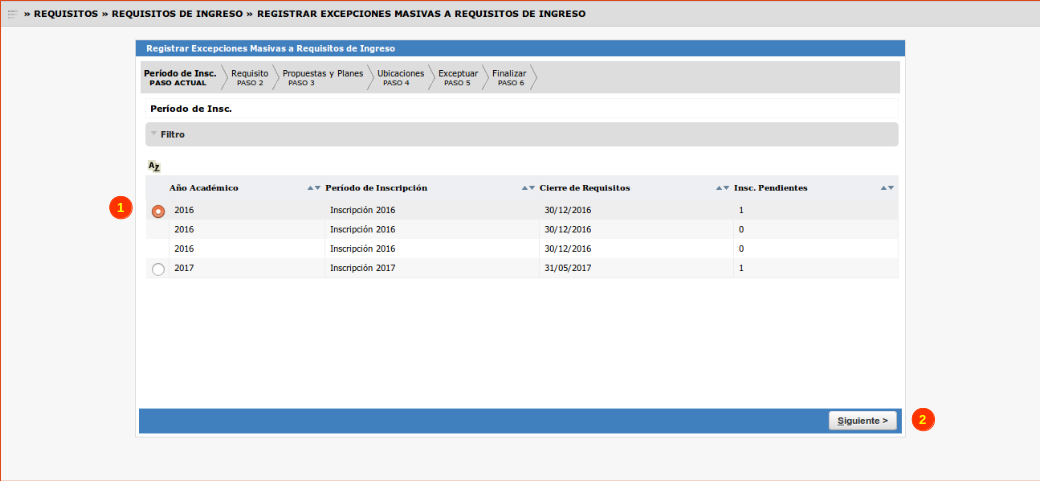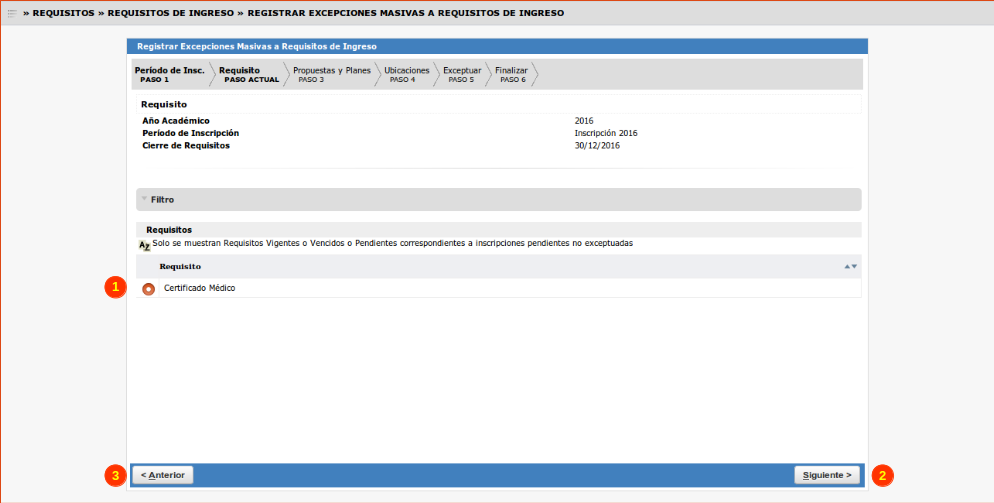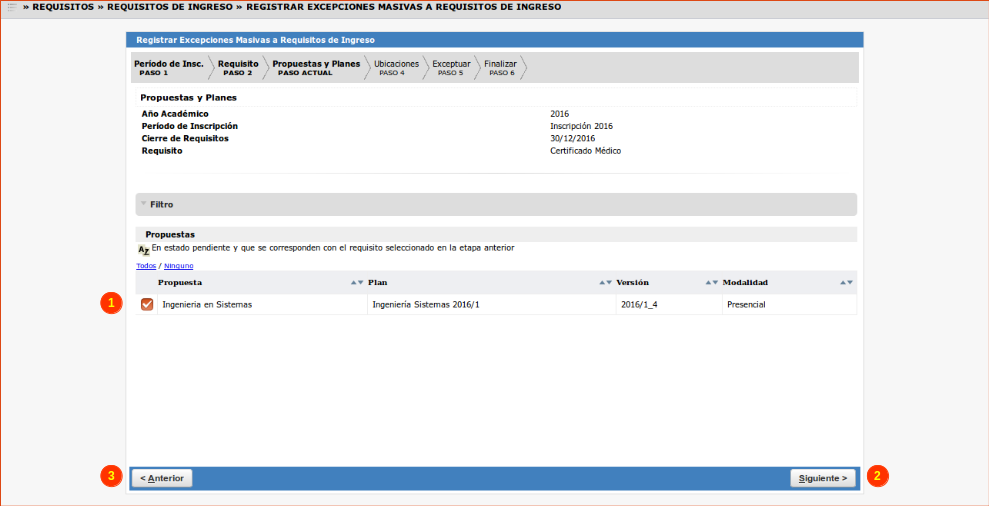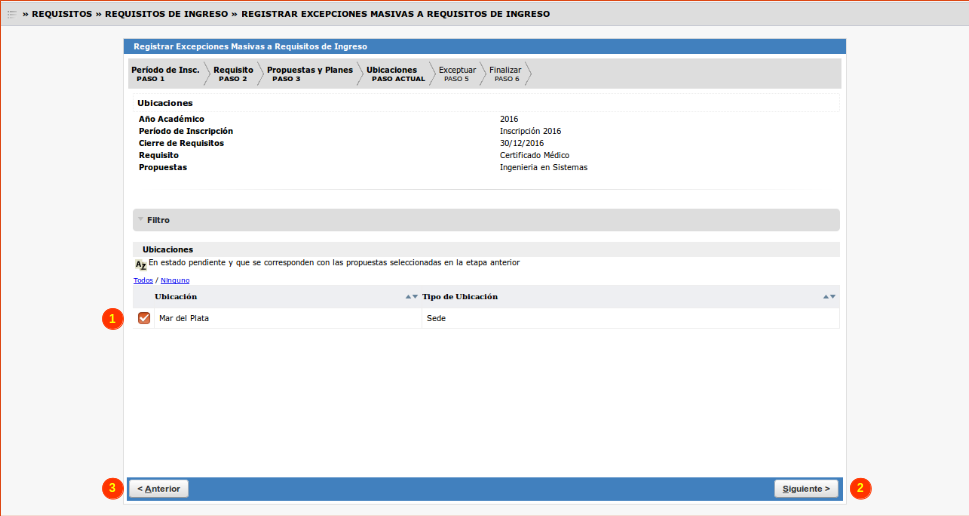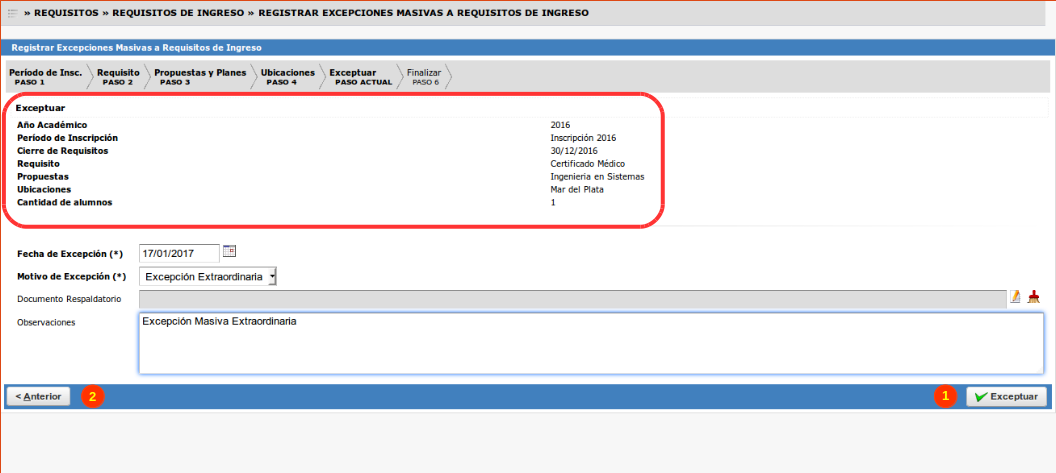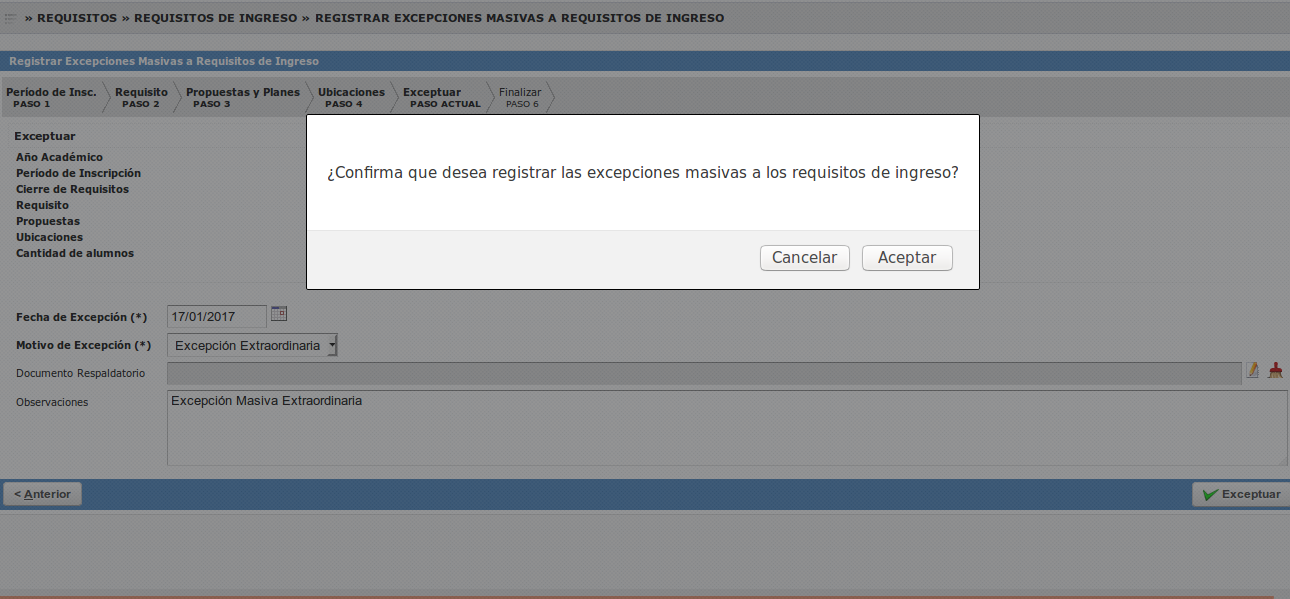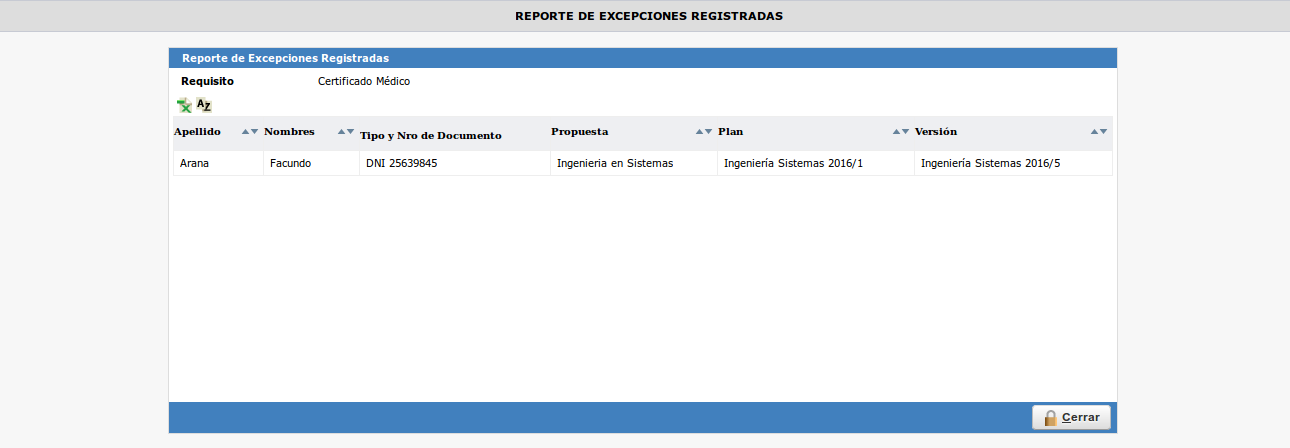SIU-Guarani/Version3.20.0/documentacion de las operaciones/requisitos/registrar excepciones masivas requisito ingreso
Sumario
[ocultar]Registrar excepciones masivas a requisitos de ingreso
Objetivo
Registrar Excepciones sobre la presentación de Requisitos de Ingreso de Alumnos en forma masiva.
Pre Requisitos
| Campo/Dato | Descripción | Operación |
|---|---|---|
| Requisito | Existan Requisitos del Tipo Documentales o Procesos. | Administrar Requisitos |
| Persona | Existan personas registradas en el sistema. | Administrar Personas. |
| Documentos Respaldatorios | Existan Documentos Respaldatorios, solo en el caso de querer registrar Excepciones | Documentos Respaldatorios. |
Ubicación en el sistema
Requisitos » Requisitos de Ingreso » Registrar Excepciones Masivas a Requisitos de Ingreso
Pantalla Inicial
La operación se presenta en forma de wizard, es decir, se irán definiendo datos en pasos secuenciales.
Paso 1
Durante el Primer paso se deberá seleccionar un Periodo de Inscripción. Solo se podrán seleccionar aquellos en los que haya alumnos con inscripciones pendientes por falta de presentación de Requisitos de Ingreso.
Para ello, el sistema mostrará la siguiente pantalla:
Primero, se deberá Seleccionar (1) el Periodo de Inscripción y luego hacer clic en el botón Siguiente (2).
Paso 2
Una vez seleccionado el Periodo de Inscripción se deberá seleccionar cual Requisito de Ingreso se desea exceptuar a los alumnos, tal como se muestra en la siguiente pantalla:
Se deberá Seleccionar (1) el Requisito de Ingreso y luego hacer clic en el botón Siguiente (2). Se podrá volver a la pantalla anterior haciendo clic en el botón Anterior (3).
Paso 3
Durante este paso, se deben seleccionar las Propuestas y Planes de Estudio a los cuales se les generarán las excepciones a través de la siguiente pantalla:
En la pantalla se deberán Seleccionar (1) las Propuestas y Planes de Estudio y luego hacer clic en el botón Siguiente (2). Se podrá retornar al paso anterior haciendo clic en el botón Anterior (3).
Paso 4
En el presente paso, se deberán seleccionar las Ubicaciones en las cuales se desea aplicar la excepción. Para ello, el sistema mostrará la siguiente pantalla:
Se deberán Seleccionar (1) las Ubicaciones listadas en la pantalla y luego hacer clic en el botón Siguiente (2). Se podrá retornar al paso anterior haciendo clic en el botón Anterior (3).
Paso 5
Una vez seleccionados todos los filtros de datos en los pasos anteriores, el sistema mostrará la siguiente pantalla:
En la cabecera de la pantalla se podrán visualizar los datos seleccionados en los pasos anteriores.
Durante este paso, se deberán registrar los siguientes datos para comenzar la ejecución del proceso:
- Fecha de Excepción (*): Se debe ingresar la fecha a partir de la cual tiene vigencia la Excepción. (Campo Obligatorio).
- Motivo de Excepción (*): Se debe ingresar el motivo por el cual se registra la Excepción. (Campo Obligatorio).
- Documento Respaldatorio: Se podrá adjuntar un Documento que respalde la operación registrada.
- Observaciones: Se podrá dejar asentado un comentario sobre la Excepción registrada.
Una vez completada la carga de datos, se debe hacer clic en el botón Exceptuar (1)y el sistema comenzará a ejecutar el proceso. Para volver al paso anterior, se debe hacer clic en Anterior (2).
Inmediatamente, el sistema mostrará la siguiente pantalla solicitando confirmación para ejecutar el proceso:
En caso de hacer clic en el botón Aceptar, comenzará la ejecución del proceso y mostrará la siguiente pantalla:
En la cabecera de la pantalla se podrán visualizar los datos seleccionados en los pasos anteriores a modo de guía. Debajo se podrá observar la barra de avance del proceso. En caso que el proceso no haya finalizado, se podrá abortar su ejecución haciendo clic en el botón Abortar (3).
Una vez finalizada su ejecución, se podrá hacer clic en el botón Excepciones Registradas (1) para poder consultar los resultados de la ejecución del proceso. Inmediatamente, el sistema mostrará el siguiente reporte:
Haciendo clic en el botón Finalizar (2) se volverá a la pantalla de Inicio.