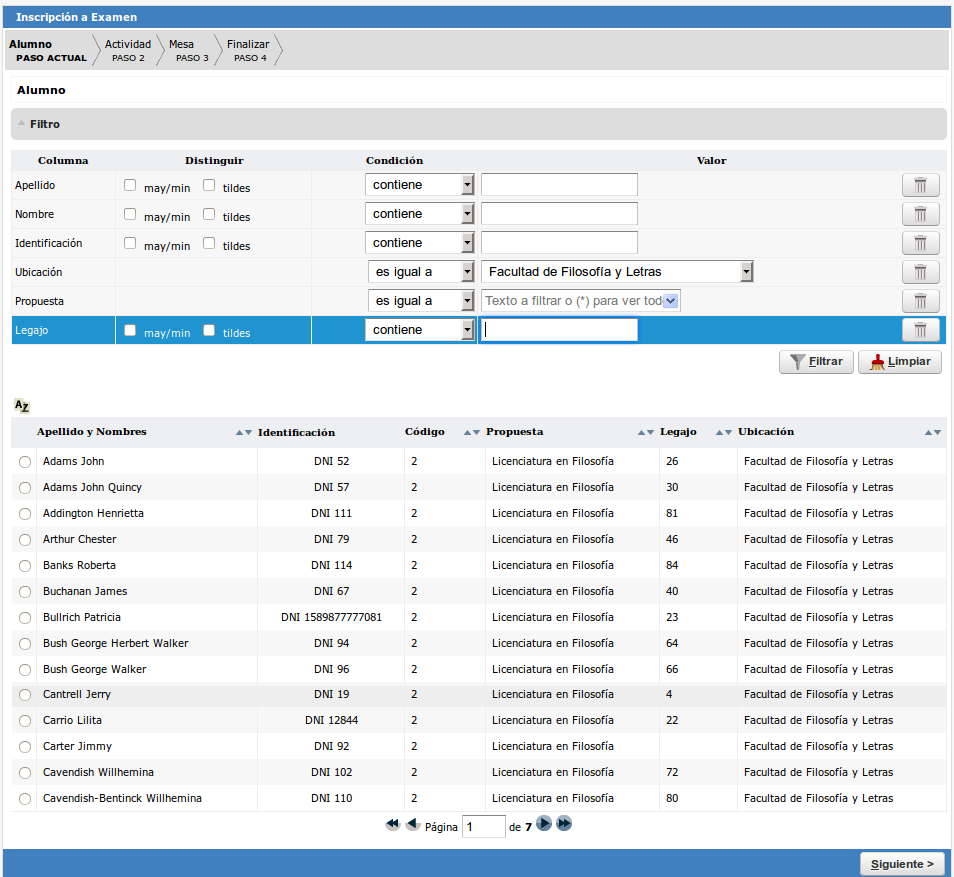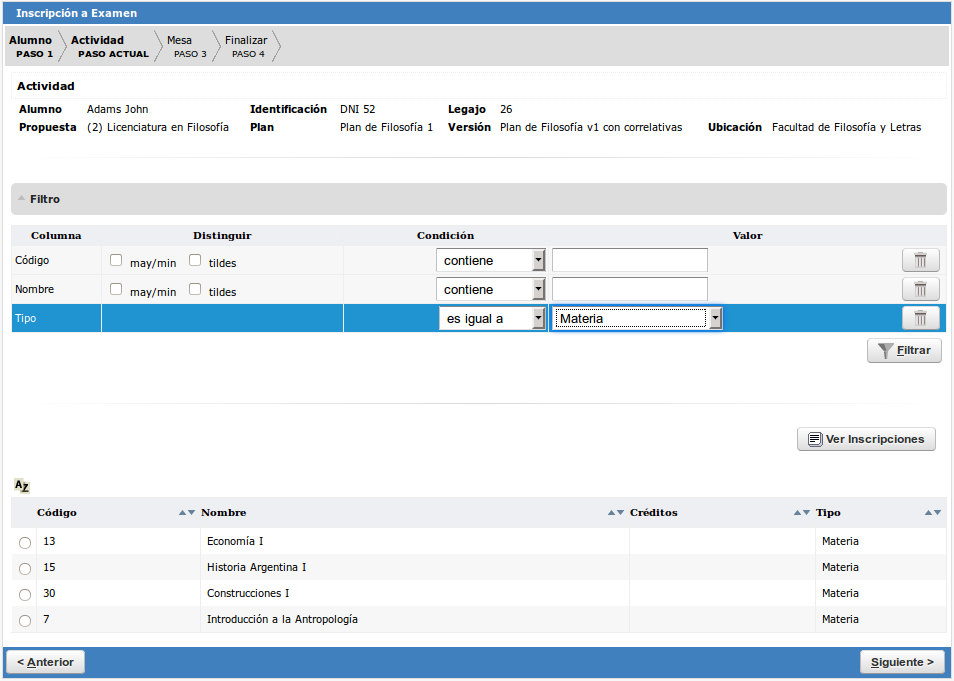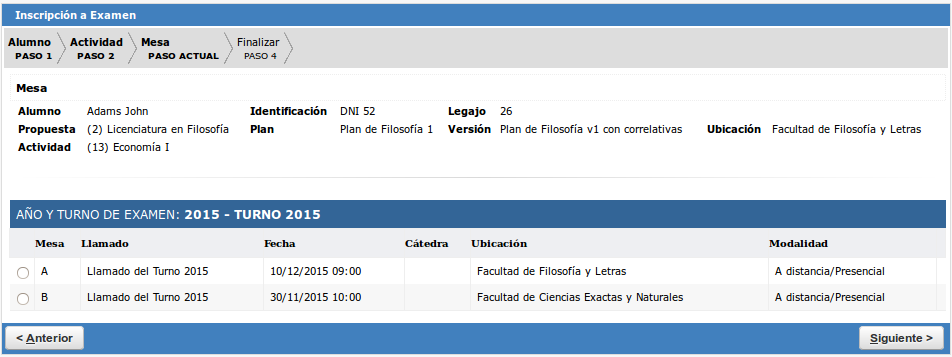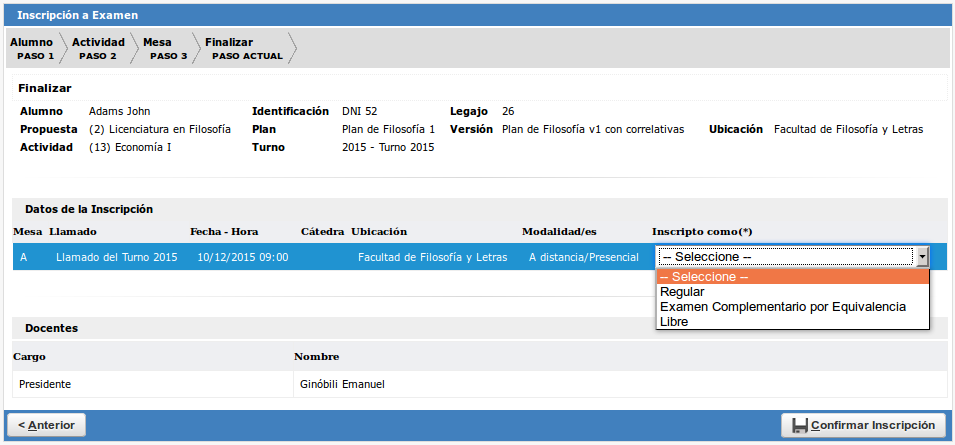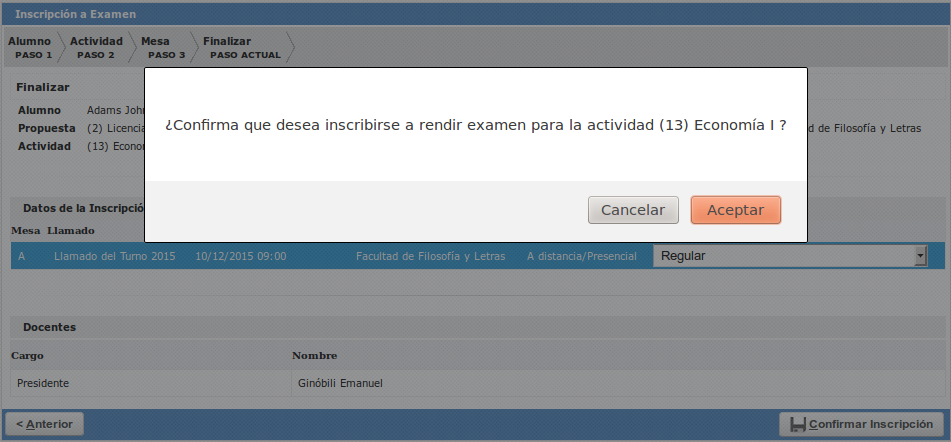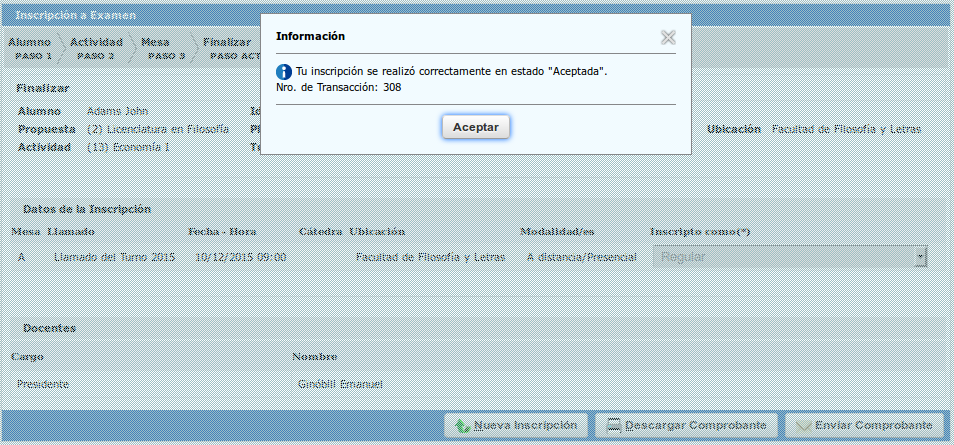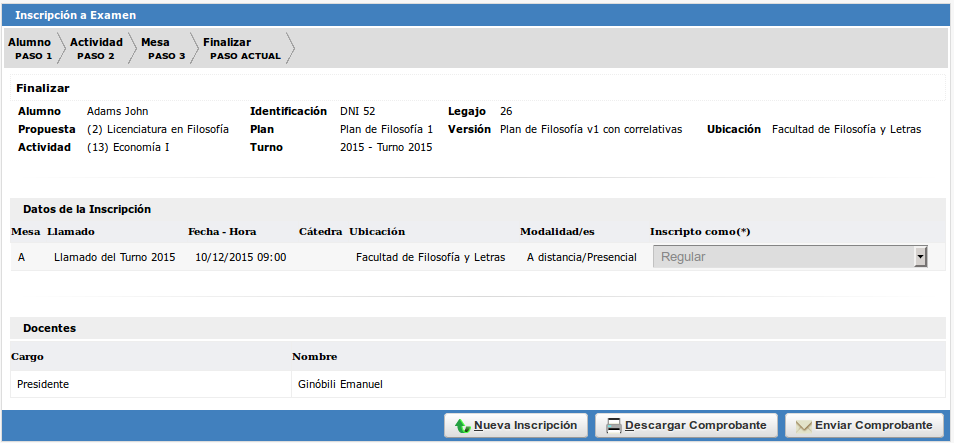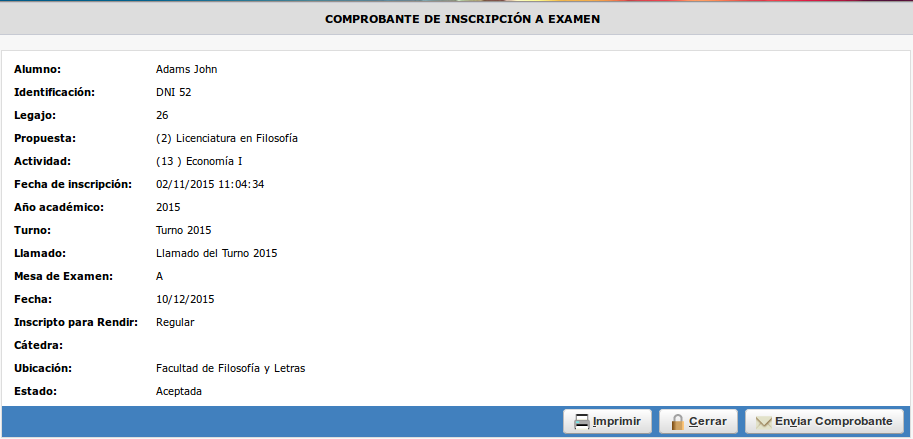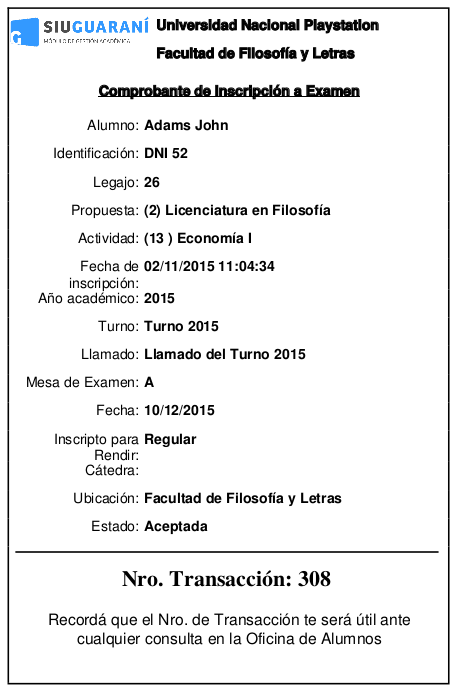SIU-Guarani/Version3.21.0/documentacion de las operaciones/examenes/inscribir examen
Sumario
Inscripción a Examen
Objetivo
Permite la inscripción a examen de un alumno.
Ubicación en el sistema
Exámenes » Inscripciones » Inscripción a Examen
Pre Requisitos
| Campo/Dato | Operación/Concepto |
|---|---|
| Alumnos (activos) | Calidad de Alumnos |
| Turno de Examen | Administrar Turnos de Examen |
| Mesa de Examen | Administrar Mesas de Examen |
Pagina Inicial
La operación se presenta en forma de wizard, es decir que se irán indicando los datos de manera secuencial.
Paso 1: Alumno
Primero debemos seleccionar al alumno que inscribiremos a la mesa de examen. Para esto, podemos buscarlo aplicando los siguientes campos de filtrado: Apellido, Nombre, Identificación, Ubicación, Propuesta y/o Legajo:
Luego de seleccionar el alumno, hacemos clic en el botón Siguiente.
Paso 2: Actividad
En este paso, veremos el listado de las actividades correspondientes al plan-versión en el que se encuentra el alumno. Cabe remarcar que no se mostrarán aquellas actividades que el alumno haya aprobado por cualquier vía (Examen, Promoción, Equivalencia, Por Resolución, etc.).
Por otro lado, las actividades mostradas dependerá del valor del parámetro exa_filtro_actividades_con_mesas. En caso de valor Sí, solo se recuperarán las actividades con mesa de examen definida y con períodos de inscripción vigentes.
Disponemos de los campos Código, Nombre y/o Tipo para refinar la búsqueda:
Seleccionamos la actividad a la cual queremos inscribir el alumno y hacemos clic en Siguiente.
Paso 3: Mesa
Aquí observamos las mesas de examen que tienen habilitada la inscripción para la propuesta-plan del alumno.
Así también, los parámetros exa_mostrar_mesas_todas_modalidades y exa_rinde_en_cualquier_ubicacion definen, respectivamente, si se listan las mesas en modalidades y ubicaciones distintas a las del alumno.
Como en los pasos anteriores, seleccionamos la mesa de examen y hacemos clic en Siguiente. Esto nos llevará a la última instancia.
Paso 4: Finalizar
Por último, tendremos que indicar a qué instancia se va a inscribir este alumno.
Para esto, disponemos del parámetro 'exa_instancia_automatica', que define si la instancia se calcula automáticamente o si la indica el usuario manualmente.
En este caso, el valor del parámetro es Manual por lo que el combo de selección desplegará las instancias asignadas a la mesa de examen.
Luego de elegir la instancia, hacemos clic en el botón Confirmar Inscripción:
Una vez que aceptamos la inscripción, el sistema nos mostrará en qué estado se ha procesado la inscripción (esto dependerá de cómo se hayan configurado los requisitos)(ACLARACIÓN: Si la actividad está configurada en el plan como que no requiere cursada, no se controlará la regularidad del alumno en la actividad por más que esté configurado el requisito)
Observamos, luego de finalizar el proceso, que tenemos la posibilidad de exportar y enviar por mail el comprobante de inscripción; así también podemos realizar una nueva inscripción:
La descarga del comprobante nos llevará, primero, a una previsualización de los datos de la inscripción:
La exportación a formato PDF se verá así: