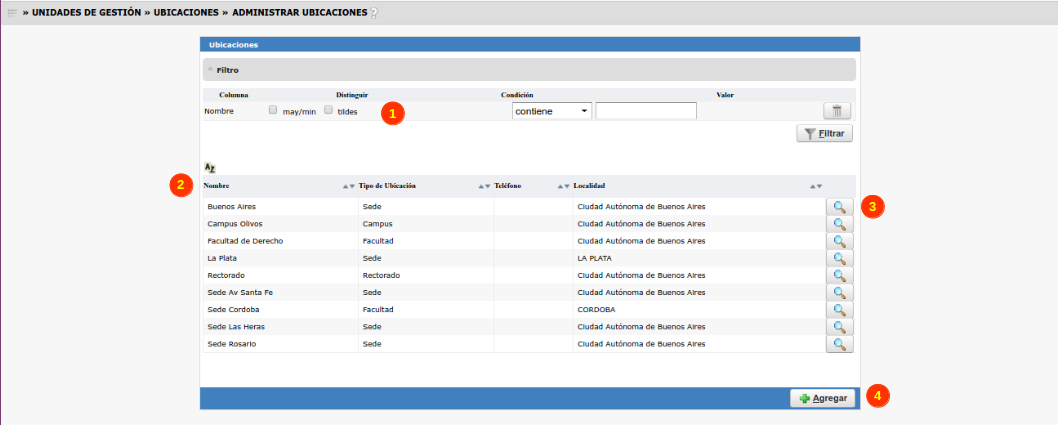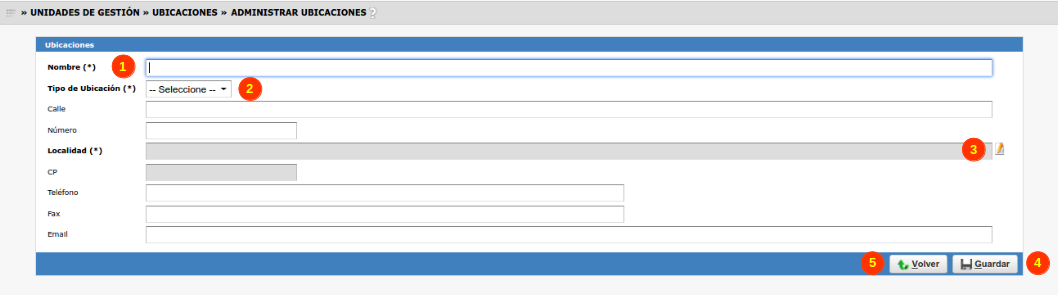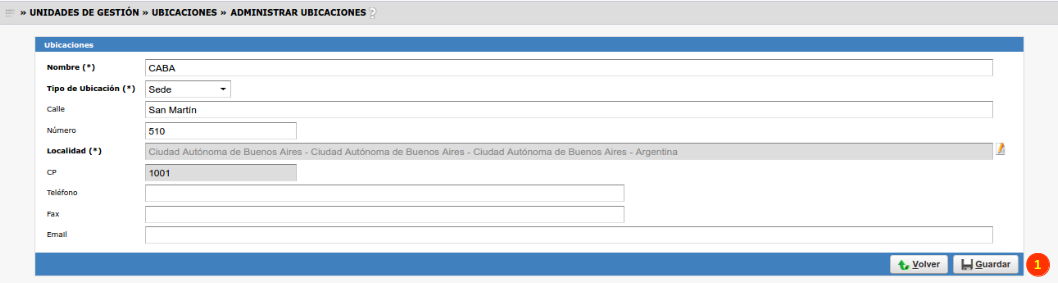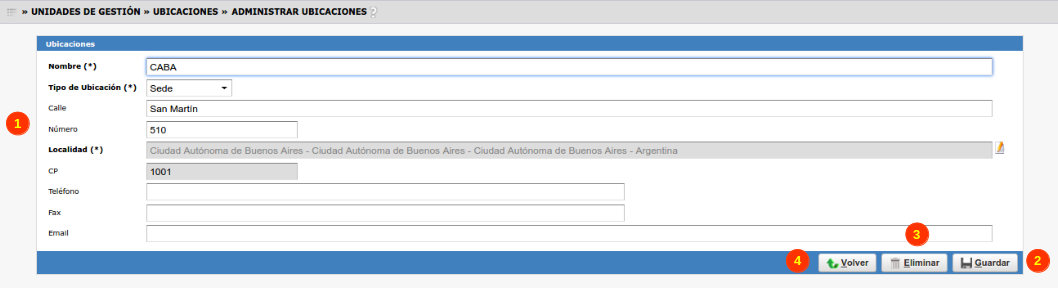SIU-Guarani/Version3.22.0/Documentacion de las operaciones/Unidades de Gestion/Ubicaciones
Sumario
[ocultar]Administrar Ubicaciones
Objetivo
Permite dar de alta, baja y modificar Ubicaciones.
Conceptos
El concepto Ubicación tanto al concepto de Sede como a los de Campus y Campus Virtual.
Cada Institución podrá aplicar el concepto Ubicación según su realidad y necesidad.
Denominamos Sede a un lugar geográfico (ver ejemplos de UNS, UNICEN, UNPA en Ejemplos del Modelo de Dominio de Unidades de Gestión).
Denominamos Campus a un conjunto de edificios y terrenos. Este concepto se podría extender a la educación a distancia, definiendo “campus virtuales”.
Un campus físico está asociado a una única sede, mientras que un campus virtual podría estar asociado a más de una.
En una sede pueden existir uno o más campus.
Pre-Requisitos
No se especifican.
Ubicación en el sistema
Unidades de Gestión » Ubicaciones » Administrar Ubicaciones
Página Principal
Al acceder a la operación se visualizará la siguiente pantalla:
Podremos filtrar por el campo Nombre (1).
Los datos que se muestran en el listado contiene la siguiente información:Nombre, Tipo de Ubicación, Teléfono y Localidad (2).
Cada registro tiene una Lupa (3) a la derecha a través de la cual podemos acceder a la información de esa Ubicación.
Debajo hay un botón Agregar (4) que nos permitirá dar de alta una nueva Ubicación en el sistema.
Alta de Ubicación
Luego de presionar en el botón Agregar en la pantalla principal se desplegará la siguiente pantalla:
Los datos obligatorios son los resaltados en negrita: Nombre (1), Tipo de Ubicación(2) y Localidad(3), los demás datos no son obligatorios.
Los campos localidad y código postal deben estar bloqueados y se recuperan a través del buscador que accedemos a través del icono que esta a la derecha.
Debajo tenemos 2 botones:
Guardar (4): permitirá guardar la nueva Ubicación.
Volver (5): nos regresará a la pantalla principal de la operación.
Una vez ingresada la información, podemos dar de alta la nueva Ubicación presionando en el botón Guardar (1) que se encuentra debajo.
Tener en cuenta:
- Si el nombre de la nueva Ubicación ingresada no existe, se registra la Ubicación y se regresa a la pantalla Inicial; sino se mostrará un mensaje de
error.
Modificar/Eliminar Ubicación
Una vez seleccionada la ubicación que queremos modificar/eliminar accedemos a la información a través del icono de Lupa y nos mostrará una pantalla
como la siguiente:
Podemos modificar todos los datos (1) de la Ubicación seleccionada. Una vez realizado los cambios presionamos en el botón Guardar (2).
También tenemos un botón Volver (4) que nos regresará a la pantalla anterior sin guardar las modificaciones realizadas.
El botón Eliminar (4) nos permitirá dar de baja la Ubicación.
- Tener en cuenta lo siguiente cuando queremos eliminar una Ubicación.
Si no existen:
- Propuestas Curriculares Gestionadas por una UG en una Ubicación(asociación Gestiona Propuestas) asociadas a la Ubicación.
- Elementos Gestionados por una UG en una Ubicación (asociación Gestiona Elementos) asociados a la Ubicación.
- Edificios de una Ubicación (asociación Tiene) asociados a la Ubicación.
- Ubicación de una URA (asociación Funciona en 2) asociadas a la Ubicación.
- Ubicación de una UG (asociación Funciona en) asociadas a la Ubicación.
- Propuestas Curriculares de una URA-Ubicación (asociación Ofrece) asociadas a la Ubicación.
Entonces podremos eliminar la Institución, volveremos a la pantalla Inicial con la Ubicación eliminada de la lista; sino se mostrará un mensaje de error.
A continuación se podrá observar un video descriptivo de como dar alta una Ubicación.