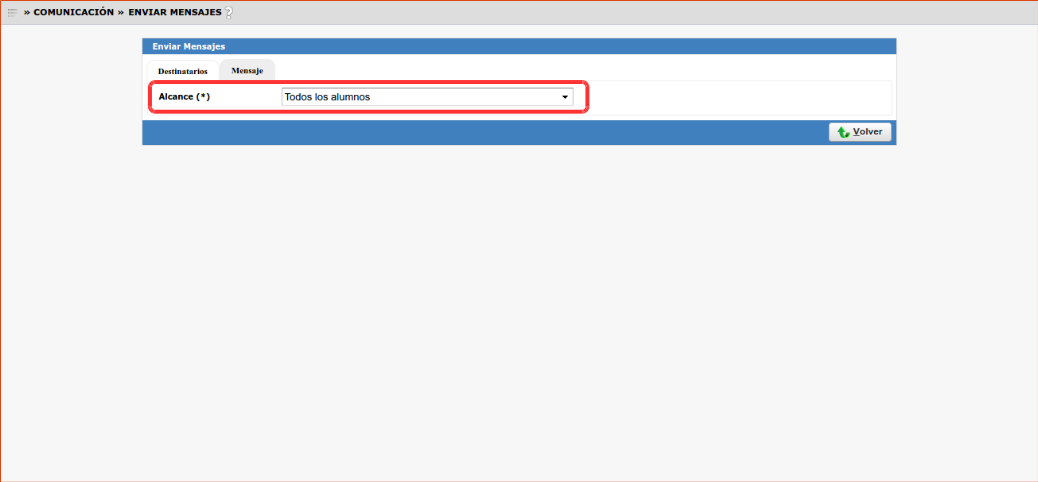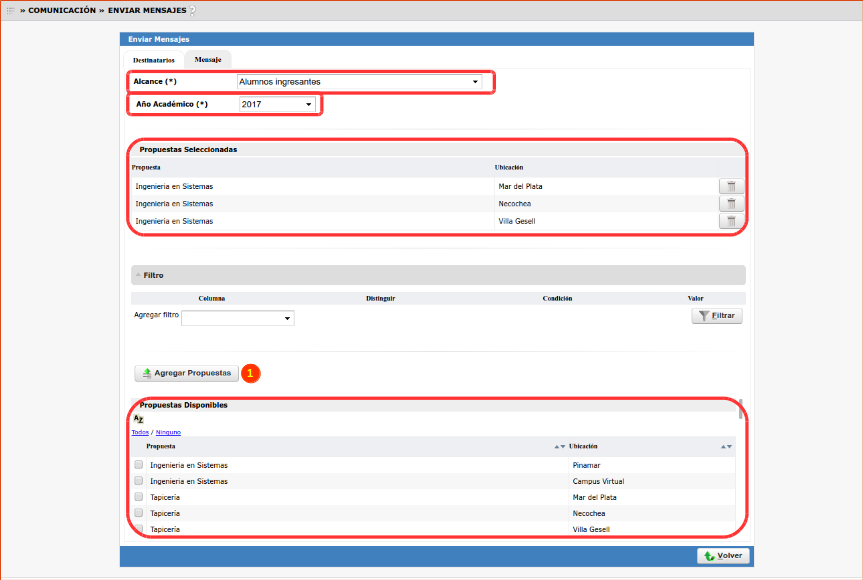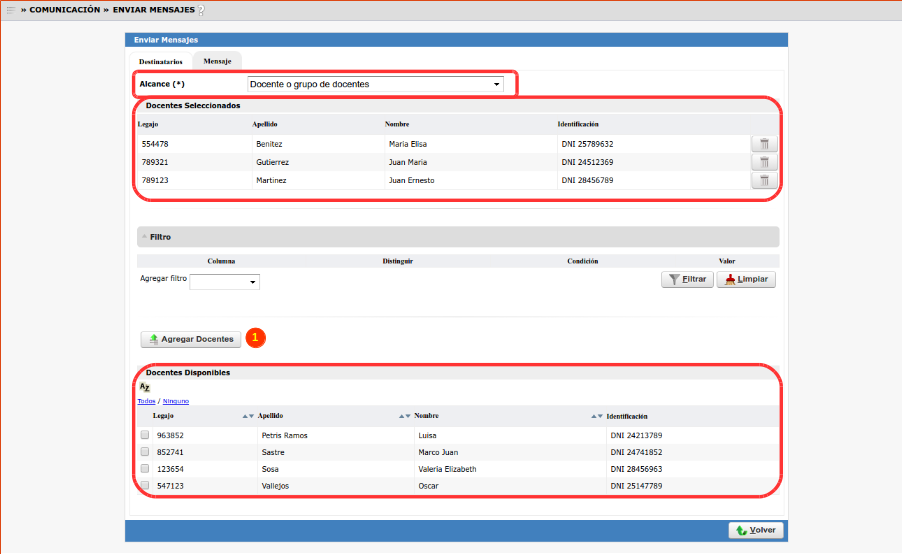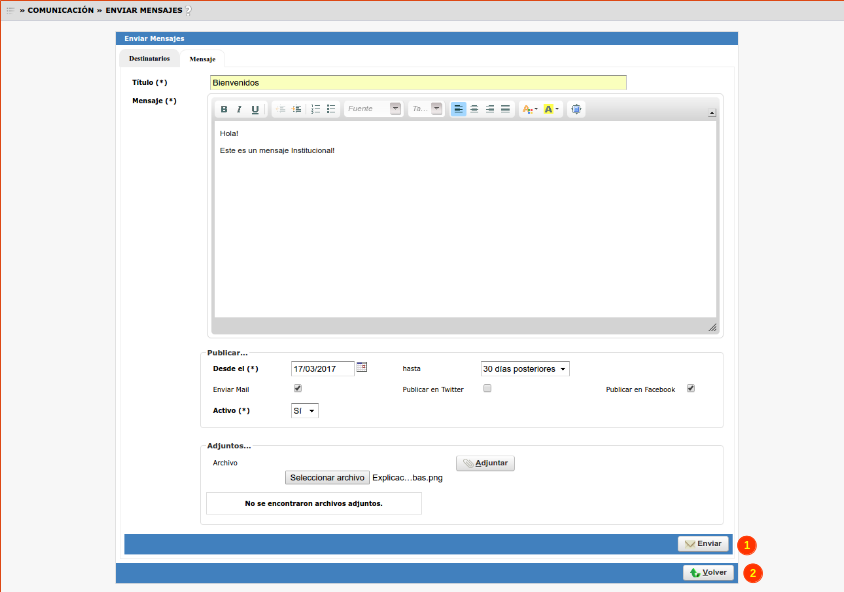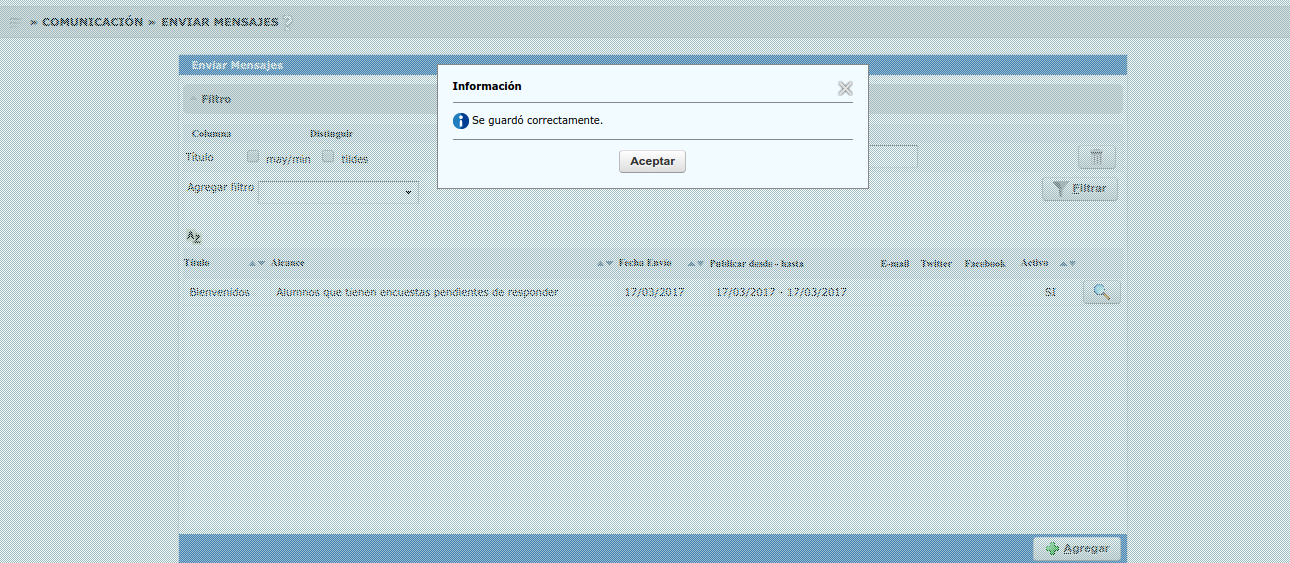SIU-Guarani/Version3.22.0/documentacion de las operaciones/encuestas/enviar mensajes
Sumario
[ocultar]Enviar Mensajes
Objetivo
Enviar mensajes a un Grupo de Destinatarios determinado, el cual puede incluir Alumnos y/o Docentes. Los mensajes podrán ser visualizados por cada destinatario a través de la interfaz web del sistema, accediendo con su usuario. También existe la posibilidad de enviarle un mail (si la persona decidió que desea recibir mensajes por mail) y también publicar el mensaje en la cuenta de Facebook y Twitter de la Institución. A los mensajes se les podrá adjuntar documentos y tendrán un período de validez en el cual los destinatarios podrán leer el mensaje y confirmar su lectura.
Pre Requisitos
La operación no posee Pre Requisitos.
Ubicación en el Sistema
Comunicación >> Enviar Mensajes
Pantalla Inicial
Al ingresar a la operación se presenta una pantalla en la cual podemos visualizar todos los Mensajes enviados anteriormente, en el caso que los hubiese. Esta pantalla permite filtrar la información a mediante los campos Título, Alcance, Fecha de Envío, Activo, Enviado por Mail, Publicado en Twitter y/o Publicado en Facebook haciendo clic en el botón Filtrar (1), tal como se muestra en la imagen a continuación:
Si se desea enviar un nuevo mensaje, se deberá hacer clic en el botón Agregar (2).
Enviar Mensaje
Para enviar un nuevo Mensaje a través del sistema, se deberán cargar los datos en las siguientes solapas:
- Destinatarios: Personas registradas en el sistema que visualizarán el mensaje.
- Mensaje: Contenido del mensaje a enviar.
Destinatarios
Se podrán definir los grupos de destinatarios según las siguientes opciones:
- Todos los alumnos y docentes
- Todos los alumnos
- Alumnos de Responsables Académicas
- Alumnos de Ubicaciones
- Alumnos de Propuestas
- Alumnos de Propuestas y Planes de Estudio
- Alumnos de Propuestas, Planes de Estudios y Ubicaciones
- Alumno o grupo de alumnos
- Alumnos ingresantes
- Alumnos de una comisión
- Alumnos de una mesa de examen
- Alumnos Extranjeros
- Todos los docentes
- Docente o grupo de docentes
- Docentes de una mesa de examen
- Docentes de una comisión
- Docentes de una cátedra
- Grupo de Destinatarios
- Alumnos que tienen encuestas pendientes de responder
Asimismo, se deberán definir los alcances de cada grupo, tal como se muestran en los siguientes ejemplos de algunos tipos de grupos de destinatarios:
En caso de seleccionar la opción Todos los alumnos, no se deberá especificar nada mas en el alcance del mensaje y el mismo será enviado a todas las Personas registradas como Alumnos en el sistema.
Alumnos de Responsables Académicas

En caso de seleccionar esta opción, se deberá indicar la/s Responsable/s Académica/s. El mensaje solo será enviado a los Alumnos asociados a las Responsables Académicas seleccionadas.
Para esta opción, primero se deberá determinar la cohorte ingresante seleccionándola del campo Año Académico. Luego, se deberán tildar las Propuestas Formativas a las cuales están inscriptos los Ingresantes y hacer clic en el botón Agregar Propuestas (1) para seleccionarlas.
Para este tipo de grupo de destinatarios se deberán seleccionar que docentes recibirán el mensaje. Para ello, se deberán tildar los mismos del listado en la parte inferior de la pantalla y hacer clic en el botón Agregar Docentes.
En caso de seleccionar esta opción, se deberá seleccionar el Grupo de Destinatarios previamente creado a través de la operación Administrar Grupos de Destinatarios de Mensajes.
Mensaje
En la presente solapa, se deberán cargar los datos del mensaje que se enviará tal como lo muestra la imagen a continuación:
Los datos que se deberán cargar son:
- Título (*): Se deberá indicar el Asunto del mensaje a enviar.
- Mensaje (*): Se deberá cargar el contenido del mensaje.
- Desde el (*): Fecha desde la cual el mensaje podrá ser visualizado por los Destinatarios
- Hasta (*): Fecha hasta la cual el mensaje podrá ser visualizado por los Destinatarios.
- Enviar mail: Se deberá indicar si se desea enviar por mail una copia del mensaje. (Esta opción solo podrá ser visible si se configuraron los parámetros correspondientes a la cuenta de Mail Institucional)
- Publicar en Twitter: Se deberá indicar si se desea publicar el mensaje en la cuenta Institucional de Twitter. (Esta opción solo podrá ser visible si se configuraron los parámetros correspondientes a la cuenta de Twitter Institucional)
- Publicar en Facebook: Se deberá indicar si se desea publicar el mensaje en la cuenta Institucional de Facebook. (Esta opción solo podrá ser visible si se configuraron los parámetros correspondientes a la cuenta de Facebook Institucional)
- Activo (*): Se deberá indicar si el mensaje se encuentra visible o no para el Grupo de Destinatarios.
- Adjuntos: Se podrán adjuntar archivos al mensaje.
Una vez que se hayan cargado todos los datos obligatorios, se deberá hacer clic en el botón Enviar (1). Si se desea volver a la Pantalla Inicial sin enviar el mensaje, se deberá hacer clic en el Volver (2).
Una vez generado el mensaje, el sistema mostrará el siguiente mensaje de confirmación:
Parámetros
Cuenta de Mail Institucional:
email_to
email_cuenta
email_usuario
email_clave
email_nombre_remitente
email_responder_a
email_servidor
email_autentificacion
email_autentificacion_tipo
email_autentificacion_puerto
Cuenta de Twitter Institucional:
twitter_consumer_key
twitter_consumer_secret
twitter_access_token
twitter_access_token_secret
Cuenta de Facebook Institucional:
facebook_app_id
facebook_app_secret
facebook_pagina_id
facebook_access_token