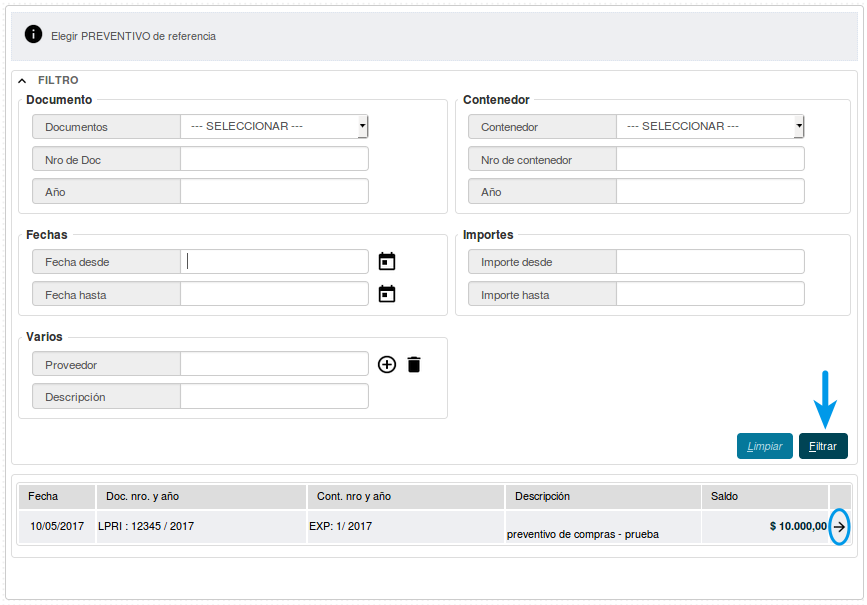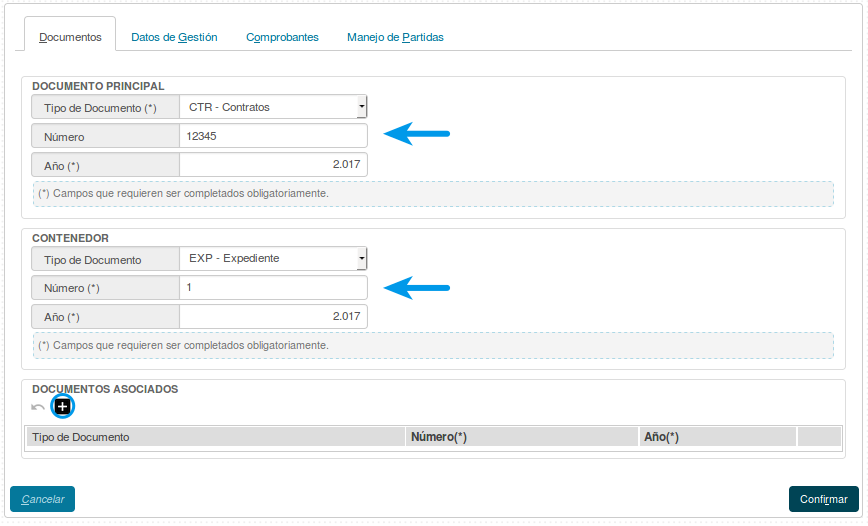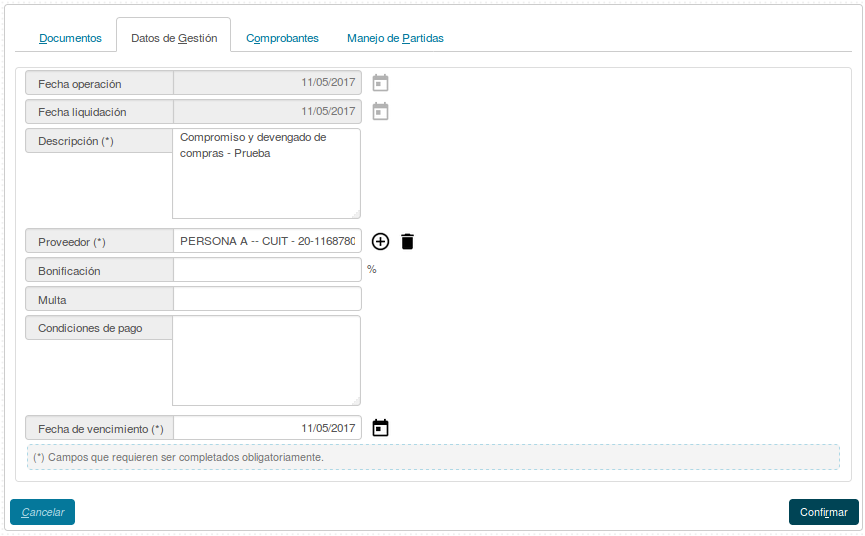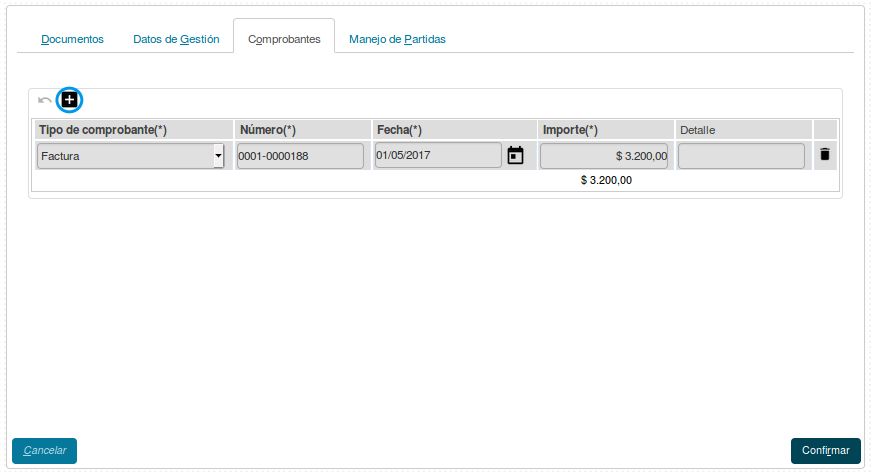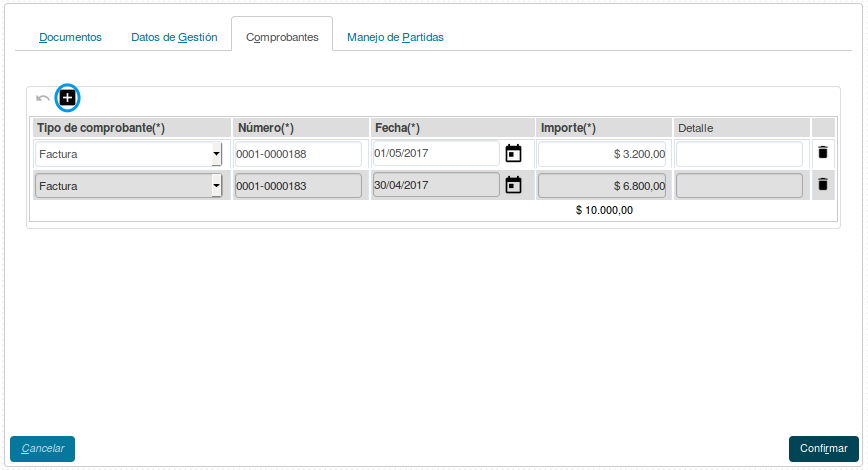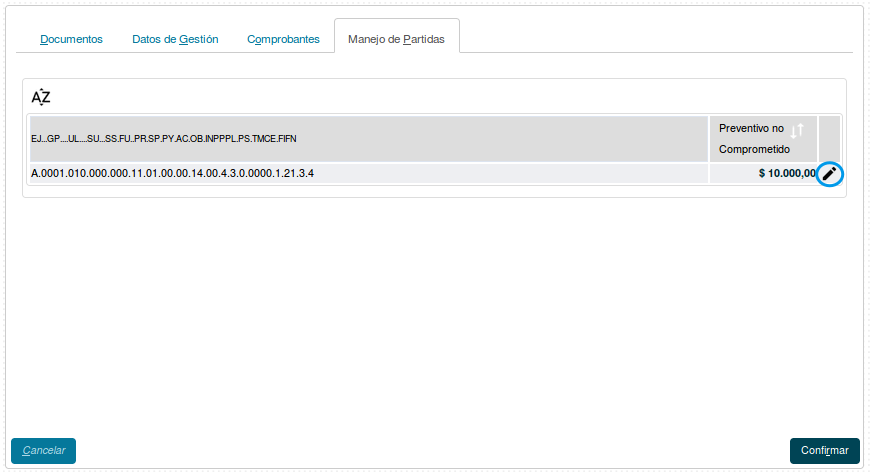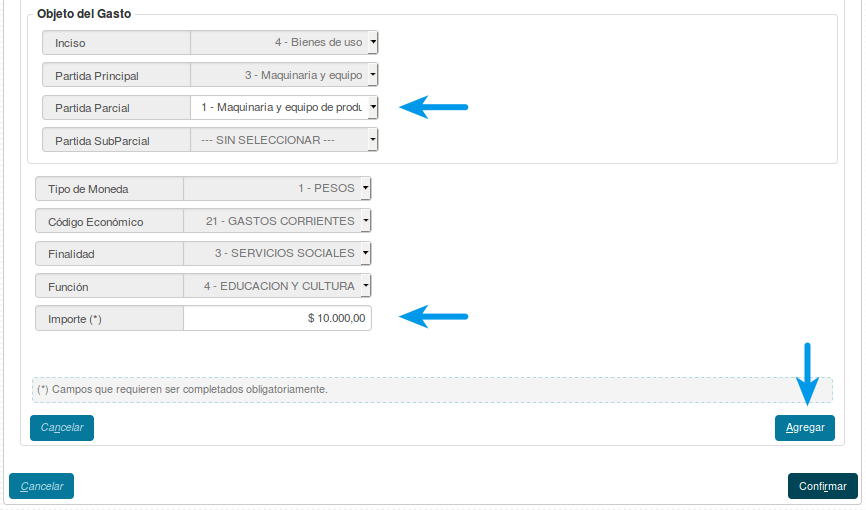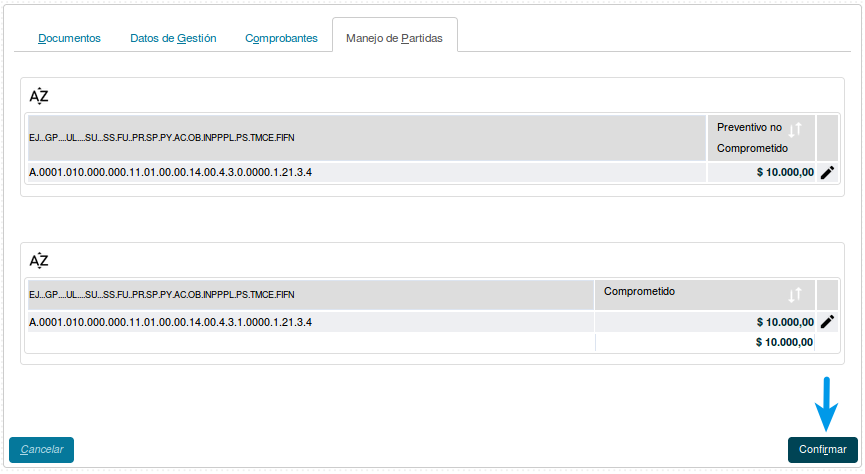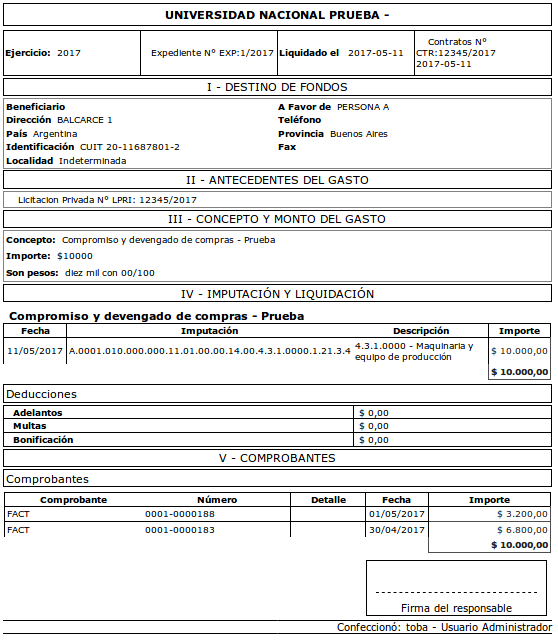SIU-Pilaga/version3.0.4/documentacion de las operaciones/gastos/compras/compromiso y devengado
Compromiso y Devengado - Compras
Ubicación en el Menú: Gastos/Compras/Compromiso y Devengado de Compras/Compromiso y Devengado de Compras - Alta
Para poder pasar por esta operación, el trámite a Comprometer y Devengar debe haber pasado por la etapa Preventiva. Debemos pasar por cuatro pestañas: Documentos, Datos de Gestión, Comprobantes y Manejo de Partidas.
Comenzaremos filtrando por el trámite a comprometer y devengar, una vez que lo hayamos encontrado lo seleccionaremos presionando el botón ![]() .
.
Documentos: Aquí debemos completar los datos sobre los documentos que respaldan a la operación.
- Documento Principal: Documento Principal que respalda el alta del compromiso del gasto.
- Contenedor: Contenedor Principal del Documento Principal que respalda el alta del compromiso del gasto.
Opcionalmente podremos agregar Documentos Asociados presionando el botón ![]()
Datos de Gestión:En esta pestaña debemos completar los datos solicitados, entre ellos el campo Proveedor que lo agregaremos presionando el botón +.
Comprobantes:Aquí debemos agregar los comprobantes emitidos por el proveedor como respaldo al alta de la liquidación. Agregaremos las filas necesarias presionando el botón ![]() . Podremos agregar N cantidad de comprobantes.
. Podremos agregar N cantidad de comprobantes.
Manejo de Partidas: Se nos mostrarán las partidas reservadas en la etapa de Preventivo de Compras, podremos seleccionarlas presionando ![]() .
.
Se nos desplegará toda la información de la partida seleccionada, debemos completar los datos faltantes así como el importe a comprometer y devengar. Una vez finalizado esto presionaremos el botón ![]() .
.
Se nos mostrará la partida original, y debajo de la misma veremos la partida con sus datos completos y con el importe que hayamos comprometido y devengado. Para finalizar, presionaremos ![]()
Habremos finalizado la operación y podremos imprimir un comprobante de la misma.
A partir de aquí el trámite deberá pasar por los diferentes Niveles de Autorización y por el módulo de Tesorería para su posterior pago.