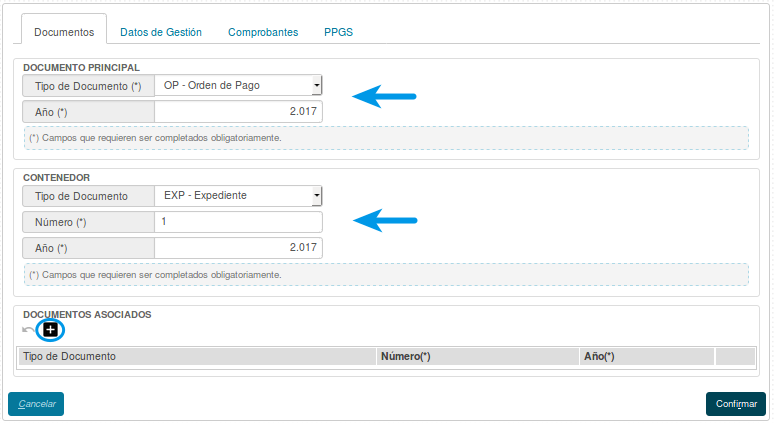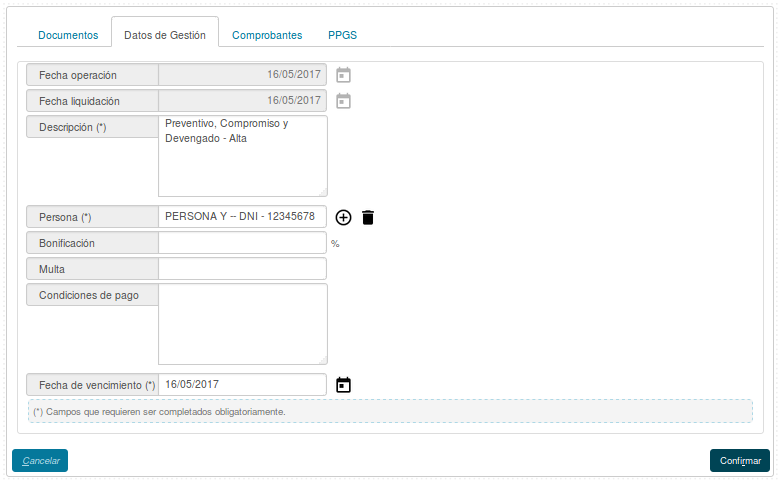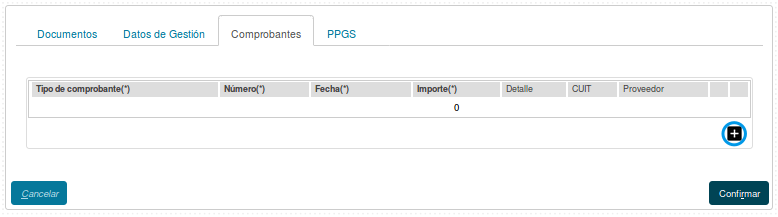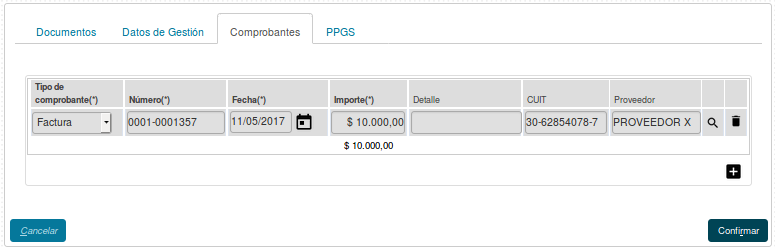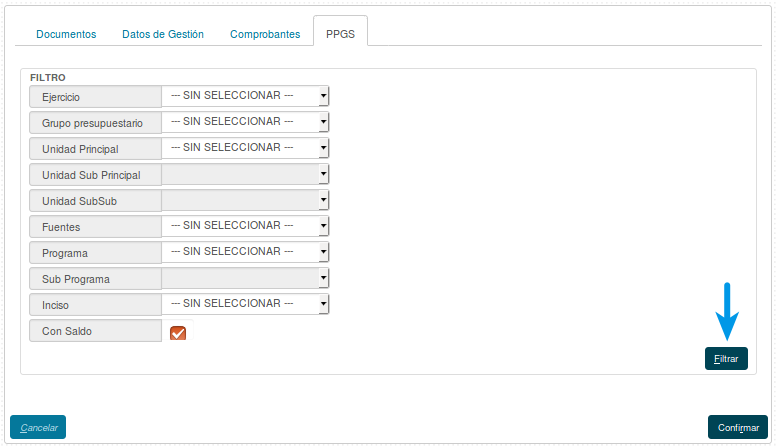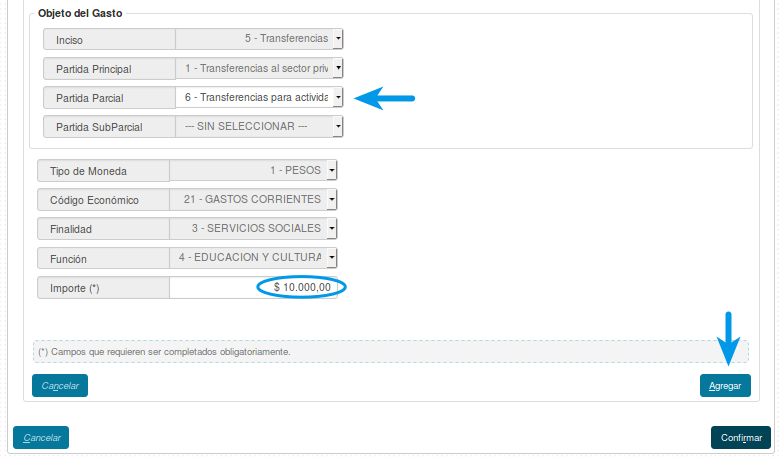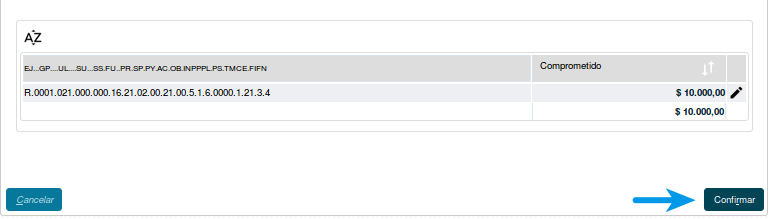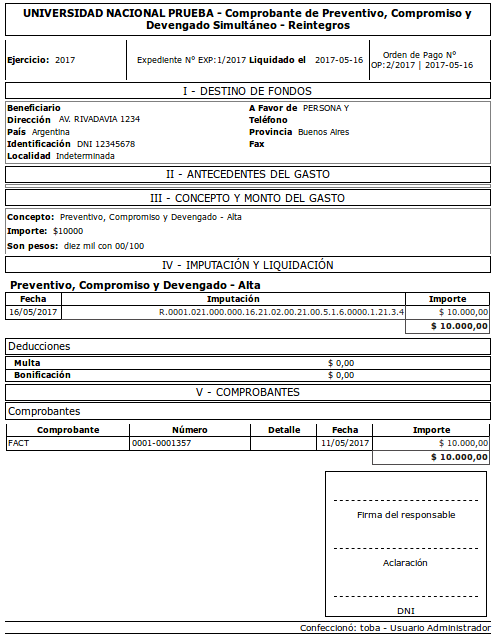SIU-Pilaga/version3.0.4/documentacion de las operaciones/gastos/reintegros/preventivo compromiso y devengado alta
Preventivo, Compromiso y Devengado - Reintegros
En este circuito crearemos un trámite que pasará por las tres etapas del circuito de Viáticos simultáneamente.
Ubicación en el Menú: Gastos/Reintegros/Preventivo, Compromiso, y Devengado - Alta
- Documentos: Aquí debemos completar los datos sobre los documentos que respaldan a la operación.
- Documento Principal: Documento Principal que respalda el alta del preventivo del gasto.
- Contenedor: Contenedor Principal del Documento Principal que respalda el alta del preventivo del gasto.
También tendremos la opción de agregar Documentos Asociados presionando el botón ![]() . Cuando hayamos finalizado la carga, pasaremos a la siguiente pestaña.
. Cuando hayamos finalizado la carga, pasaremos a la siguiente pestaña.
- Datos de Gestión:En esta pestaña debemos escribir una serie de campos incluyendo el Proveedor, el cual lo agregaremos presionando el botón
 . Deberemos completar este último dato esta vez en carácter obligatorio, ya que estamos ejecutando las tres etapas de esta gestión simultáneamente. Una vez finalizado el ingreso de información, pasaremos a la siguiente pestaña.
. Deberemos completar este último dato esta vez en carácter obligatorio, ya que estamos ejecutando las tres etapas de esta gestión simultáneamente. Una vez finalizado el ingreso de información, pasaremos a la siguiente pestaña.
- Comprobantes:Aquí debemos agregar los comprobantes emitidos por el proveedor como respaldo al alta de la liquidación. Agregaremos las filas necesarias presionando el botón
 . Podremos agregar N cantidad de comprobantes.
. Podremos agregar N cantidad de comprobantes.
- Manejo de Partidas: En esta pestaña debemos encontrar la Partida Presupuestarias que necesitemos asociar, se debe tomar en cuenta que se pueden imputar N cantidad de Partidas a cada operación. Seleccionaremos algunos datos de la misma, y presionaremos Filtrar. Una vez que hayamos encontrado la/s Partida/s deberemos seleccionarlas presionar el botón Seleccionar Partida que se encuentra en el extremo inferior de la pantalla.
- Se nos desplegará la información de la Partida, tendremos que completar los datos faltantes del Objeto del Gasto así como el importe a comprometer. Cuando hayamos terminado, presionaremos

- Se nos mostrará la partida original, y debajo de la misma veremos la partida con sus datos completos y con el importe que hayamos comprometido. Para finalizar, presionaremos

- Habremos finalizado la operación, y podremos imprimir un comprobante de la misma.
A partir de aquí el trámite deberá pasar por los diferentes Niveles de Autorización y por el módulo de Tesorería para su posterior pago.