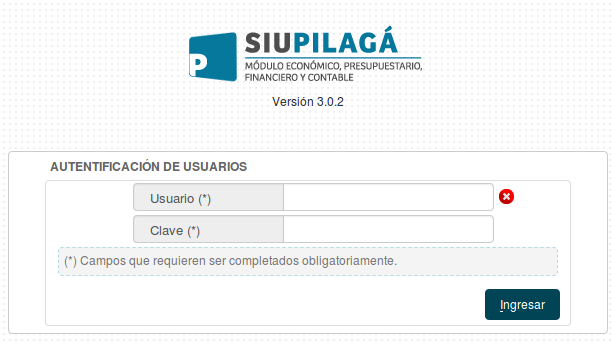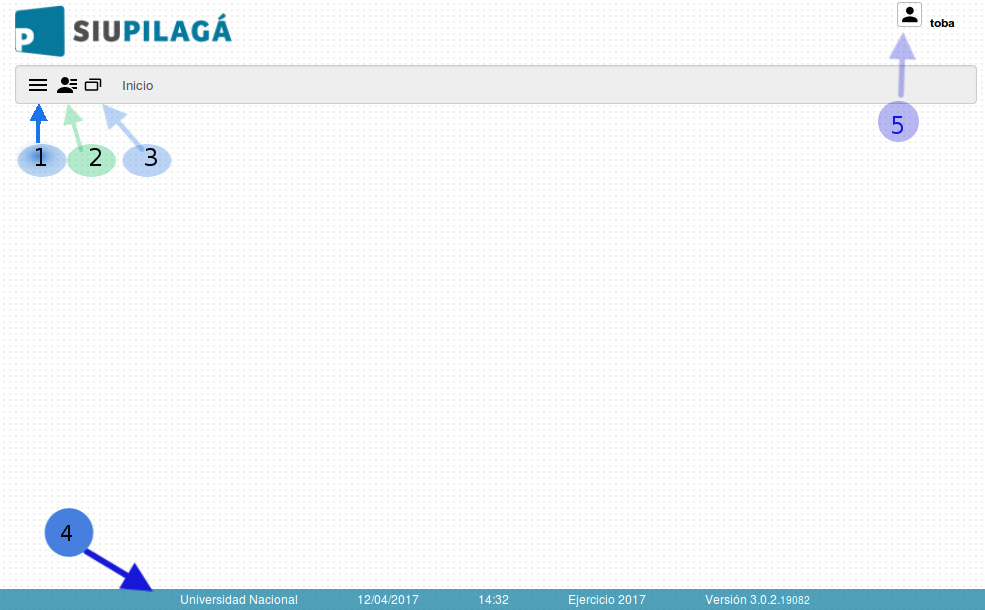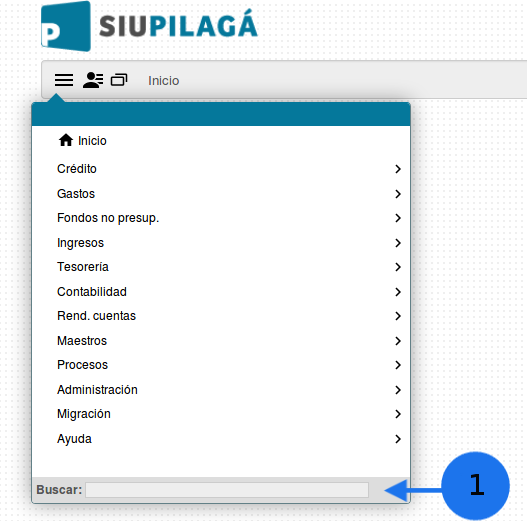SIU-Pilaga/version3.0.4b/Aspectos generales de las operaciones
Introducción
SIU-Pilagá
Como ingresar a los distintos Procesos
Para acceder al sistema SIU PILAGÁ se debe acceder por vía web al link de ingreso que nos proporcione el área técnica. Por ejemplo: http://pilaga.siu.edu.ar/
Los usuarios y las claves son suministrados por los responsables de la administración del sistema.
Luego ingresar el usuario y la clave correspondiente aparecerá la pantalla de inicio.
Podemos describirla de la siguiente manera:
Una Barra Superior donde se visualiza el logo de Pilagá.
Debajo del logo del sistema encontramos 3 iconos:
1 - Con este icono, se accede al menú del sistema Pilagá.
2 - Con este icono, se accede a las operaciones más usadas
3 - Con este icono, se accede a las ultimas operaciones ejecutadas.
4 - En la barra inferior Se muestran los datos de la institución, fecha, hora actual , ejercicio y versión del sistema .
5 - En el margen superior derecho hay un logo con el nombre de usuario logueado.
Menú
El menú desplegado permite navegar por los diferentes módulos, hasta llegar a las operaciones.
Ademas en el cuadro inferior del menú (1) podemos ingresar el nombre de una operación (o parte de él) y se mostrarán todas aquellas que coincidan con el texto buscado
Módulos funcionales del Sistema
Se podrán visualizar en detalle en Documentacion de las operaciones
Botones de uso general
![]() Editar: Permite algún tipo de edición sobre un registro
Editar: Permite algún tipo de edición sobre un registro
![]() Consulta / Información: Permite consultar y/o ingresar a un registro
Consulta / Información: Permite consultar y/o ingresar a un registro
![]() Formato JPG : Se podrá exportar a PDF el listado o comprobante donde aparezca este icono.
Formato JPG : Se podrá exportar a PDF el listado o comprobante donde aparezca este icono.
![]() Formato XLS : Se podrá exportar a XLS el listado o comprobante donde aparezca este icono
Formato XLS : Se podrá exportar a XLS el listado o comprobante donde aparezca este icono
![]() Formato XLS plano : Se podrá exportar a XLS sin cortes, el listado o comprobante donde aparezca este icono
Formato XLS plano : Se podrá exportar a XLS sin cortes, el listado o comprobante donde aparezca este icono
![]() Ver liquidación : Al hacer click en este icono, visualizaran en detalle los datos de una liquidación.
Ver liquidación : Al hacer click en este icono, visualizaran en detalle los datos de una liquidación.
![]() Agregar : Permite agregar un campo desde un popup.
Agregar : Permite agregar un campo desde un popup.
![]() Deshacer : Revierte un dato o renglón que se carga.
Deshacer : Revierte un dato o renglón que se carga.
![]() Clonar : Donde se encuentre este icono , se podrá duplicar el dato sin necesidad de volver a copiarlo.
Clonar : Donde se encuentre este icono , se podrá duplicar el dato sin necesidad de volver a copiarlo.
![]() Borrar : Permite borrar un registro.
Borrar : Permite borrar un registro.
![]() Fecha / calendario : Despliega el calendario donde se puede seleccionar una fecha para la operación que estamos realizando.
Fecha / calendario : Despliega el calendario donde se puede seleccionar una fecha para la operación que estamos realizando.
![]() Error : Este icono ira acompañado de una leyenda indicando el error, o validación que corresponda.
Error : Este icono ira acompañado de una leyenda indicando el error, o validación que corresponda.
![]() Calculo de retenciones : Realiza el calculo de las retenciones correspondientes a lo configurado.
Calculo de retenciones : Realiza el calculo de las retenciones correspondientes a lo configurado.
![]() :Permite agregar un campo, dato .
:Permite agregar un campo, dato .
![]() : Cancela la operación y Permite Volver a la pantalla anterior.
: Cancela la operación y Permite Volver a la pantalla anterior.
![]() : Este botón permite confirmar los datos ingresados.
: Este botón permite confirmar los datos ingresados.
![]() : Este botón permite guardar, procesar, confirmar los datos ingresados.
: Este botón permite guardar, procesar, confirmar los datos ingresados.
![]() : Este botón permite eliminar los datos ingresados.
: Este botón permite eliminar los datos ingresados.
![]() : Este botón permite filtra según los datos indicados.
: Este botón permite filtra según los datos indicados.