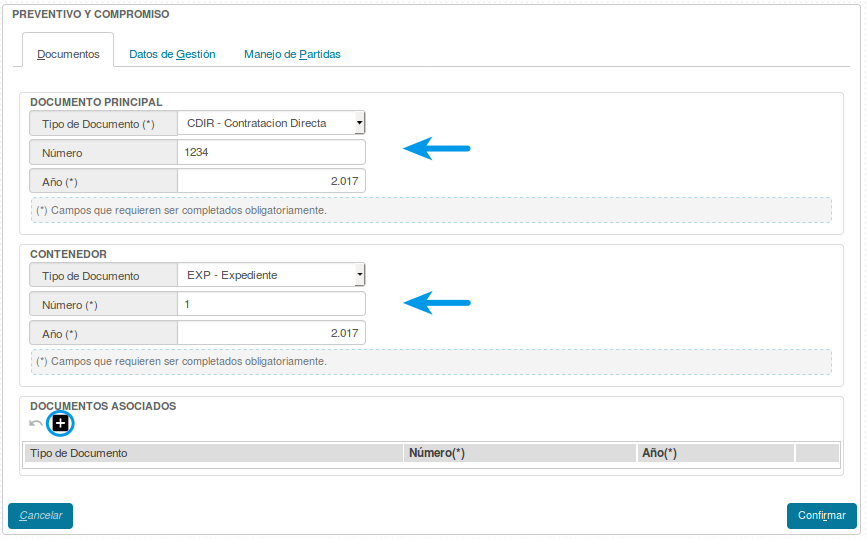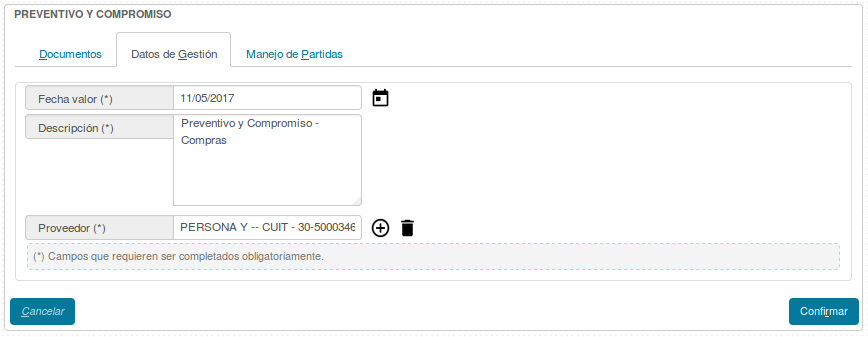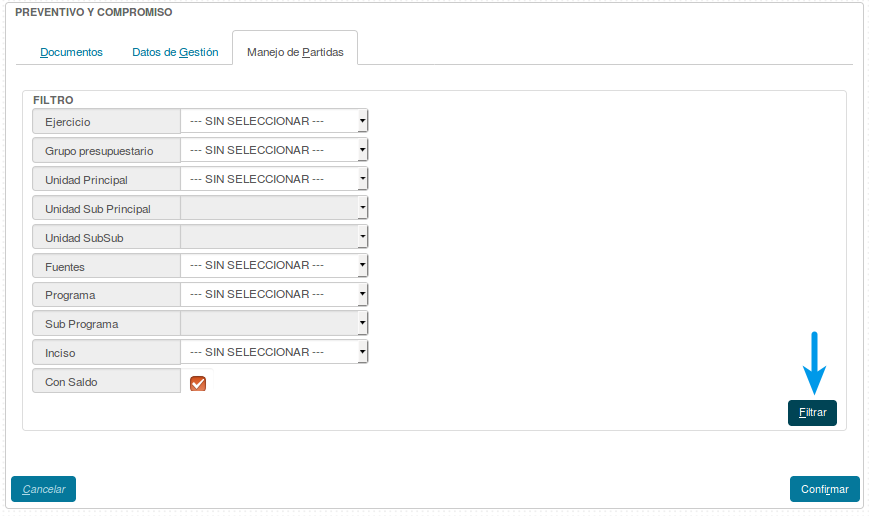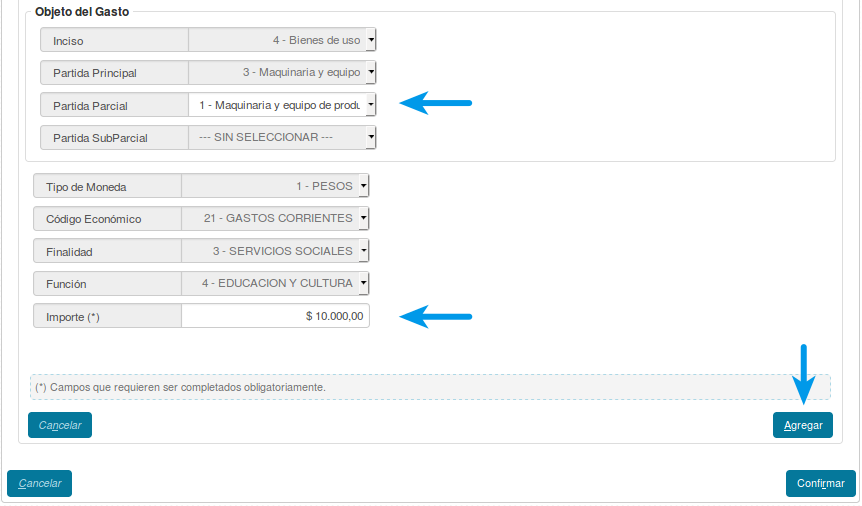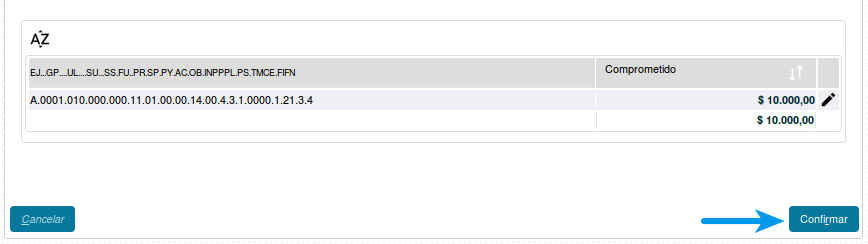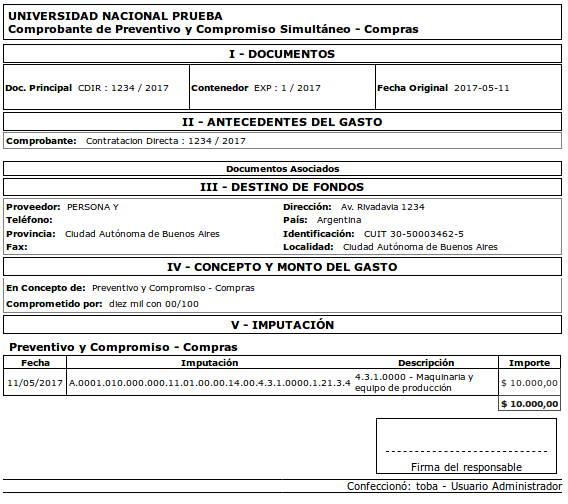SIU-Pilaga/version3.0.4b/documentacion de las operaciones/gastos/compras/preventivo y compromiso
Preventivo y Compromiso - Compras
Ubicación en el Menú: Gastos/Compras/Preventivo y Compromiso
En este circuito crearemos un trámite que pasará por la etapa de Preventivo y Compromiso simultáneamente, para el mismo deberemos pasar por tres pestañas: Documentos, Datos de Gestión, y Manejo de Partidas.
- Documentos: Aquí debemos completar los datos sobre los documentos que respaldan a la operación.
- Documento Principal: Documento Principal que respalda el alta del preventivo del gasto.
- Contenedor: Contenedor Principal del Documento Principal que respalda el alta del preventivo del gasto.
También tendremos la opción de agregar Documentos Asociados presionando el botón ![]() . Cuando hayamos finalizado la carga, pasaremos a la siguiente pestaña.
. Cuando hayamos finalizado la carga, pasaremos a la siguiente pestaña.
- Datos de Gestión:En esta pestaña debemos completar con la fecha del movimiento, una explicación breve del mismo, y opcionalmente el Proveedor presionando el botón
 . Podremos completar este último dato en la etapa de Devengado. Una vez finalizado el ingreso de información, pasaremos a la última pestaña.
. Podremos completar este último dato en la etapa de Devengado. Una vez finalizado el ingreso de información, pasaremos a la última pestaña.
- Manejo de Partidas:En este paso debemos filtrar por los diferentes datos de la Partida Presupuestaria que vayamos a comprometer, una vez que hecho esto, la seleccionaremos presionando

- Se nos desplegará la información de la Partida, tendremos que completar los datos faltantes del Objeto del Gasto así como el importe a comprometer. Cuando hayamos terminado, presionaremos

- Veremos como quedó la Partida con los datos agregados y el importe a comprometer. Si queremos editar esta información debemos presionar
 , por el contrario si queremos proceder con la operación, presionaremos
, por el contrario si queremos proceder con la operación, presionaremos 
- Se nos mostrará un resumen del movimiento y podremos imprimir un comprobante del mismo. El trámite ahora pasará a la etapa de Devengado