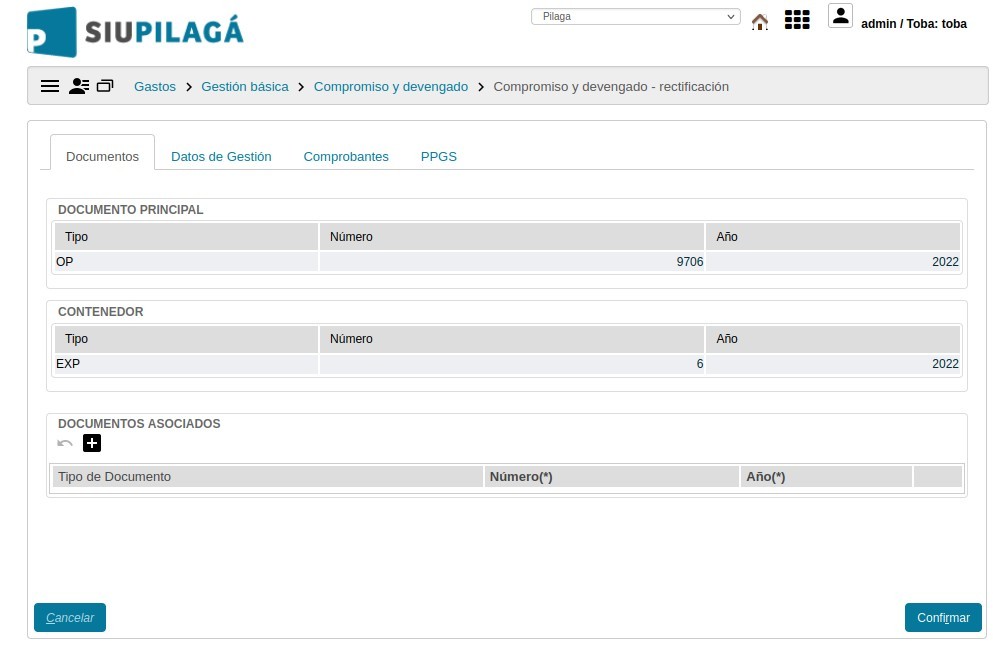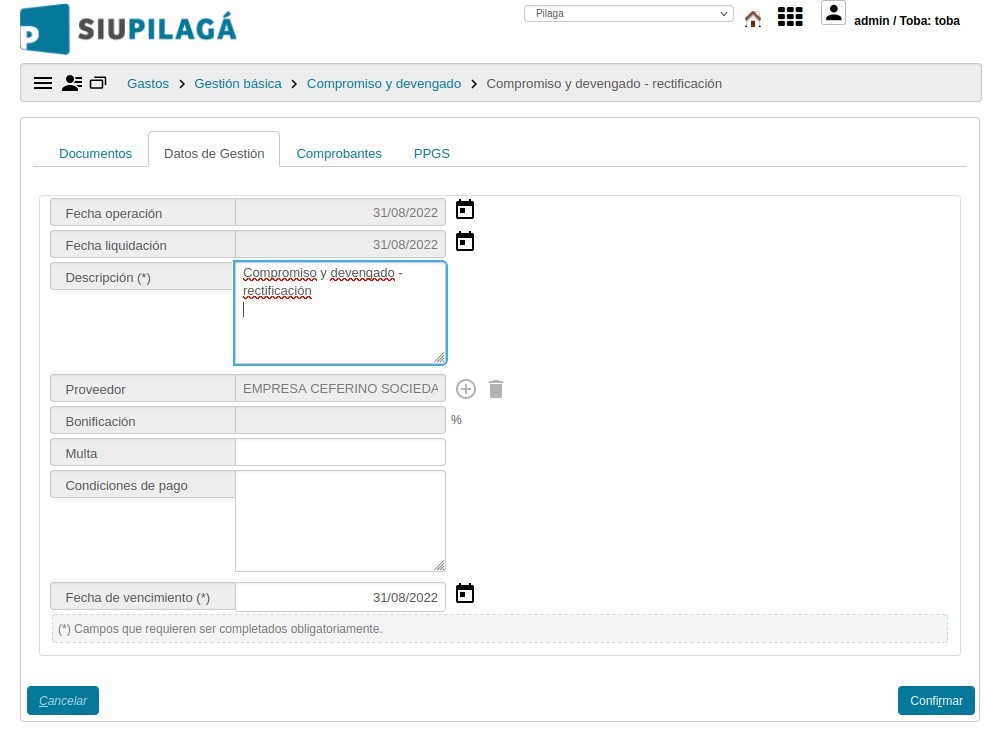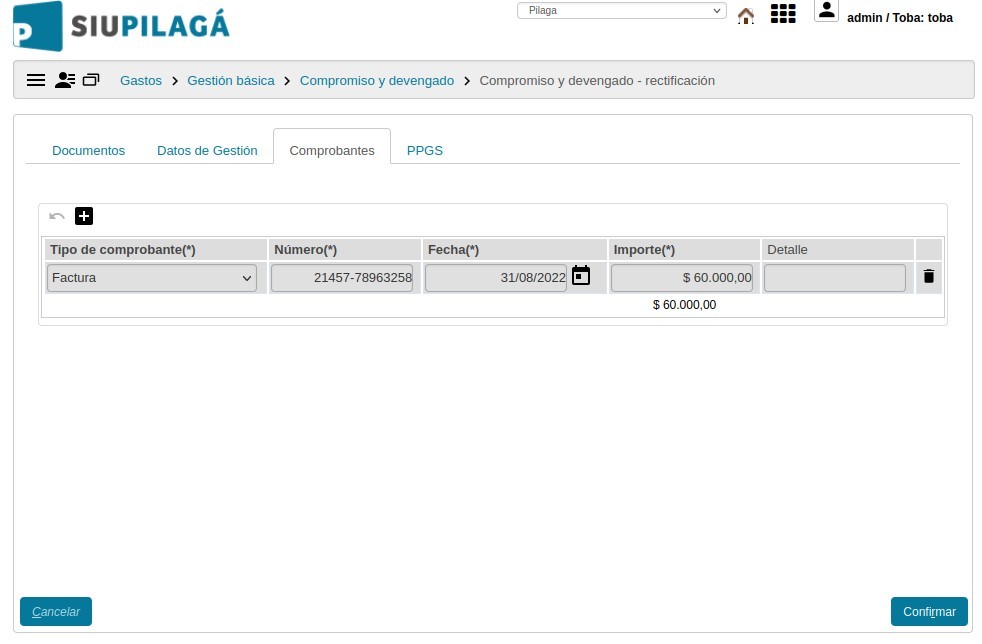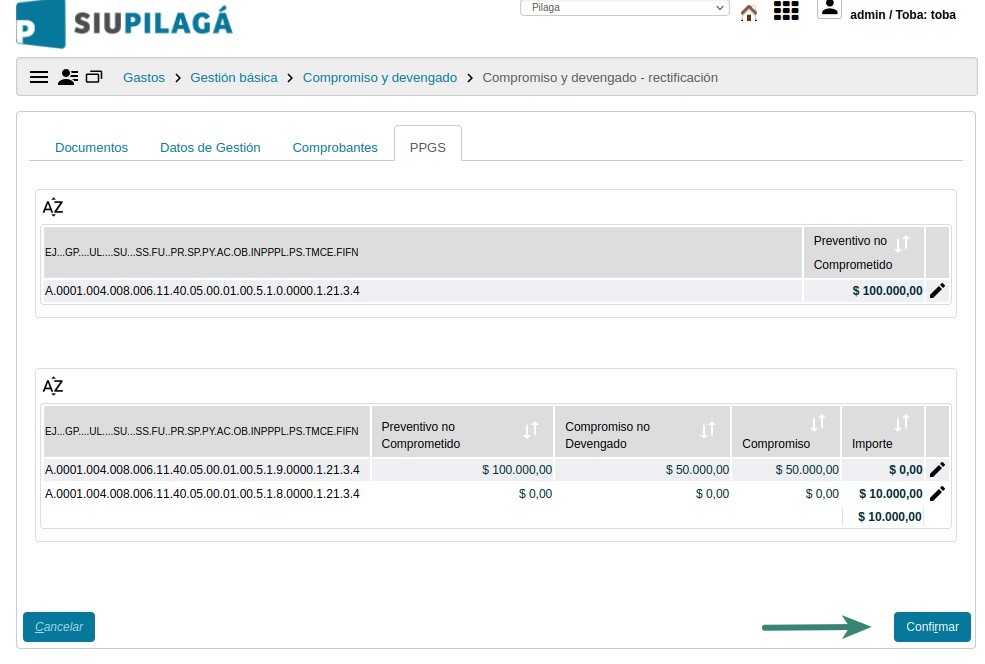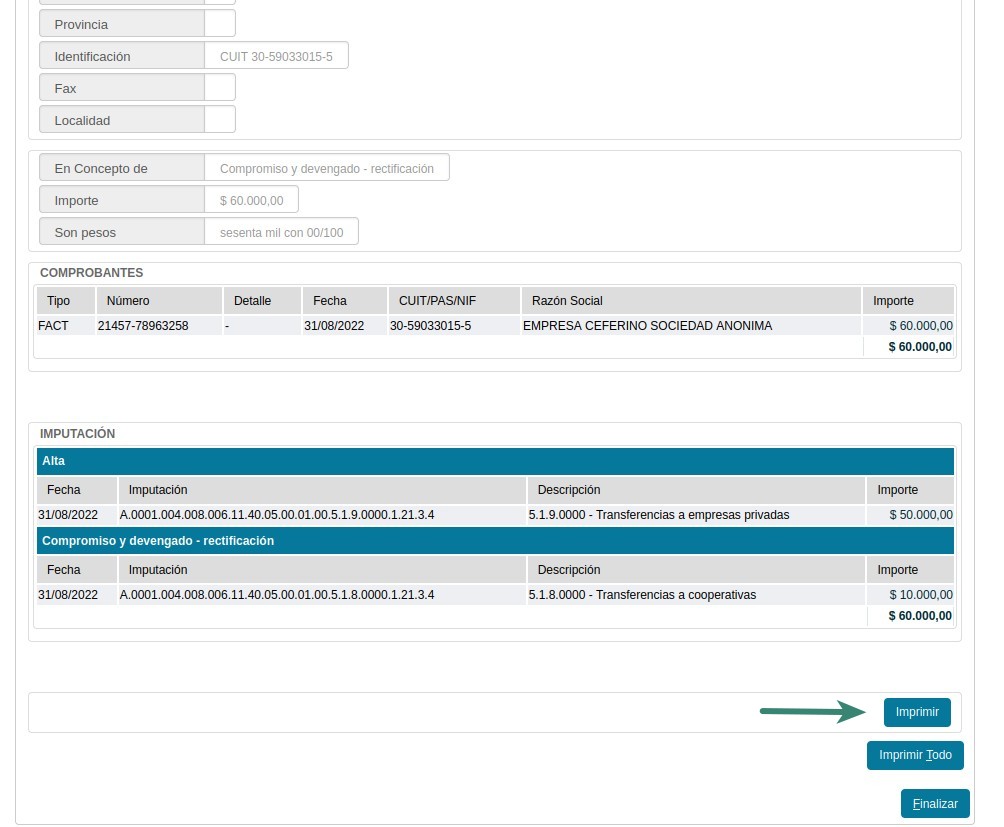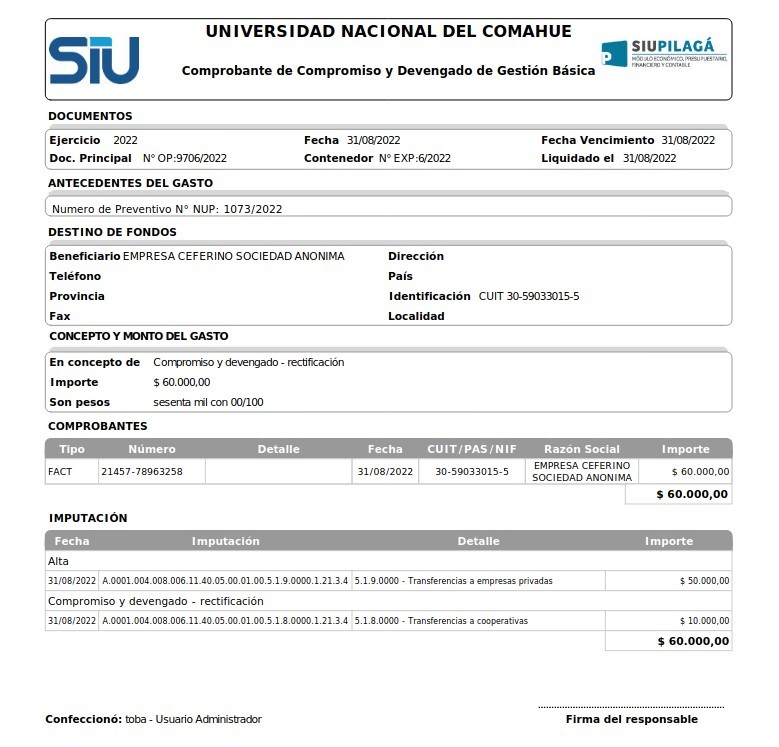SIU-Pilaga/version3.11.0/documentacion de las operaciones/gastos/gestion basica/compromiso y devengado/rectificacion
Compromiso y Devengado - Rectificacion
Ubicación en el Menú: Gastos/Gestión Básica/Compromiso y Devengado/Compromiso y Devengado - Rectificacion
Para poder pasar por esta operación, el trámite a Comprometer y Devengar debe haber pasado por la etapa Preventiva. Debemos pasar por cuatro pestañas: Documentos, Datos de Gestión, Comprobantes y Manejo de Partidas.
Comenzaremos filtrando por el trámite a comprometer y devengar que deseamos rectificar, una vez que lo hayamos encontrado lo seleccionaremos presionando el botón ![]() .
.
Documentos: Aquí debemos completar los datos sobre los documentos que respaldan a la operación.
- Documento Principal: Documento Principal que respalda el alta del Compromiso y Devengado del gasto.
- Contenedor: Contenedor Principal del Documento Principal que respalda el alta del Compromiso y Devengado del gasto.
Opcionalmente podremos agregar Documentos Asociados presionando el botón ![]()
Datos de Gestión:En esta pestaña debemos completar una serie de datos sobre la operación, entre ellos el campo Proveedor el cual agregaremos presionando el botón +.
Comprobantes:Aquí debemos agregar los comprobantes emitidos por el proveedor como respaldo al alta de la liquidación. Agregaremos las filas necesarias presionando el botón ![]() . Podremos agregar N cantidad de comprobantes.
. Podremos agregar N cantidad de comprobantes.
En el caso de que esté activada la funcionalidad de Comprobantes de 3ros, esta pestaña lucirá de forma diferente, desde aquí podremos ver un ejemplo de uso.
Manejo de Partidas: Se nos mostrarán las partidas reservadas en la etapa de Preventivo de Compras, podremos seleccionarlas presionando ![]() .
.
Se nos mostrará la partida original, y debajo de la misma veremos la partida con sus datos completos y con el importe que hayamos comprometido y devengado. Para finalizar, presionaremos ![]()
Habremos finalizado la operación y podremos imprimir un comprobante de la misma.
A partir de aquí el trámite deberá pasar por los diferentes Niveles de Autorización y por el módulo de Tesorería para su posterior pago.