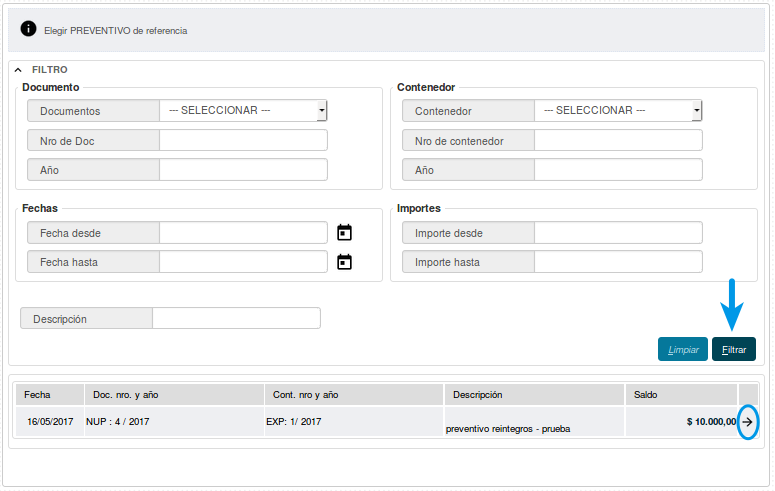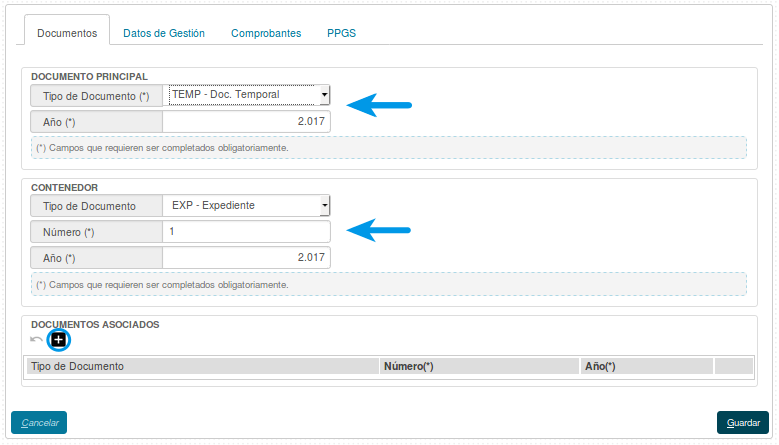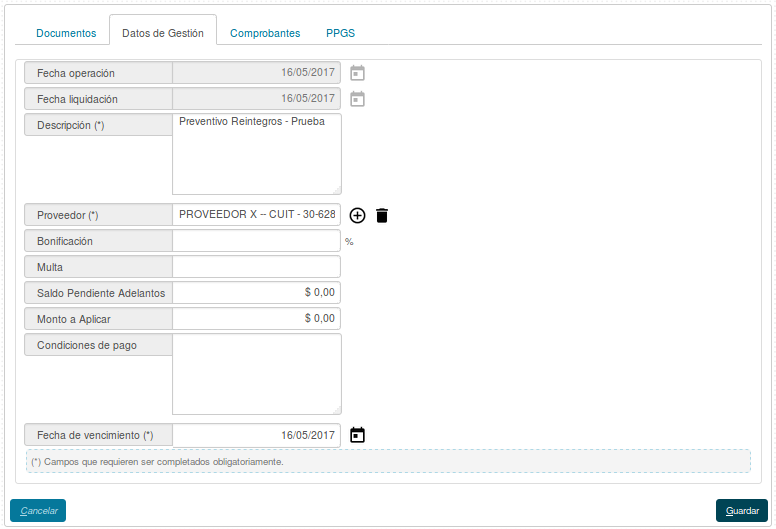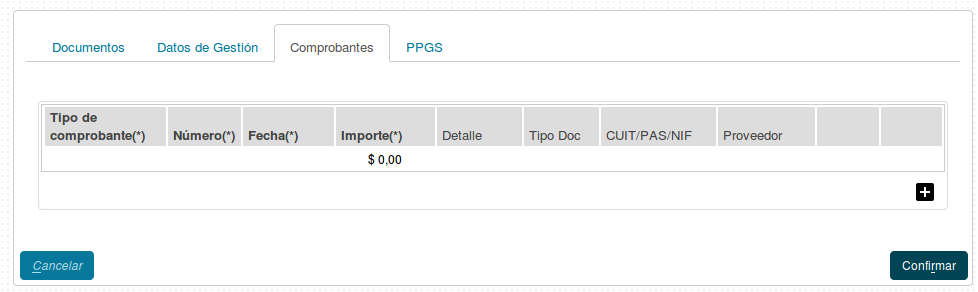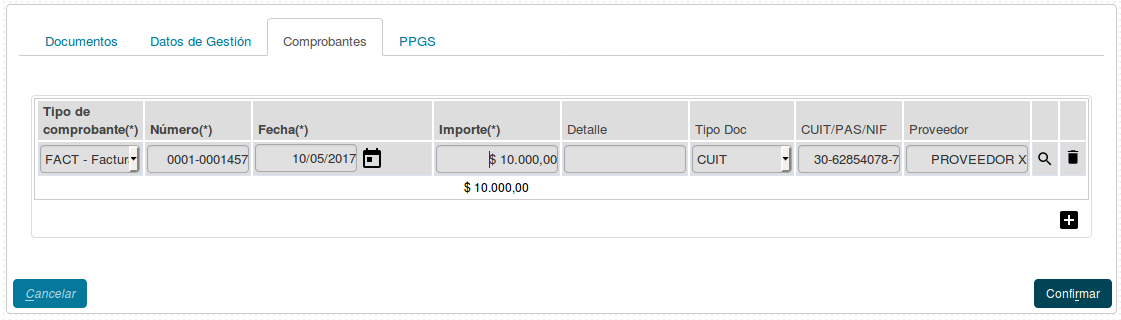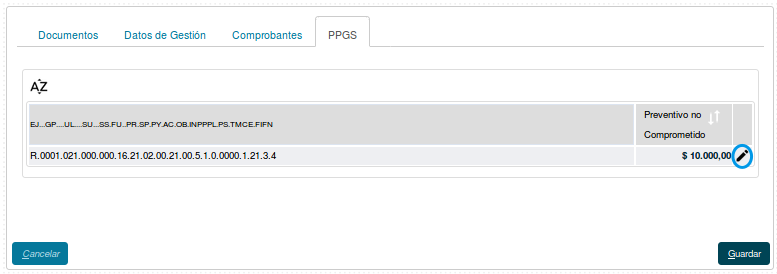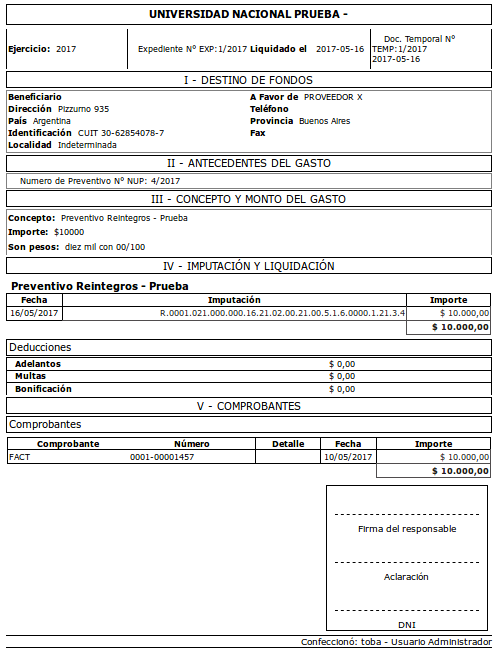SIU-Pilaga/version3.15.0/documentacion de las operaciones/gastos/reintegros/compromiso y devengado
Compromiso y Devengado - Reintegros
Esta funcionalidad permite gestionar un reintegro por las etapas de compromiso y devengado simultáneamente.
Ubicación en el Menú: Gastos/Reintegros/Compromiso y Devengado
Comenzaremos filtrando por el Preventivo a comprometer y devengar, una vez que lo hayamos encontrado lo seleccionaremos presionando el botón ![]() .
.
Documentos: Aquí debemos completar los datos sobre los documentos que respaldan a la operación.
- Documento Principal: Documento Principal que respalda el alta del compromiso del gasto.
- Contenedor: Contenedor Principal del Documento Principal que respalda el alta del compromiso del gasto.
Opcionalmente podremos agregar Documentos Asociados presionando el botón ![]()
Datos de Gestión:En esta pestaña debemos completar una serie de datos sobre la operación, entre ellos el campo Proveedor el cual agregaremos presionando el botón +.
Comprobantes:Aquí debemos agregar los comprobantes emitidos por el proveedor como respaldo al alta de la liquidación. Agregaremos las filas necesarias presionando el botón ![]() . Podremos agregar N cantidad de comprobantes.
. Podremos agregar N cantidad de comprobantes.
| IMPORTANTE: Recordar que si el proveedor no existe se debe completar el cuadro con la razón social del mismo, será ingresado en estado provisorio hasta que se complete la información faltante desde el ABM - Personas, proveedores y clientes. Los proveedores marcados como provisorios no son sincronizados con SIU-Diaguita. Solo se podrán ingresar proveedores provisorios con un CUIT. En el caso de que el proveedor haya sido ingresado como extranjero, se deberá imputar utilizando otro documento (PAS o NIF) ya que los CUITs extranjeros son genéricos. Los proveedores extranjeros no pueden ser creados como provisorios. |
Manejo de Partidas: Se nos mostrarán las partidas reservadas en la etapa de Preventivo de Compras, podremos seleccionarlas presionando ![]() .
.
Se nos desplegará toda la información de la partida seleccionada, debemos completar los datos faltantes así como el importe a comprometer y devengar. Una vez finalizada la carga presionaremos el botón ![]() .
.
Se nos mostrará la partida original, y debajo de la misma veremos la partida con sus datos completos y con el importe que hayamos comprometido y devengado. Para finalizar, presionaremos ![]()
Habremos finalizado la operación y podremos imprimir un comprobante de la misma.
A partir de aquí el trámite deberá pasar por los diferentes Niveles de Autorización y por el módulo de Tesorería para su posterior pago.