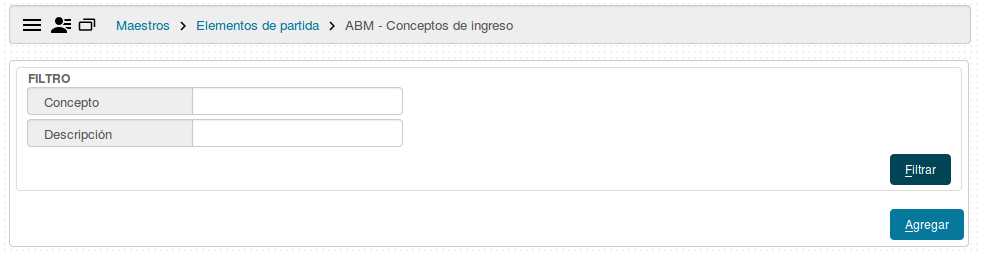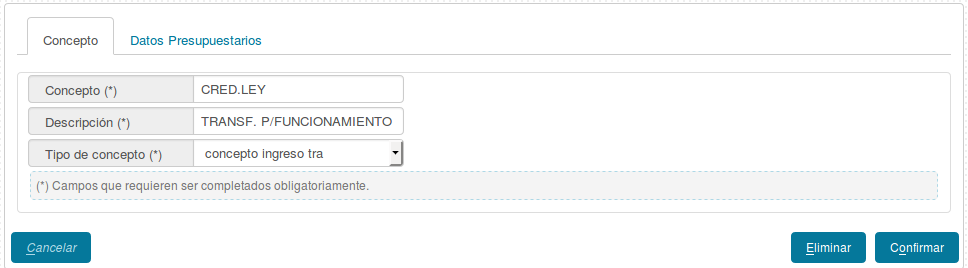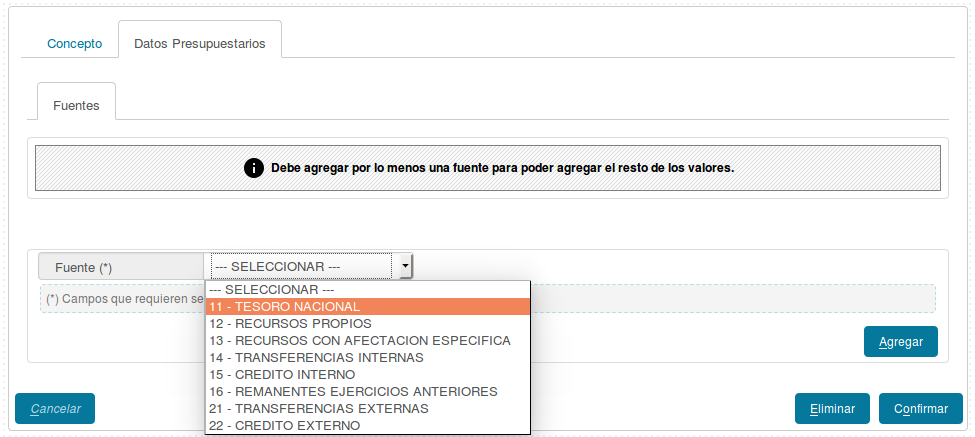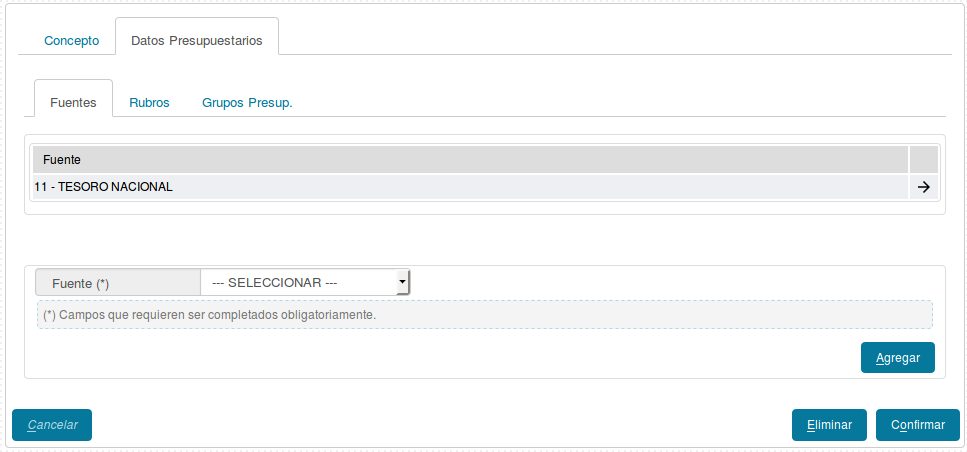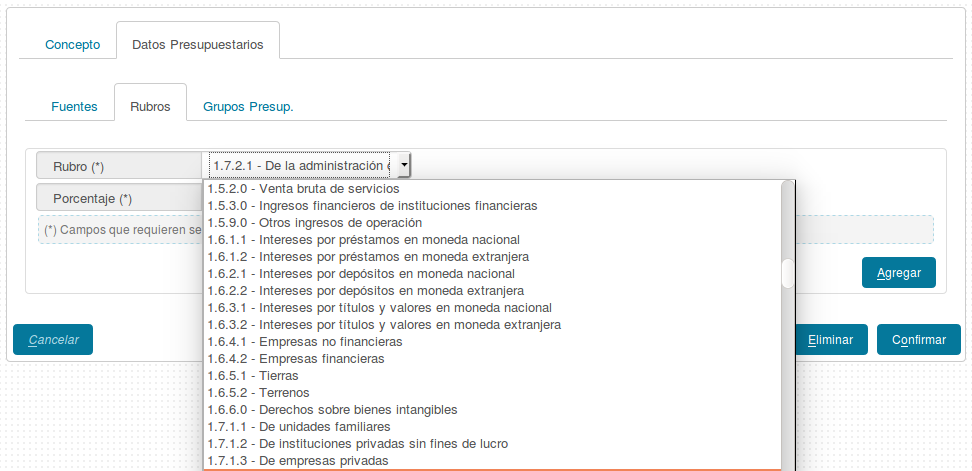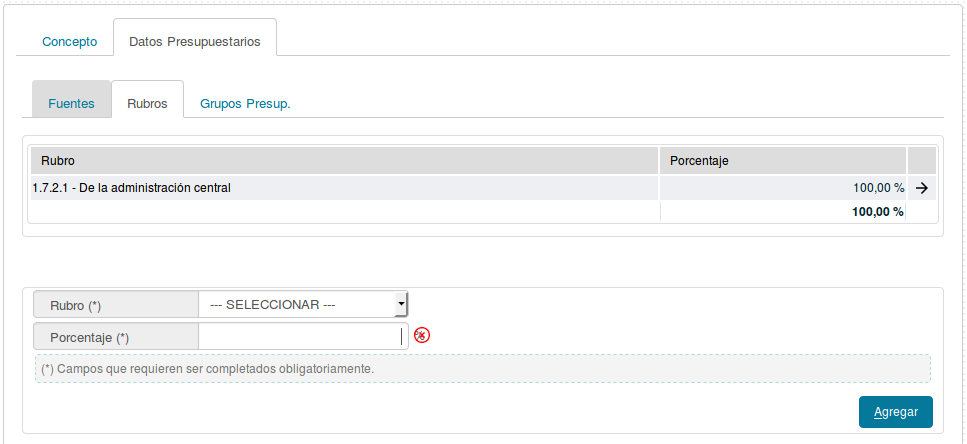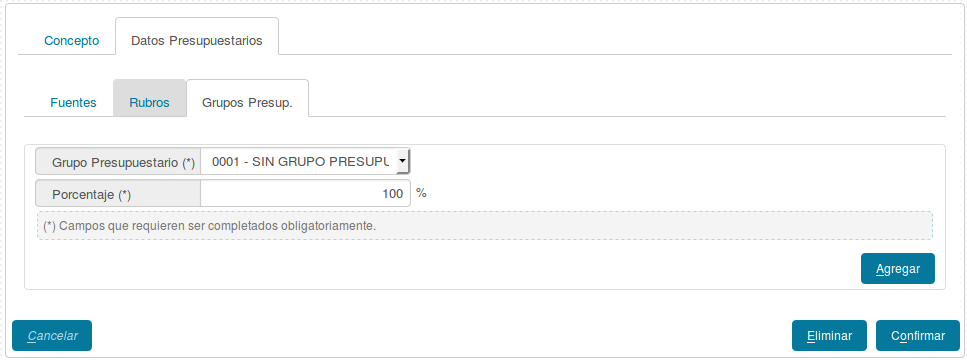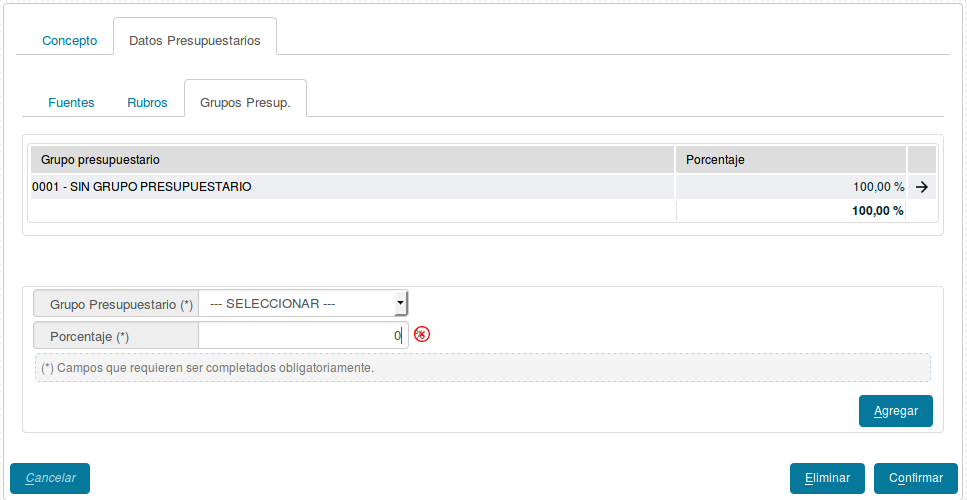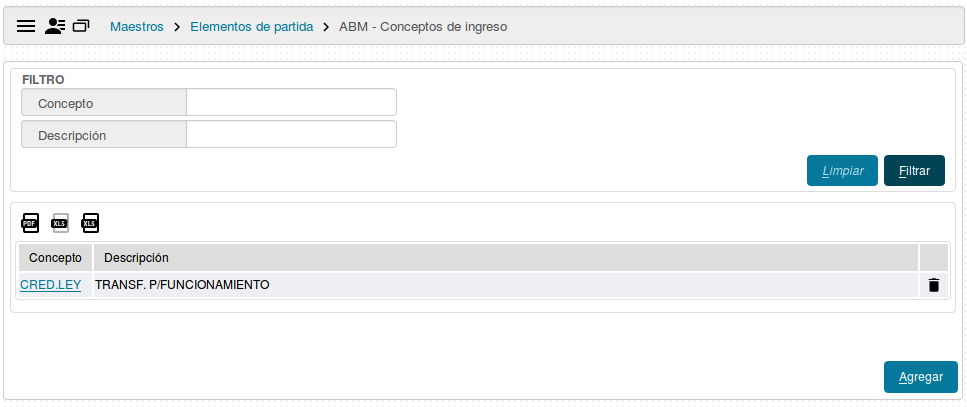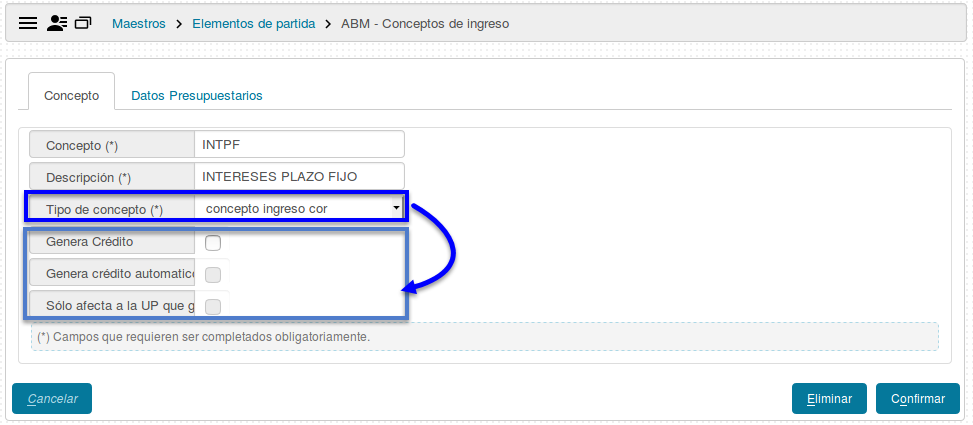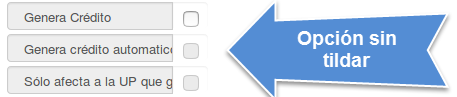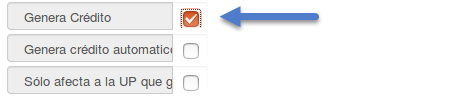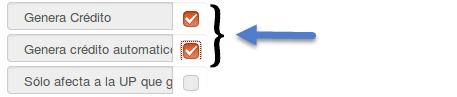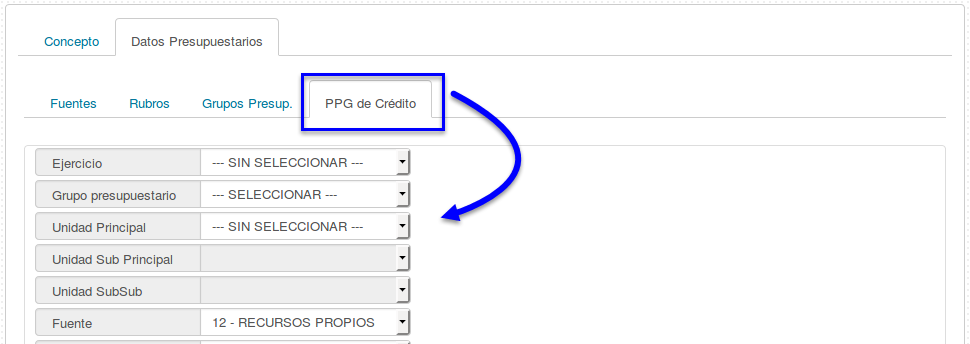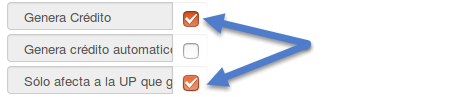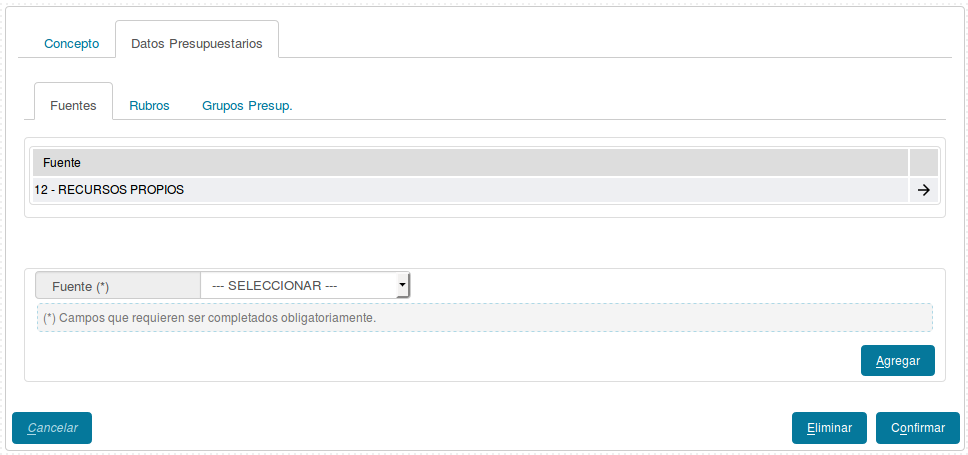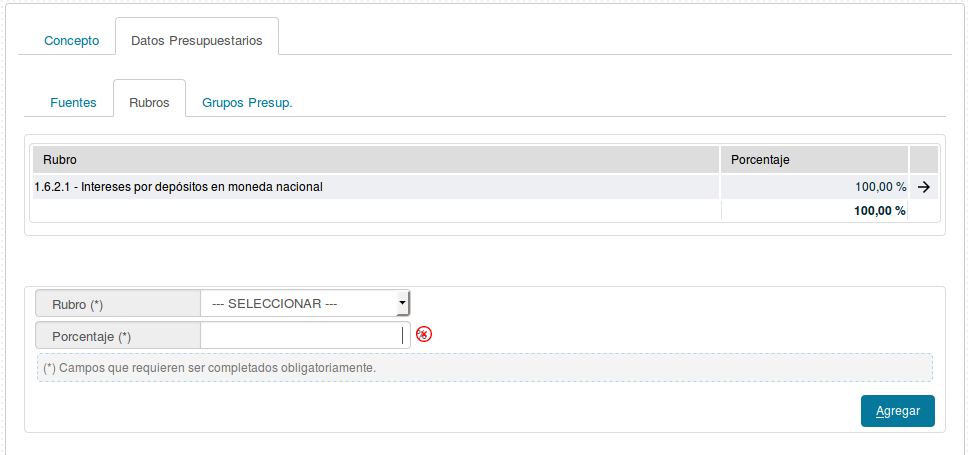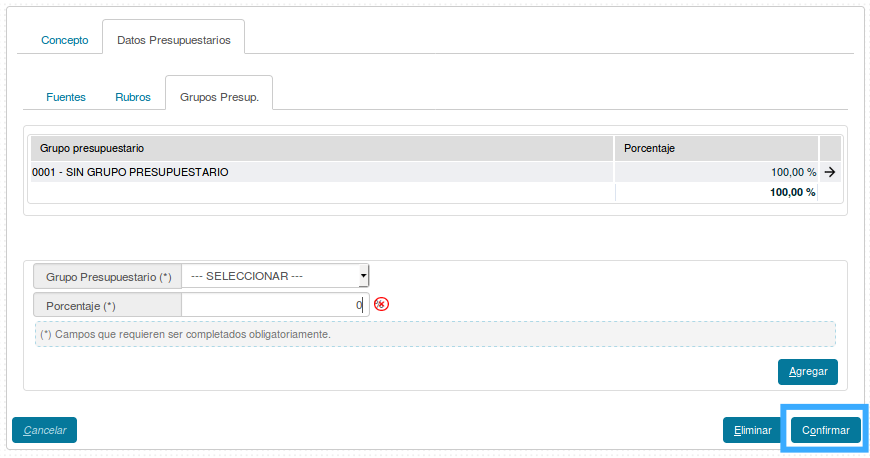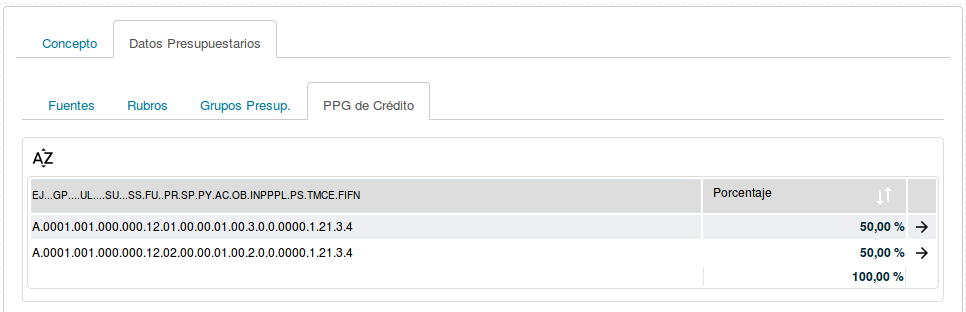SIU-Pilaga/version3.2.0/Documentacion de las operaciones/maestros/elementos partidas/abm ingreso
ABM - Conceptos de Ingreso
Ubicación en el Menú: Maestros/Elementos de Partidas/ABM - Conceptos de Ingreso
Concepto:Para ingresar un Concepto de Ingreso, comenzaremos la operación presionando el botón ![]() que se encuentra en la parte inferior izquierda de la pantalla. Una vez hecho esto, deberemos completar los datos requeridos; el nombre del concepto, la descripción, si es un concepto de ingreso de Transferencia o de Corriente, para es te ultimo si genera o no crédito, si lo hace de manera automática, y si solamente afecta a la Unidad Presupuestaria que lo genera.
que se encuentra en la parte inferior izquierda de la pantalla. Una vez hecho esto, deberemos completar los datos requeridos; el nombre del concepto, la descripción, si es un concepto de ingreso de Transferencia o de Corriente, para es te ultimo si genera o no crédito, si lo hace de manera automática, y si solamente afecta a la Unidad Presupuestaria que lo genera.
- Pantalla al ingresar a la operación:
- Ejemplo creación de un Concepto de Ingreso por Transferencia: Crédito Ley -
Solapa Datos Presupuestarios:
- Rubros: En esta pestaña debemos seleccionar el Rubro de ingreso correspondiente a este Concepto (Ver catálogo en Manual de Clasificaciones Presupuestarias para el Sector Público Nacional). Luego de seleccionado presionaremos

- El Sistema Pilagá permite ingresar uno o varios rubros de ingreso, teniendo en cuenta que la suma de los porcentajes debe obligatoriamente ser 100%.
- Grupos Presupuestarios: Aquí debemos elegir Grupo Presupuestario al que quedará imputado este Concepto. Luego de seleccionado presionaremos

- Para este caso se permite seleccionar uno o varios grupos presupuestarios, teniendo en cuenta dos opciones:
- a) La suma de los % deber ser igual a 100%, varios grupos presupuestarios con % de prorrateo.
- b) Varios grupos presupuestarios al 100%, permitiendo seleccionar uno solo al momento del devengado de ingreso. Por Ejemplo se aplica en los casos donde se debe crear un GP por cada Resolución enviada por la SPU, donde el concepto de ingreso es el mismo, pero contiene varios GP como Resoluciones se tenga.
Para finalizar, presionaremos el botón ![]() , quedando de la siguiente manera al listarlo:
, quedando de la siguiente manera al listarlo:
- -Ejemplo creación de un Concepto de Ingreso Corriente: Intereses Plazo Fijo
- *La selección tipo de ingreso Corriente, habilita la opción de Generar Crédito; Generar Crédito Automático; o que Solo afecte a la UP que lo genera.. Impactando esta configuración en cada Devengado de Ingreso Corriente al momento del cobro.
- a) Si no se selecciona NINGUNA de las opciones, no genera crédito al momento del cobro del devengado de ingreso corriente que incluya este concepto de ingreso. Quedando pendiente el ingreso manual del crédito (Igual a ingresos por transferencias)
- b) Si se selecciona solamente "Genera Crédito", en el cobro del devengado de ingreso corriente genera crédito sin distribuir. Es decir queda el crédito pendiente de distribución en Ingresos / Asignación presupuestaria ingresos pendientes a distribuir
- c) Si se selecciona la combinación: "Genera Crédito" y "Generar Crédito Automático", dentro de la solapa "Datos presupuestarios" se habilita una sub-solapa PPG de Crédito para delimitar la/s partidas/s presupuestaria/s a donde va a impactar la generación del crédito automático al momento de percibirlo financieramente.
- d) Si se selecciona la combinación: "Genera Crédito" y "Solo Afecta a la UP que lo genera", en el cobro del devengado de ingreso corriente genera crédito sin distribuir, pero con la validación de la Unidad principal que se delimito al momento de generar el Devengado de ingreso vinculado a este concepto.
Datos Presupuestarios:
- Fuentes:Aquí debemos seleccionar la fuente de donde provendrá el dinero, luego de seleccionarla presionaremos

- Rubros: En esta pestaña debemos seleccionar el Rubro correspondiente a este Concepto. Tendremos la posibilidad de elegir varios rubros e imputarle un porcentaje distinto a cada uno. Vale aclarar que para que el Concepto se cree correctamente, la suma de los porcentajes debe obligatoriamente ser 100%.
Para este ejemplo se toma el Rubro 1.6.2.1.
- Grupos Presupuestarios: Aquí debemos elegir Grupo Presupuestario al que quedará imputado este Concepto. Luego de seleccionado presionaremos

Al igual que el Rubro permite seleccionar uno o varios, teniendo en cuenta para este ultimo caso que la suma de los % deber ser 100%
- PPG de Crédito: Se delimitan los elementos de la/s partidas/s presupuestaria/s a donde va a impactar la generación del crédito automático al momento de percibirlo financieramente. Luego de seleccionado presionaremos

Para finalizar, presionaremos el botón ![]()