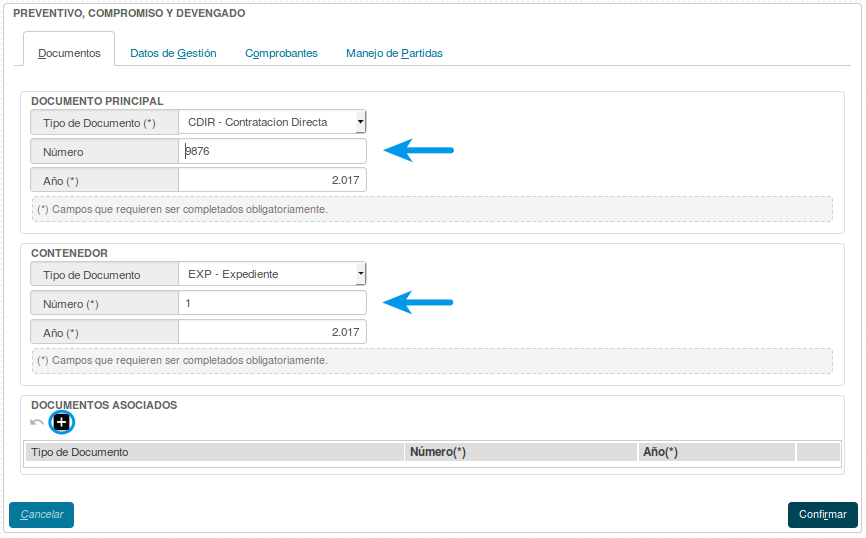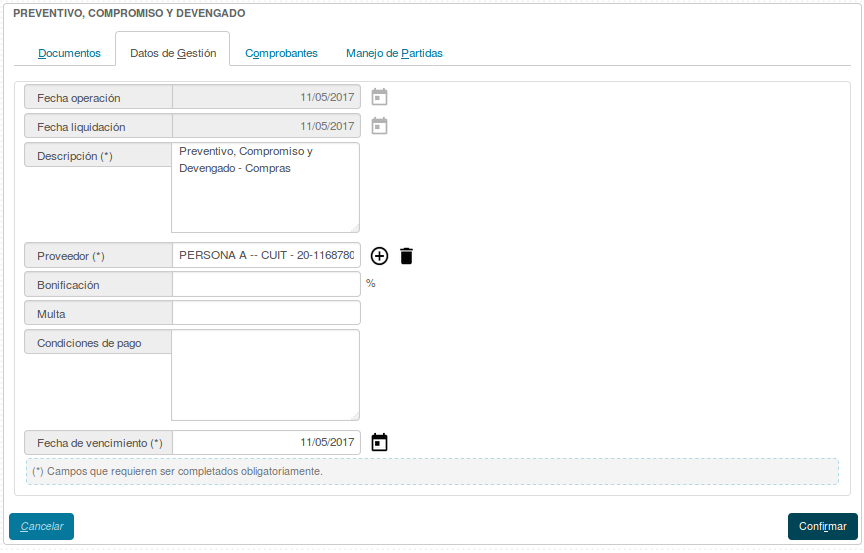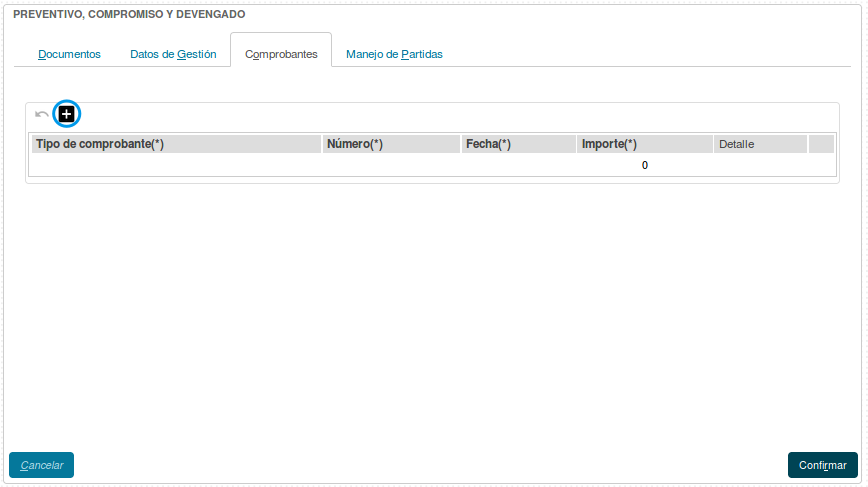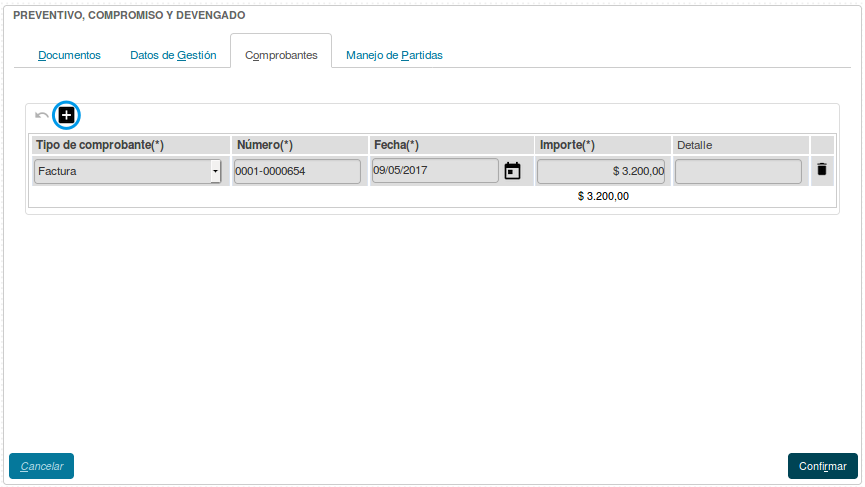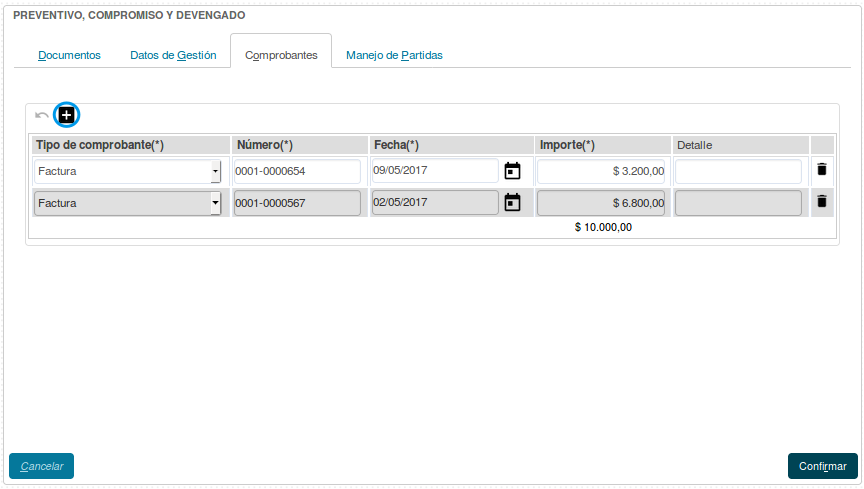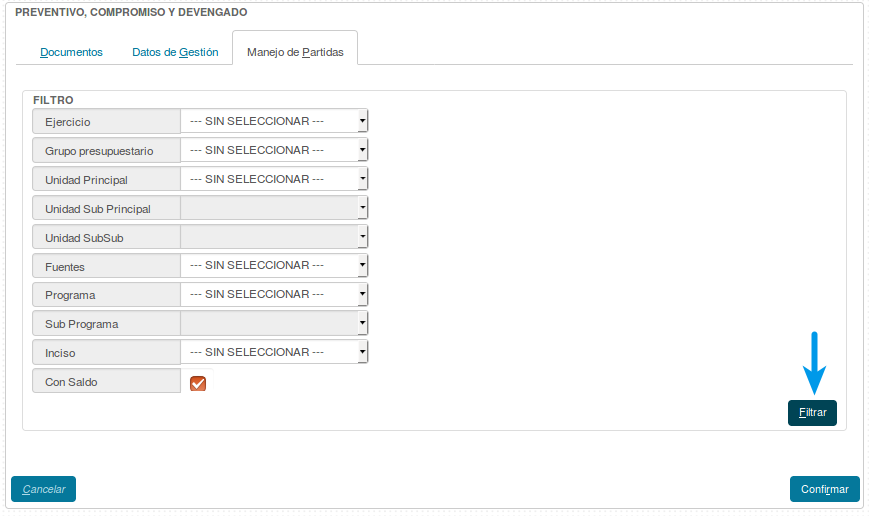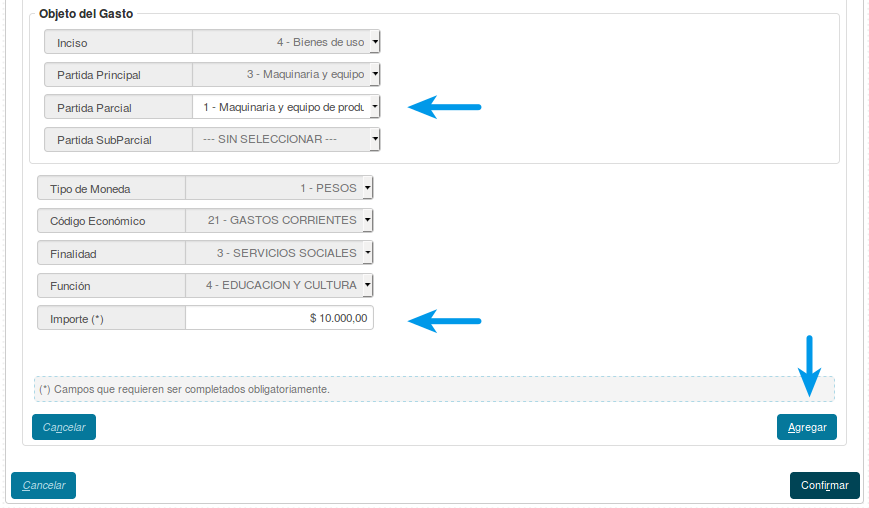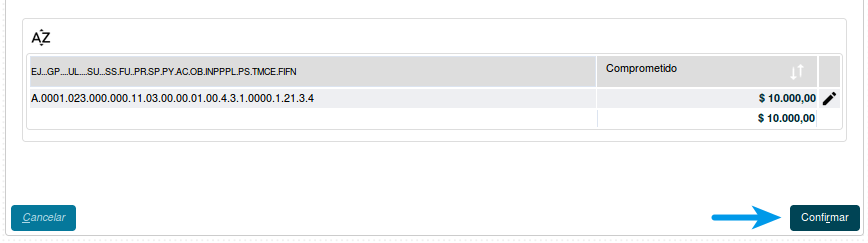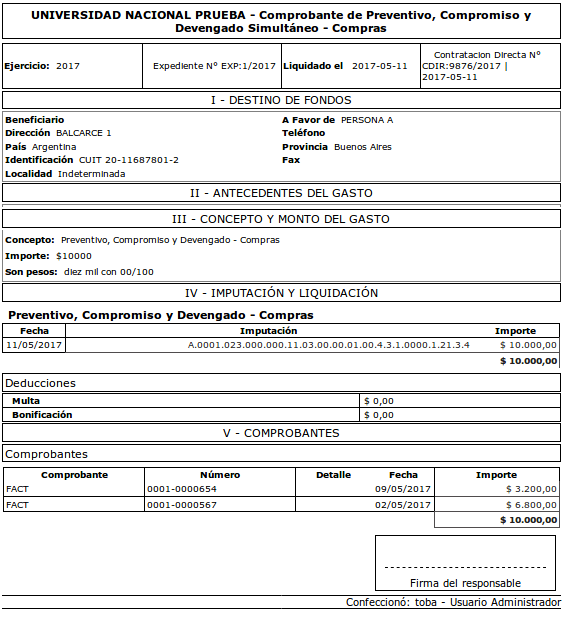SIU-Pilaga/version3.5.0/documentacion de las operaciones/gastos/compras/preventivo compromiso y devengado
Preventivo, Compromiso y Devengado - Compras
Ubicación en el Menú:Gastos/Compras/Preventivo, Compromiso y Devengado de Compras
En esta operación crearemos un trámite que pasará por las tres etapas del circuito de Compras de manera simultánea, para lograr esto debemos pasar por cuatro pestañas: Documentos, Datos de Gestión, Comprobantes, y Manejo de Partidas.
- Documentos: Aquí debemos completar los datos sobre los documentos que respaldan a la operación.
- Documento Principal: Documento Principal que respalda el alta del preventivo del gasto.
- Contenedor: Contenedor Principal del Documento Principal que respalda el alta del preventivo del gasto.
También tendremos la opción de agregar Documentos Asociados presionando el botón ![]() . Cuando hayamos finalizado la carga, pasaremos a la siguiente pestaña.
. Cuando hayamos finalizado la carga, pasaremos a la siguiente pestaña.
- Datos de Gestión:En esta pestaña debemos escribir una serie de campos incluyendo el Proveedor, el cual lo agregaremos presionando el botón
 . Deberemos completar este último dato esta vez en carácter obligatorio, ya que estamos ejecutando las tres etapas de esta gestión simultáneamente. Una vez finalizado el ingreso de información, pasaremos a la siguiente pestaña.
. Deberemos completar este último dato esta vez en carácter obligatorio, ya que estamos ejecutando las tres etapas de esta gestión simultáneamente. Una vez finalizado el ingreso de información, pasaremos a la siguiente pestaña.
- Comprobantes:Aquí debemos agregar los comprobantes emitidos por el proveedor como respaldo al alta de la liquidación. Agregaremos las filas necesarias presionando el botón
 . Podremos agregar N cantidad de comprobantes.
. Podremos agregar N cantidad de comprobantes.
En el caso de que esté activada la funcionalidad de Comprobantes de 3ros, esta pestaña lucirá de forma diferente, desde aquí podremos ver un ejemplo de uso.
- Manejo de Partidas: En esta pestaña debemos encontrar la Partida Presupuestarias que necesitemos asociar, se debe tomar en cuenta que se pueden imputar N cantidad de Partidas a cada operación. Seleccionaremos algunos datos de la misma, y presionaremos Filtrar. Una vez que hayamos encontrado la/s Partida/s deberemos seleccionarlas presionar el botón Seleccionar Partida que se encuentra en el extremo inferior de la pantalla.
Se nos desplegará la información de la Partida, tendremos que completar los datos faltantes del Objeto del Gasto así como el importe a comprometer. Cuando hayamos terminado, presionaremos ![]()
Se nos mostrará la partida original, y debajo de la misma veremos la partida con sus datos completos y con el importe que hayamos comprometido. Para finalizar, presionaremos ![]()
Habremos finalizado la operación, y podremos imprimir un comprobante de la misma.
A partir de aquí el trámite deberá pasar por los diferentes Niveles de Autorización y por el módulo de Tesorería para su posterior pago.