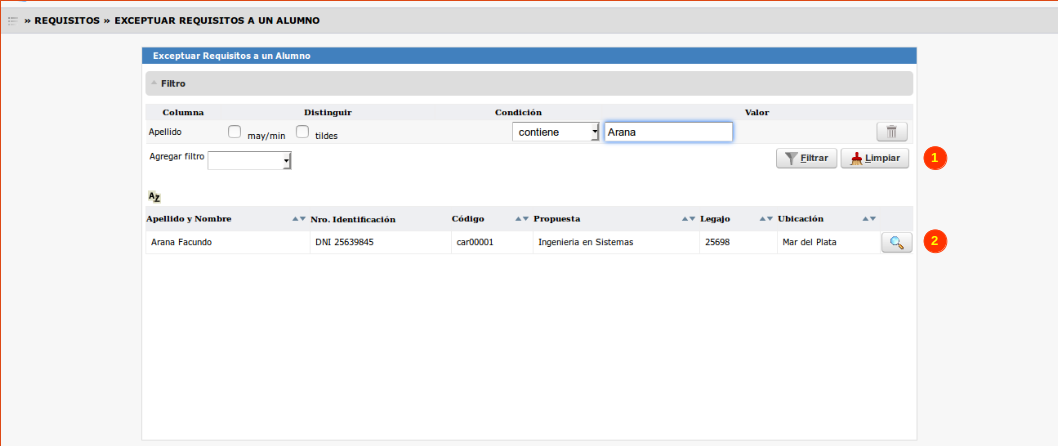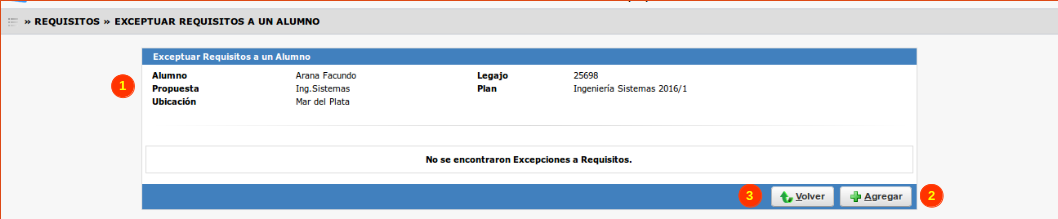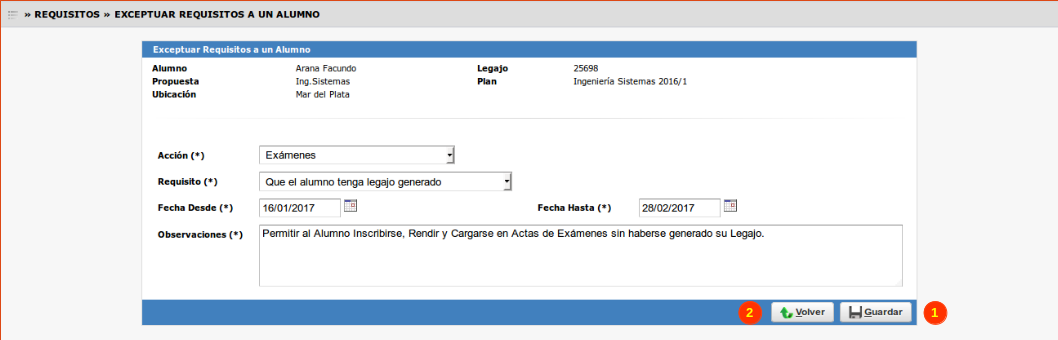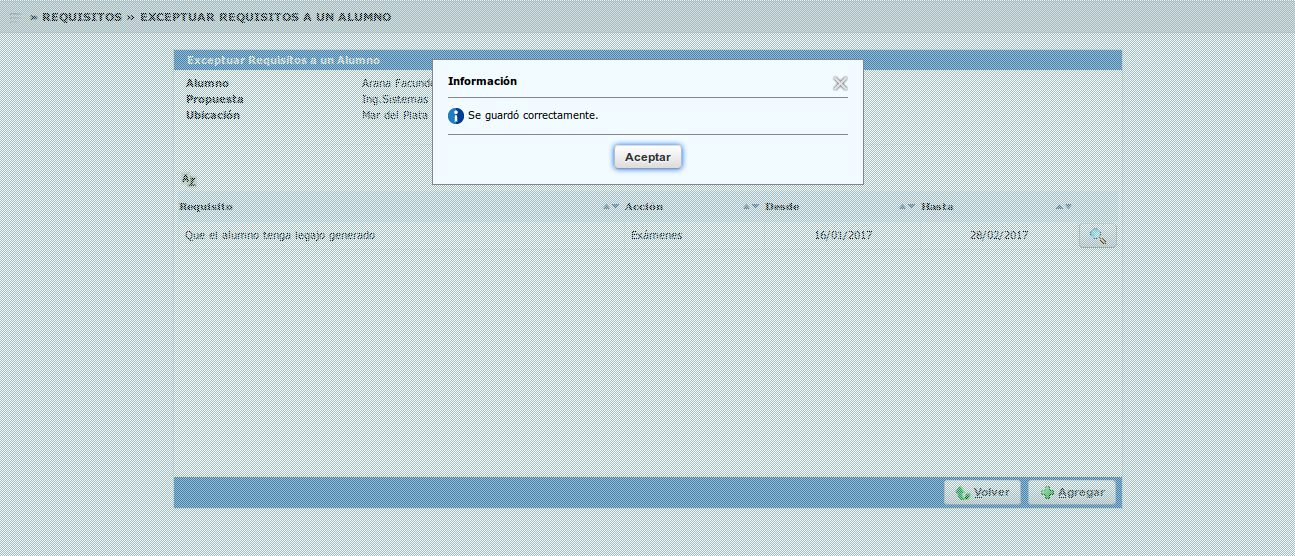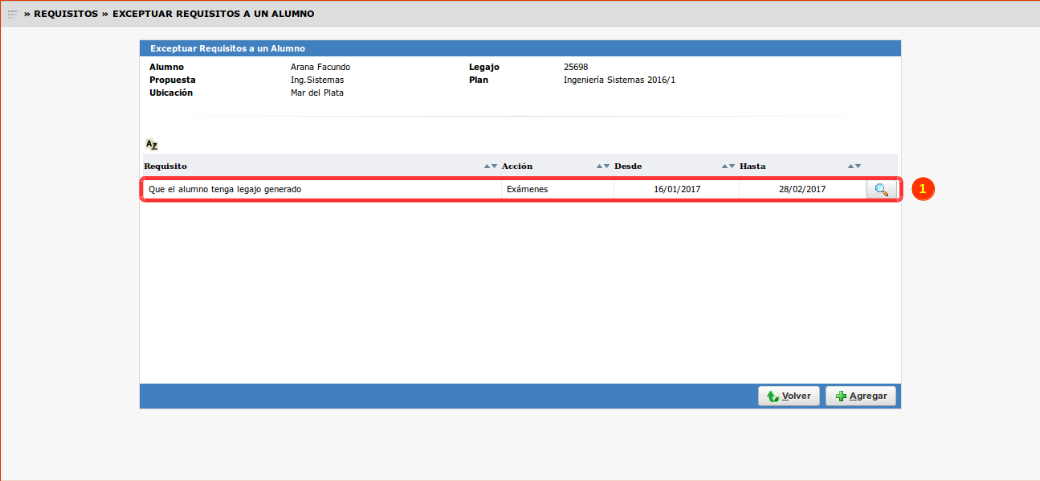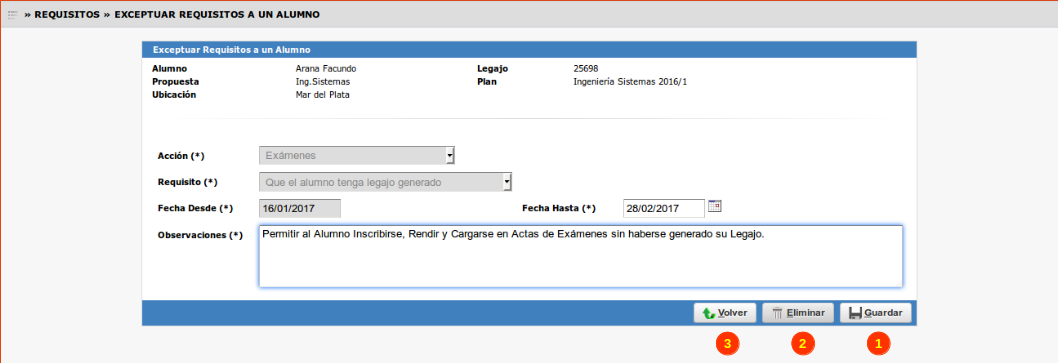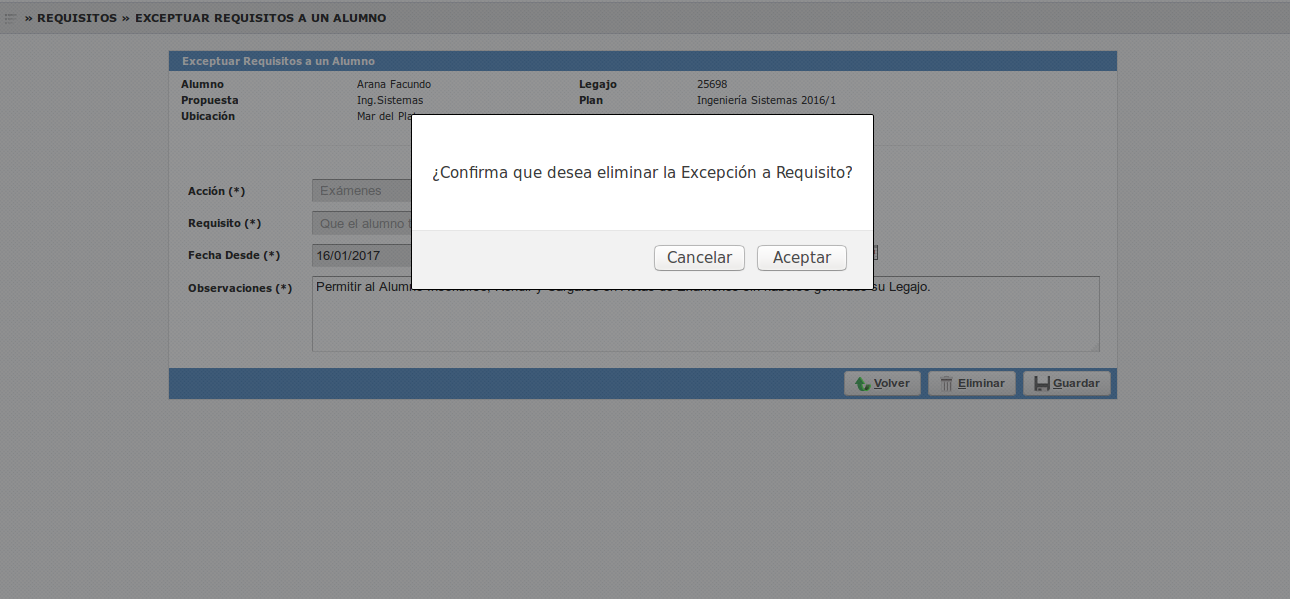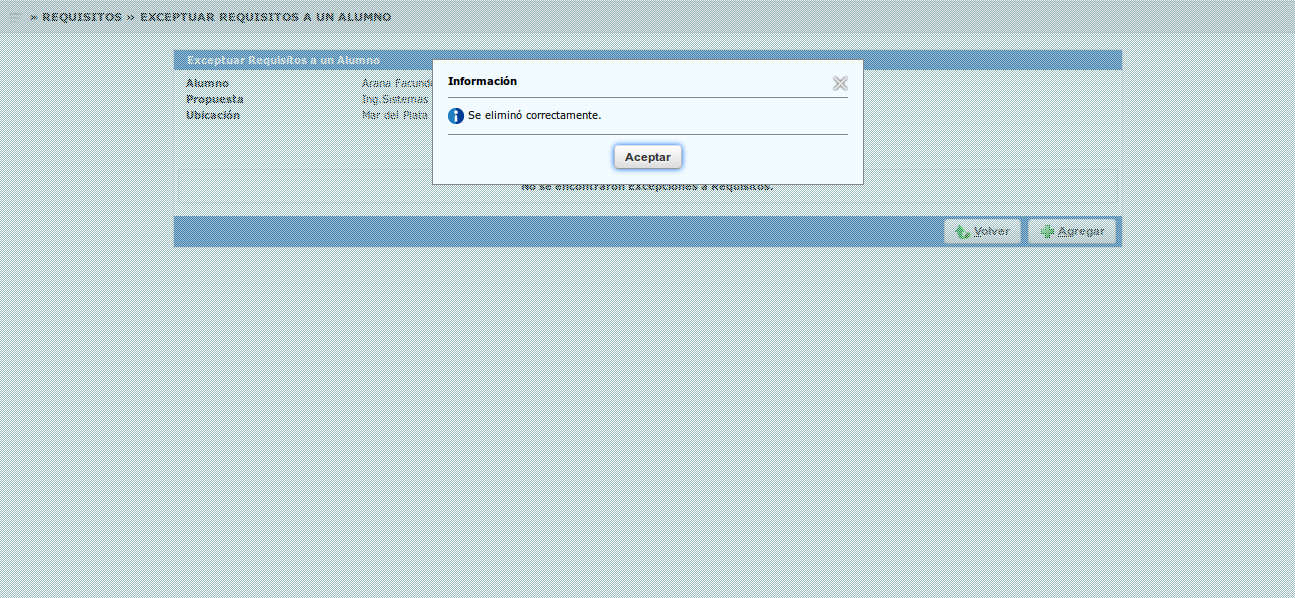Diferencia entre revisiones de «SIU-Guarani/Version3.12.0/documentacion de las operaciones/requisitos/exceptuar requisitos alumno»
| (No se muestra una edición intermedia del mismo usuario) | |||
| Línea 38: | Línea 38: | ||
En la presente pantalla se deberán completar los siguientes datos para poder registrar una nueva '''Excepción de Requisitos''' al alumno seleccionado: | En la presente pantalla se deberán completar los siguientes datos para poder registrar una nueva '''Excepción de Requisitos''' al alumno seleccionado: | ||
| − | * '''Acción''': Sobre que acción se registrará la '''Excepción''' | + | * '''Acción''': Sobre que acción se registrará la '''Excepción'''. Las opciones posibles serán las mismas que en la operación [[SIU-Guarani/Version3.12.0/documentacion_de_las_operaciones/requisitos/configurar_requisitos_accion|Configurar Requisitos por Accion]]. |
| − | * '''Requisito''': | + | * '''Requisito''': Se debe seleccionar sobre que '''Requisito''' se registrará la '''Excepción'''. El sistema listará todos los '''Requisitos''' asociados a la '''Acción''' previamente seleccionada. |
| − | * '''Fecha Desde''': | + | * '''Fecha Desde''': Se deberá indicar desde que fecha entrará en vigencia la excepción. |
| − | * '''Fecha Hasta''': | + | * '''Fecha Hasta''': Se deberá indicar hasta que fecha estará vigente la excepción. |
| − | * '''Observaciones''': | + | * '''Observaciones''': Se debe cargar un comentario descriptivo relacionado a la '''Excepción''' registrada. |
Finalmente, se deberá hacer clic en '''Guardar (1)''' para registrar los datos. Haciendo clic en el botón '''Volver (2)''' se retornará a la pantalla anterior. | Finalmente, se deberá hacer clic en '''Guardar (1)''' para registrar los datos. Haciendo clic en el botón '''Volver (2)''' se retornará a la pantalla anterior. | ||
| Línea 52: | Línea 52: | ||
=== Consultar/Modificar/Eliminar Excepción a Requisito === | === Consultar/Modificar/Eliminar Excepción a Requisito === | ||
| + | Una vez registrado una nueva '''Excepción''', se podrá visualizar la misma a través de la siguiente pantalla: | ||
| + | [[Archivo:GUA_Excep_Req_Alum_8.png|1000px]]<br><br> | ||
| + | |||
| + | Para visualizar, modificar o eliminar la excecpción registrada, se deberá hacer clic en la '''Lupa (1)''' e inmediatamente se visualizará la siguiente pantalla: | ||
| + | |||
| + | [[Archivo:GUA_Excep_Req_Alum_5.png|1000px]]<br><br> | ||
| + | |||
| + | A través de la pantalla, se podrán visualizar los datos de la excepción registrada. Si se desean modificar los datos de la '''Excepción''', simplemente se deberán modificar los datos disponibles para modificar, '''Fecha Hasta''' y '''Observaciones''', lo demás datos no podrán ser cambiados. Haciendo clic en '''Guardar (1)''' se registrarán las modificaciones realizadas. | ||
| + | |||
| + | Para volver a la pantalla anterior sin confirmar ningún cambio, se deberá hacer clic en el botón '''Volver (3)'''. | ||
| + | |||
| + | En caso de querer eliminar la excepción, se debe hacer clic en el botón '''Eliminar (2)'''. Inmediatamente, el sistema mostrará la siguiente pantalla solicitando confirmación: | ||
| + | |||
| + | [[Archivo:GUA_Excep_Req_Alum_6.png|1000px]]<br><br> | ||
| + | |||
| + | Luego de hacer clic en el botón '''Aceptar''', el sistema mostrará el siguiente mensaje de confirmación: | ||
| + | |||
| + | [[Archivo:GUA_Excep_Req_Alum_7.png|1000px]]<br><br> | ||
[[SIU-Guarani/Version3.12.0/documentacion_de_las_operaciones|< Volver]] | [[SIU-Guarani/Version3.12.0/documentacion_de_las_operaciones|< Volver]] | ||
Revisión actual del 10:58 17 ene 2017
Sumario
Exceptuar requisitos a un alumno
Objetivo
Permitir exceptuar un requisito a un alumno en un rango de fechas determinado para una acción determinada.
Pre Requisitos
| Campo/Dato | Descripción | Operación |
|---|---|---|
| Requisito | Se hayan establecido Requisitos por Acción. | Administrar Requisitos. |
| Alumnos | Existan Alumnos registrados en el sistema. | Inscripción a Propuestas Formativas, Inscribir a Propuesta desde Preinscripción o Inscribir a Propuesta Masivamente desde Preinscripción. |
Lugar en el sistema
Requisitos » Exceptuar Requisitos a un Alumno
Pantalla Inicial
Al ingresar a la operación nos deberá presentar una pantalla sin recuperar datos. Para obtener el listado de alumnos, primero se deberá hacer clic en el botón Filtrar (1). Asimismo, se podrán filtrar los resultados de búsqueda por Apellido, Nombre e Identificación de los alumnos, tal como se muestra a continuación.
Para seleccionar un Alumno a quien agregar una Excepción de Requisitos, se deberá hacer clic en la Lupa(2). Inmediatamente, se accederá a la siguiente pantalla:
Agregar Excepción a Requisito
Haciendo clic en el botón Agregar (2) de la pantalla inicial, se accederá a la siguiente pantalla:
En la presente pantalla se deberán completar los siguientes datos para poder registrar una nueva Excepción de Requisitos al alumno seleccionado:
- Acción: Sobre que acción se registrará la Excepción. Las opciones posibles serán las mismas que en la operación Configurar Requisitos por Accion.
- Requisito: Se debe seleccionar sobre que Requisito se registrará la Excepción. El sistema listará todos los Requisitos asociados a la Acción previamente seleccionada.
- Fecha Desde: Se deberá indicar desde que fecha entrará en vigencia la excepción.
- Fecha Hasta: Se deberá indicar hasta que fecha estará vigente la excepción.
- Observaciones: Se debe cargar un comentario descriptivo relacionado a la Excepción registrada.
Finalmente, se deberá hacer clic en Guardar (1) para registrar los datos. Haciendo clic en el botón Volver (2) se retornará a la pantalla anterior.
Una vez guardados los datos, el sistema mostrará el siguiente mensaje de confirmación:
Consultar/Modificar/Eliminar Excepción a Requisito
Una vez registrado una nueva Excepción, se podrá visualizar la misma a través de la siguiente pantalla:
Para visualizar, modificar o eliminar la excecpción registrada, se deberá hacer clic en la Lupa (1) e inmediatamente se visualizará la siguiente pantalla:
A través de la pantalla, se podrán visualizar los datos de la excepción registrada. Si se desean modificar los datos de la Excepción, simplemente se deberán modificar los datos disponibles para modificar, Fecha Hasta y Observaciones, lo demás datos no podrán ser cambiados. Haciendo clic en Guardar (1) se registrarán las modificaciones realizadas.
Para volver a la pantalla anterior sin confirmar ningún cambio, se deberá hacer clic en el botón Volver (3).
En caso de querer eliminar la excepción, se debe hacer clic en el botón Eliminar (2). Inmediatamente, el sistema mostrará la siguiente pantalla solicitando confirmación:
Luego de hacer clic en el botón Aceptar, el sistema mostrará el siguiente mensaje de confirmación: