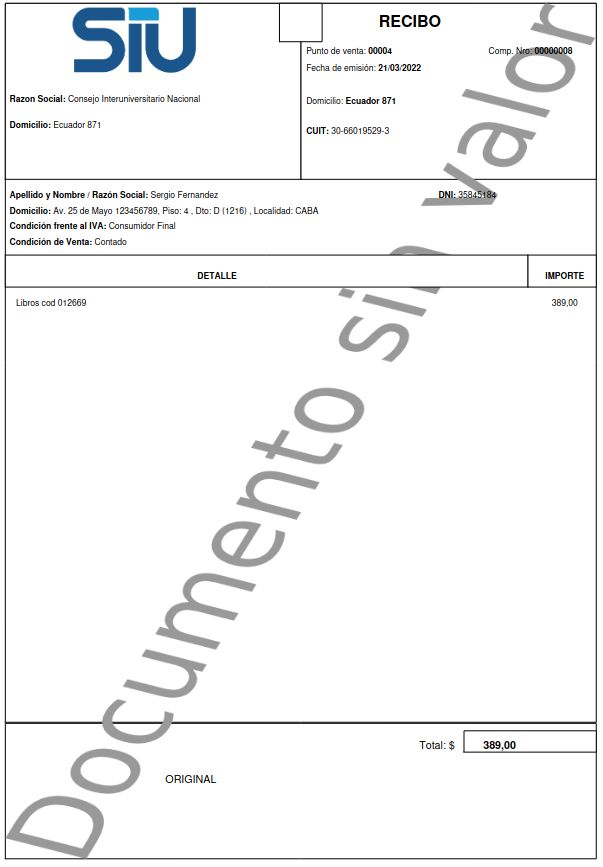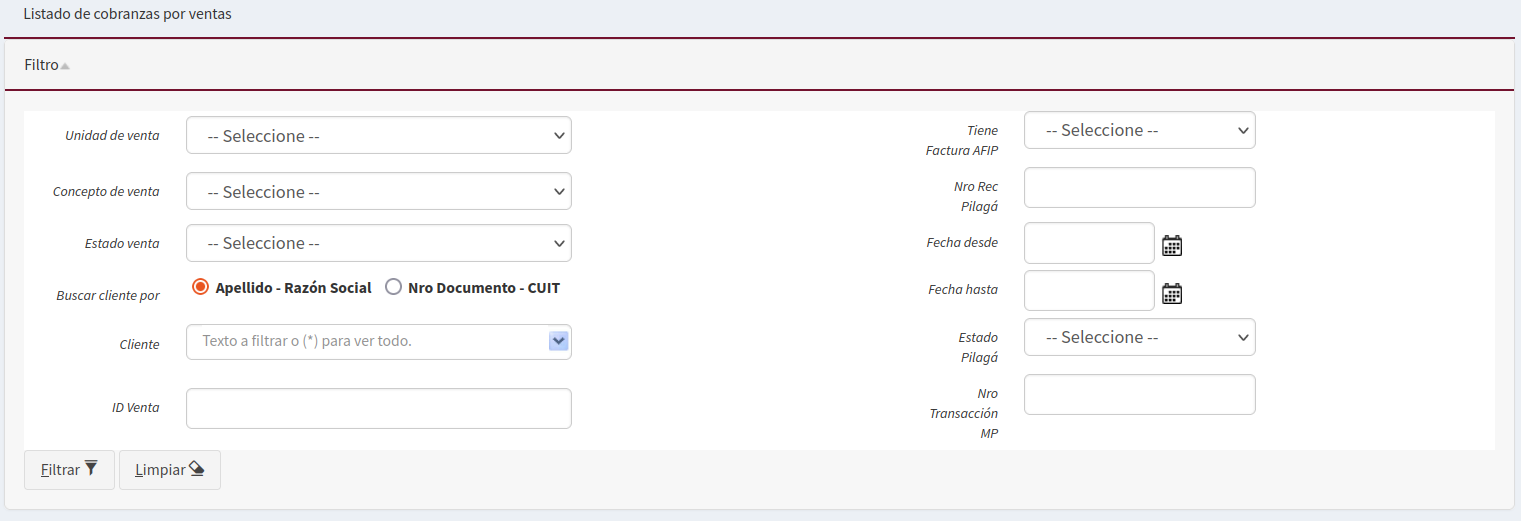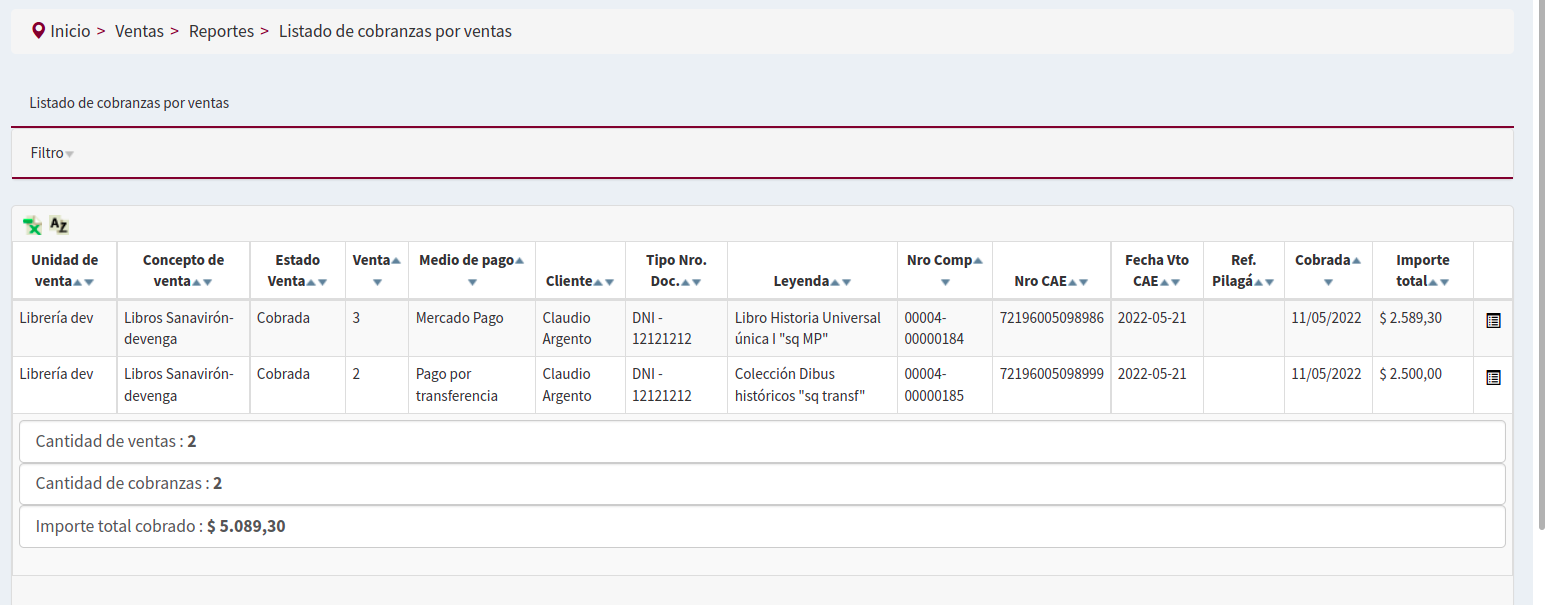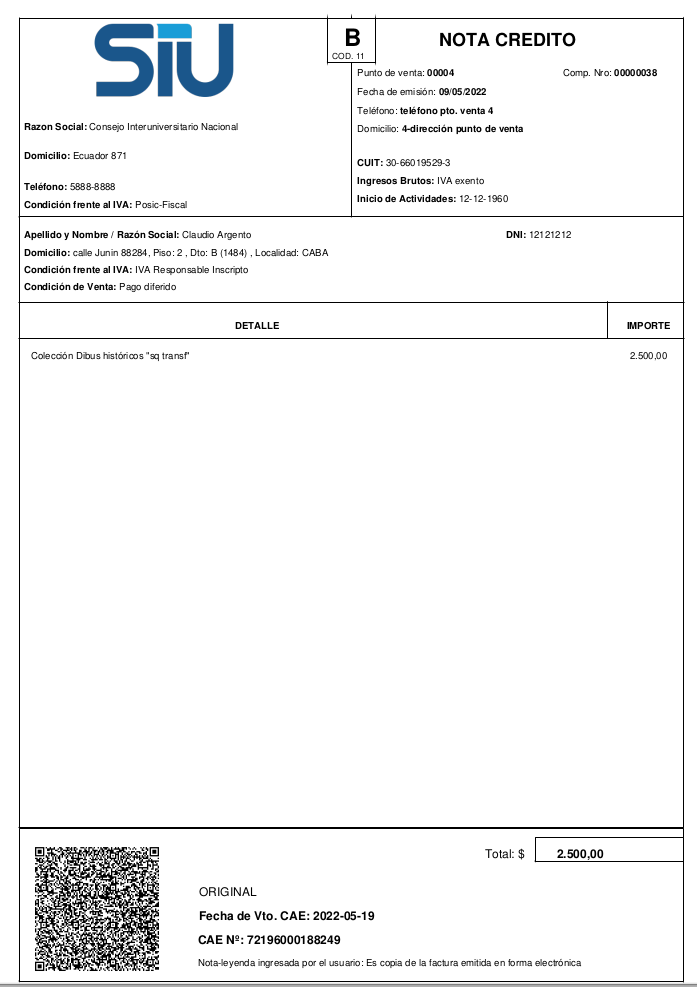Diferencia entre revisiones de «SIU-Sanaviron-Quilmes/version2.1.0/operacionesnuc-vtasrep03»
(→Imprimir Comprobante / Factura) |
(→Ejemplos de comprobantes) |
||
| (No se muestran 34 ediciones intermedias de 2 usuarios) | |||
| Línea 32: | Línea 32: | ||
| Cliente || Ingresar por apellido o número de documento | | Cliente || Ingresar por apellido o número de documento | ||
|- | |- | ||
| − | | | + | | Venta || Cobrada <br /> Venta cobrada / anulada /revertida <br /> |
|- | |- | ||
| Tiene Factura AFIP || Si <br /> No | | Tiene Factura AFIP || Si <br /> No | ||
|- | |- | ||
| − | | | + | | Ref. Pilagá || Número de recaudación de Pilagá. El número lo informa SIU-Pilagá cuando se le informa un lote de ventas |
|- | |- | ||
| Fecha desde || fecha de venta desde | | Fecha desde || fecha de venta desde | ||
| Línea 50: | Línea 50: | ||
== Resultado == | == Resultado == | ||
| − | [[Archivo:SQ_2.1_-_Listado_de_cobranzas_por_ventas_-_Resultado.png|centrar|1400px]] | + | [[Archivo:SQ_lis_cobr_x_ventas.png|centrar|marco|1400px]] |
| + | |||
| + | <!-- [[Archivo:SQ_2.1_-_Listado_de_cobranzas_por_ventas_-_Resultado.png|centrar|1400px]] --> | ||
<br /> | <br /> | ||
| Línea 56: | Línea 58: | ||
El botón [[Archivo:SQ_icono_excel.png ||link=]] permite exportar la información a un formato tipo .XLS. <br /> | El botón [[Archivo:SQ_icono_excel.png ||link=]] permite exportar la información a un formato tipo .XLS. <br /> | ||
| − | + | <br /> | |
| − | + | == Comprobantes == | |
| − | [[Archivo: | + | El botón [[Archivo:SQ_icono_impresion_factura_b.png |60px|link=]] que se encuentra a la derecha de cada venta permite visualizar e imprimir los comprobantes (Factura, Tipo factura, Recibo Nota de crédito). En el caso de que se utilice facturación electrónica el icono sólo se encontrará disponible una vez ejecutado el proceso Generar comprobantes AFIP.<br /> |
| − | + | <!-- [[Archivo:SQ_2.1_-_Listado_cobranzas_por_venta_-_Facturas.png.png|centrar|1400px]] --> | |
| − | + | <!-- [[Archivo:SQ_lis_cobr_x_ventas.png|centrar|marco|1400px]] está de más , no hace falta--> | |
| − | + | ||
| − | + | === Datos de las cabeceras de los comprobantes=== | |
| − | + | La información correspondiente a la institución se deberá configurar desde las siguientes operaciones: | |
| − | + | ||
| − | + | * [[SIU-Sanaviron-Quilmes/version2.1.0/operacionesnuc-cobranzas01| '''Administrar puntos de cobranza:''']] se definen los datos del punto de cobranza o punto de venta (domicilio, teléfono, nombre ). El punto de cobranza o Punto de venta se asocia a una unidad de ventas para su configuración en la [[SIU-Sanaviron-Quilmes/version2.1.0/tecnico_nucleo_suscripciones| Suscripciones]]. | |
| − | |||
| − | |||
| − | |||
| − | |||
| − | |||
| − | |||
| − | |||
| − | |||
| − | + | * [[SIU-Sanaviron-Quilmes/version2.1.0/operacionesnuc-vtas06| '''Administrar parametrización de comprobantes:''']] Información fiscal y datos de la institución. | |
| − | |||
| − | |||
| + | <!-- Los campos: Teléfono / Dirección, serán tomados de la operación [[SIU-Sanaviron-Quilmes/version2.1.0/operacionesnuc-vtas06| Administrar parametrización de comprobantes ]] , cuando no hayan sido configurados en Administrar puntos de cobranza. NO ES ASI --> | ||
| + | == Facturas anuladas == | ||
| − | + | Para las ventas generadas a través del Planillas offline que sean anuladas ([[SIU-Sanaviron-Quilmes/version2.1.0/operacionesnuc-vtas05| Administrar ventas offline]] ) ya sean Comprobantes Tipo Factura o Facturas electrónicas, se generarán Notas de crédito como se ve en las imágenes de la sección siguiente. | |
| − | |||
| − | + | == Ejemplos de comprobantes == | |
| − | + | ==='''Tipo Factura'''=== | |
| − | [[Archivo: | + | [[Archivo:SQ_tipo_factura_dos_uno_cero.png|izquierda|700px|link=]] <br /> |
| − | <br / | ||
| − | |||
| − | |||
| − | |||
| − | |||
| − | |||
| − | |||
<br /> | <br /> | ||
| − | == | + | ==='''Factura'''=== |
| + | |||
| + | [[Archivo:SQ_factura_afip_dos_uno_cero.png |700px|centrar|link=]] | ||
| + | |||
| + | |||
| + | ==='''Nota de Crédito'''=== | ||
| + | [[Archivo:SQ_nota_de_credito.png|700px|izquierda]] | ||
| + | |||
| + | |||
| − | + | ==='''Recibo'''=== | |
| + | [[Archivo:SQ_2.1_-_Administrar_parametrización_de_comprobantes_-_Recibo.png|centrar|link=]] <br /> | ||
| − | |||
| − | |||
| − | + | <!-- SQ_2.1_-_Nota_de_Crédito.png --> | |
| − | + | <!-- SQ_2.1_-_Administrar_parametrización_de_comprobantes_-_Factura.png --> | |
| − | + | <!-- SQ_2.1_-_Administrar_parametrización_de_comprobantes_-_Tipo_Factura.png --> | |
Revisión actual del 19:09 12 may 2022
Listado de cobranzas por ventas
Ubicación en el Menú: Ventas / Reportes
Objetivo
Visualizar el estado de las ventas, obtener datos correspondientes a facturación electrónica e imprimir facturas de las ventas cobradas o devengadas.
Filtros
La operación ofrece una serie de filtros para localizar las ventas que se desean consultar, los mismos son:
Descripción de los campos
| Dato | Descripción |
|---|---|
| Unidad de venta | Unidades de ventas dadas creadas |
| Concepto de venta | Conceptos de venta asociados |
| Estado venta | Cobrada, Anulada. El resto de los estados no son considerados. |
| Buscar cliente por | Localizar cliente por Número de documento o por Apellido |
| Cliente | Ingresar por apellido o número de documento |
| Venta | Cobrada Venta cobrada / anulada /revertida |
| Tiene Factura AFIP | Si No |
| Ref. Pilagá | Número de recaudación de Pilagá. El número lo informa SIU-Pilagá cuando se le informa un lote de ventas |
| Fecha desde | fecha de venta desde |
| Fecha hasta | fecha de venta hasta |
| Estado Pilagá | Reportadas : Ventas ya informadas a SIU-Pilagá Liberadas : importes que deja ya disponibles Mercado Pago a la institución por Por Liberar: Ventas que todavía no liberó Mercado pago |
| Nro Transacción MP | número de transacción que identifica una venta en mercado pago (MP). Este dato sólo se utiliza en el filtro |
Resultado
El botón ![]() permite ordenar la información.
permite ordenar la información.
El botón ![]() permite exportar la información a un formato tipo .XLS.
permite exportar la información a un formato tipo .XLS.
Comprobantes
El botón ![]() que se encuentra a la derecha de cada venta permite visualizar e imprimir los comprobantes (Factura, Tipo factura, Recibo Nota de crédito). En el caso de que se utilice facturación electrónica el icono sólo se encontrará disponible una vez ejecutado el proceso Generar comprobantes AFIP.
que se encuentra a la derecha de cada venta permite visualizar e imprimir los comprobantes (Factura, Tipo factura, Recibo Nota de crédito). En el caso de que se utilice facturación electrónica el icono sólo se encontrará disponible una vez ejecutado el proceso Generar comprobantes AFIP.
Datos de las cabeceras de los comprobantes
La información correspondiente a la institución se deberá configurar desde las siguientes operaciones:
- Administrar puntos de cobranza: se definen los datos del punto de cobranza o punto de venta (domicilio, teléfono, nombre ). El punto de cobranza o Punto de venta se asocia a una unidad de ventas para su configuración en la Suscripciones.
- Administrar parametrización de comprobantes: Información fiscal y datos de la institución.
Facturas anuladas
Para las ventas generadas a través del Planillas offline que sean anuladas ( Administrar ventas offline ) ya sean Comprobantes Tipo Factura o Facturas electrónicas, se generarán Notas de crédito como se ve en las imágenes de la sección siguiente.
Ejemplos de comprobantes
Tipo Factura
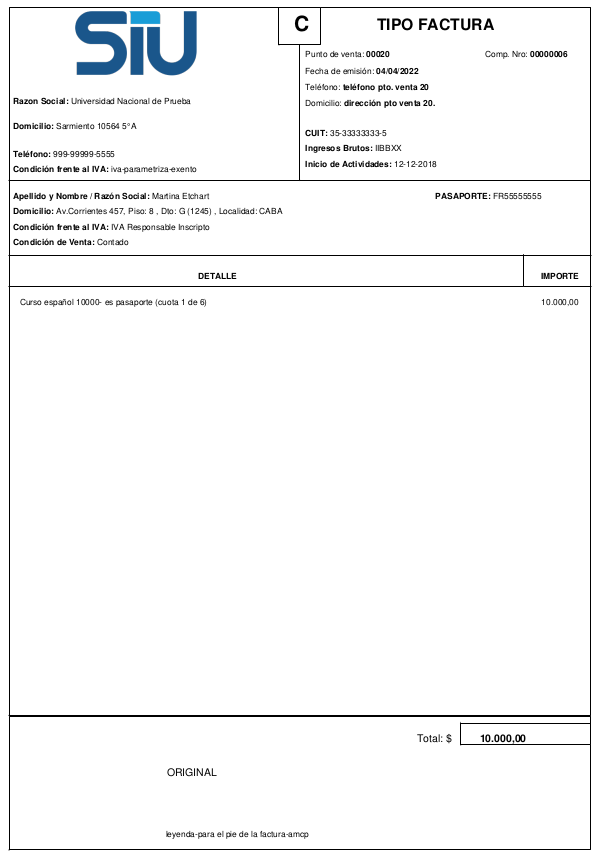
Factura
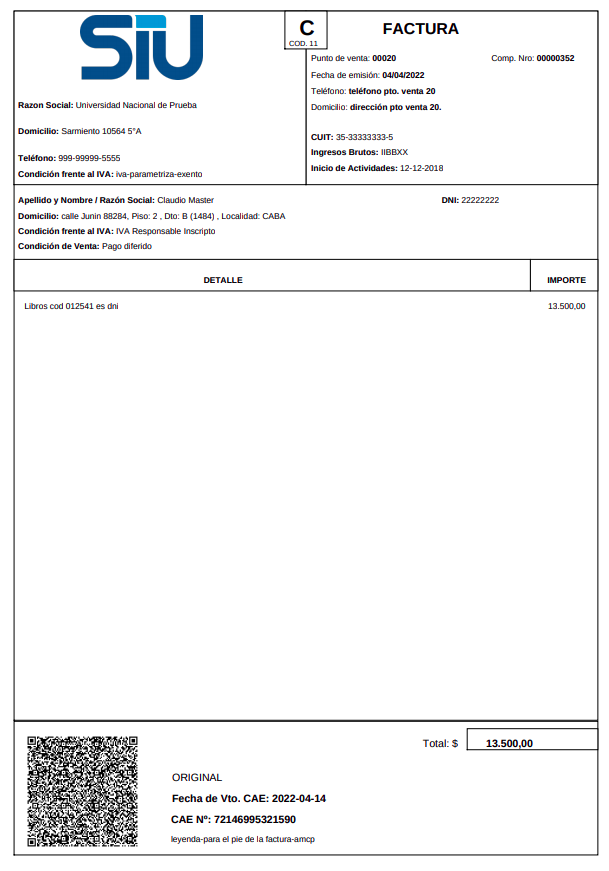
Nota de Crédito
Recibo