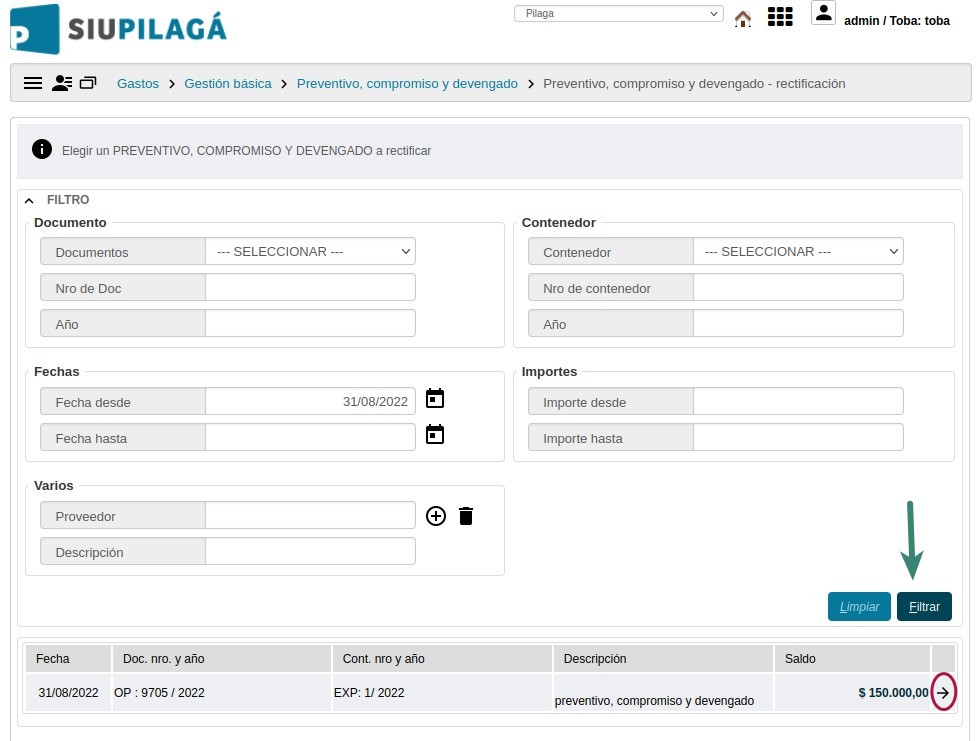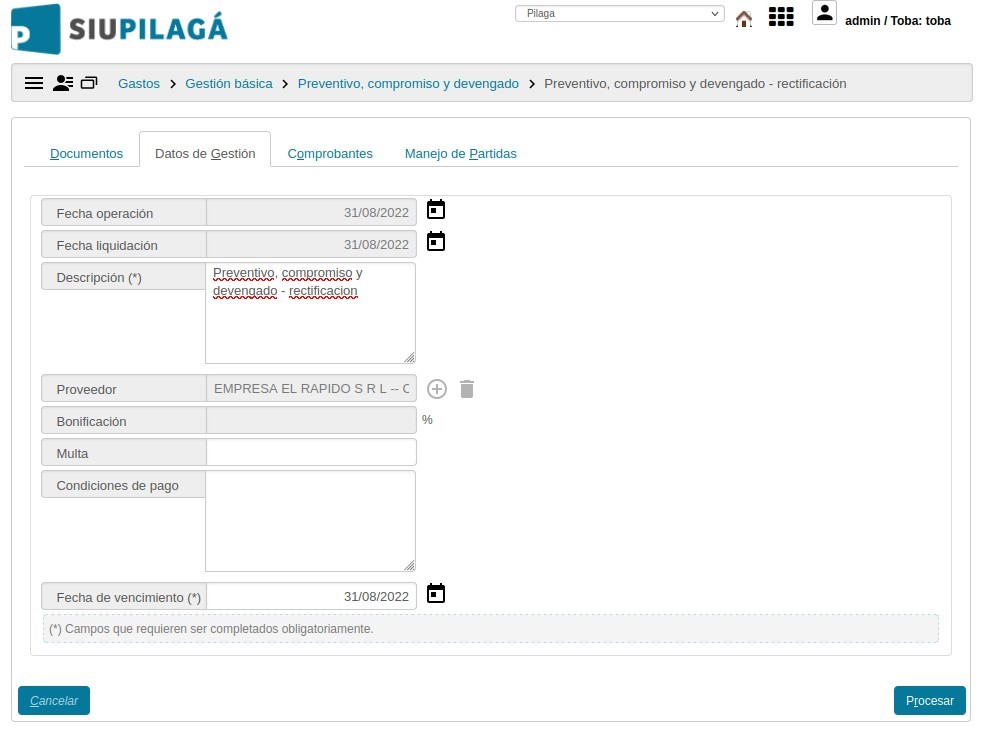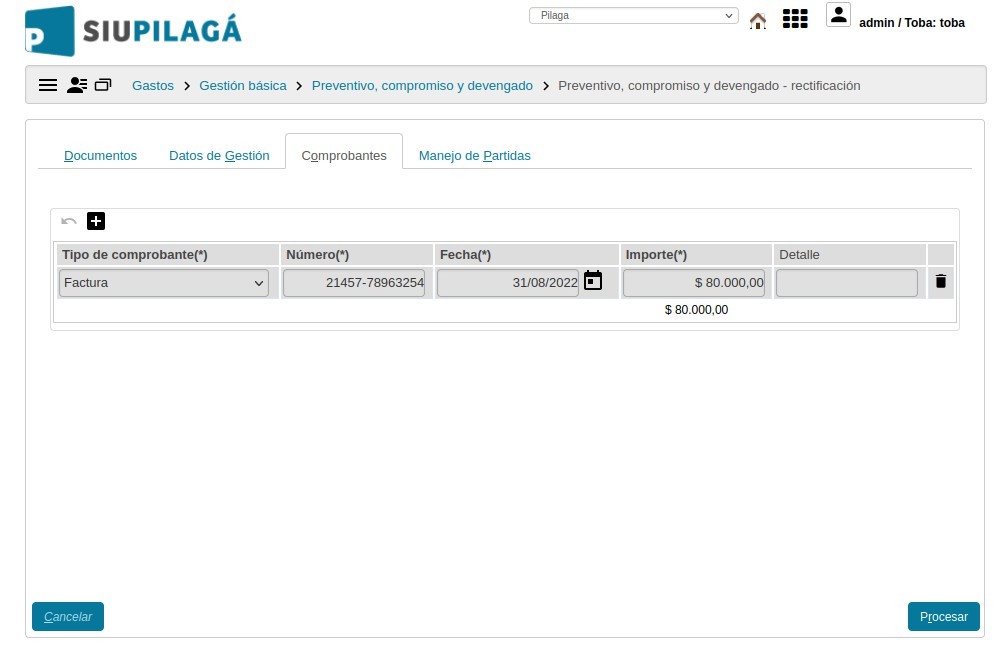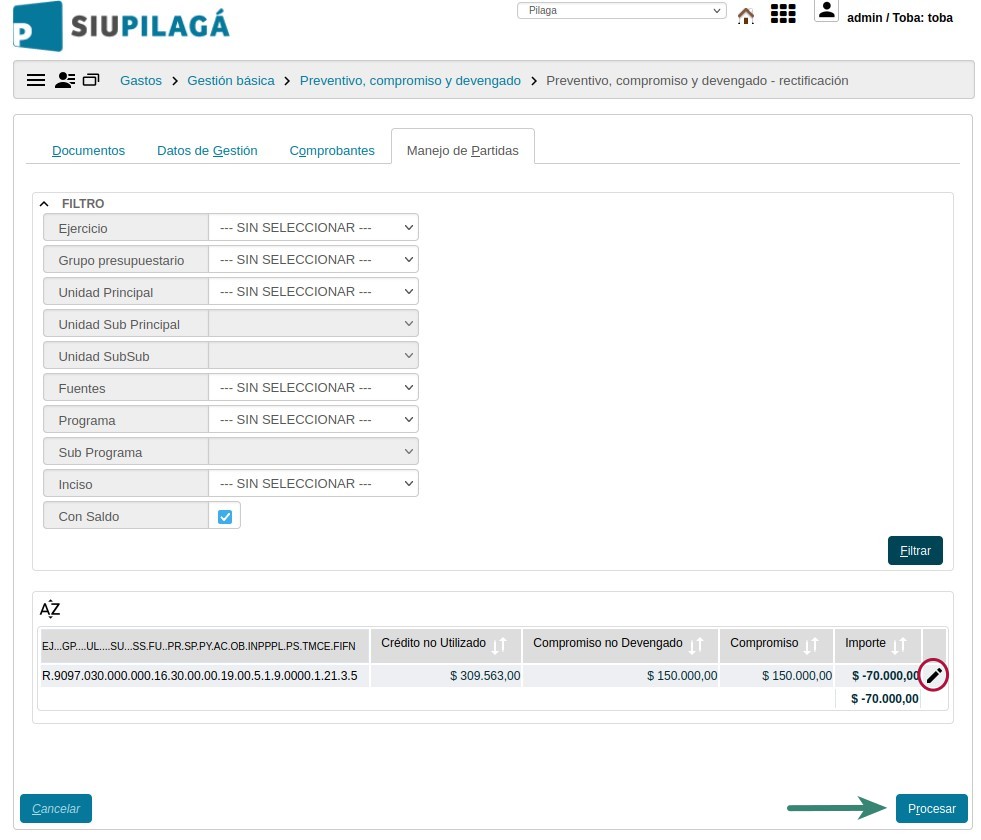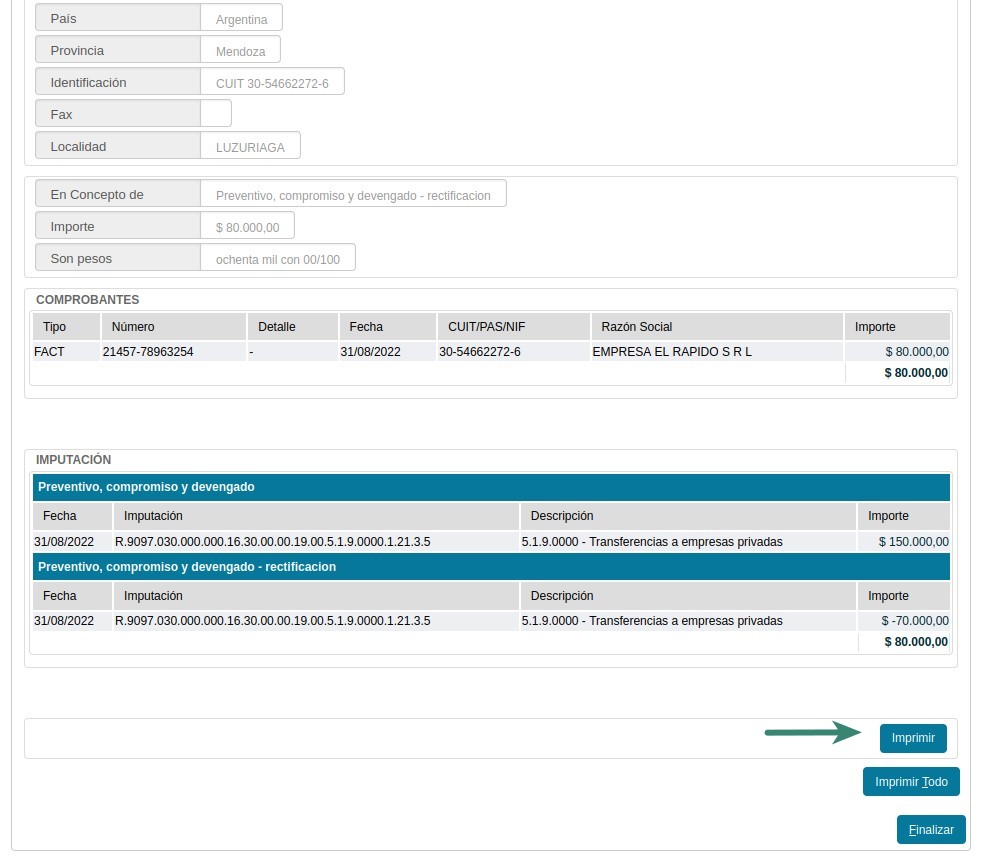Diferencia entre revisiones de «SIU-Pilaga/version3.12.0/documentacion de las operaciones/gastos/gestion basica/preventivo compromiso y devengado/rectificacion»
| (No se muestran 4 ediciones intermedias del mismo usuario) | |||
| Línea 2: | Línea 2: | ||
[[Archivo:siu-pilaga_iso.png|derecha|link=SIU-Pilaga/version3.12.0]] | [[Archivo:siu-pilaga_iso.png|derecha|link=SIU-Pilaga/version3.12.0]] | ||
=Preventivo, Compromiso y Devengado - Rectificacion= | =Preventivo, Compromiso y Devengado - Rectificacion= | ||
| − | Permite rectificar un gasto en la etapa de Preventivo, compromiso y devengado. | + | '''Ubicación en el Menú: Gastos/Gestión Básica/Preventivo, Compromiso y Devengado/Preventivo, Compromiso y Devengado - Rectificacion'''<br /> |
| + | Permite rectificar un gasto en la etapa de Preventivo, compromiso y devengado.Esta operacion tiene cuatro solapas: '''Documentos''', '''Datos de Gestión''', '''Comprobantes''' y '''Manejo de Partidas'''. | ||
<br /> | <br /> | ||
| − | |||
| − | |||
<br /> | <br /> | ||
Comenzaremos filtrando y seleccionando el Preventivo, Compromiso y Devengado que se desea rectificar | Comenzaremos filtrando y seleccionando el Preventivo, Compromiso y Devengado que se desea rectificar | ||
| Línea 11: | Línea 10: | ||
[[Archivo:PIL PCDG.jpg|centro]] | [[Archivo:PIL PCDG.jpg|centro]] | ||
<br /> | <br /> | ||
| + | '''Solapa Documentos''' | ||
<br /> | <br /> | ||
'''[[SIU-Pilaga/version3.12.0/documentacion_de_las_operaciones/maestros/documentos|Documentos]]:''' Aquí visualizaremos los datos ingresados en el alta sobre los documentos que respaldan a la operación. | '''[[SIU-Pilaga/version3.12.0/documentacion_de_las_operaciones/maestros/documentos|Documentos]]:''' Aquí visualizaremos los datos ingresados en el alta sobre los documentos que respaldan a la operación. | ||
| Línea 19: | Línea 19: | ||
<br /> | <br /> | ||
<br /> | <br /> | ||
| − | + | Tendremos la opción de agregar '''Documentos Asociados''' presionando el botón [[Archivo:PIL_agregar4.png]] | |
<br /> | <br /> | ||
<br /> | <br /> | ||
| Línea 26: | Línea 26: | ||
<br /> | <br /> | ||
<br /> | <br /> | ||
| − | '''Datos de Gestión:''' En esta solapa podremos modificar lo ingresado | + | '''Solapa Datos de Gestión:''' En esta solapa podremos modificar lo ingresado con respecto a la explicación que se realizo en la descripcion en la etapa del alta. |
<br /> | <br /> | ||
<br /> | <br /> | ||
| Línea 32: | Línea 32: | ||
<br /> | <br /> | ||
<br /> | <br /> | ||
| − | '''Comprobantes:'''Aquí debemos agregar los comprobantes emitidos por el proveedor como respaldo al alta de la liquidación. Agregaremos las filas necesarias presionando el botón [[Archivo:PIL_agregar4.png]]. Podremos agregar '''N''' cantidad de comprobantes. | + | '''Solapa Comprobantes:'''Aquí debemos agregar los comprobantes emitidos por el proveedor como respaldo al alta de la liquidación. Agregaremos las filas necesarias presionando el botón [[Archivo:PIL_agregar4.png]]. Podremos agregar '''N''' cantidad de comprobantes. |
<br /> | <br /> | ||
''En el caso de que esté activada la funcionalidad de [[SIU-Pilaga/version3.12.0/documentacion_de_las_operaciones/gastos/comprobantes_de_3ros/abm_comp_3ros|Comprobantes de 3ros]], esta pestaña lucirá de forma diferente, desde [[SIU-Pilaga/version3.12.0documentacion_de_las_operaciones/gastos/ch/cajas_chicas/rendicion_ch_comp_3ros|aquí]] podremos ver un ejemplo de uso.'' | ''En el caso de que esté activada la funcionalidad de [[SIU-Pilaga/version3.12.0/documentacion_de_las_operaciones/gastos/comprobantes_de_3ros/abm_comp_3ros|Comprobantes de 3ros]], esta pestaña lucirá de forma diferente, desde [[SIU-Pilaga/version3.12.0documentacion_de_las_operaciones/gastos/ch/cajas_chicas/rendicion_ch_comp_3ros|aquí]] podremos ver un ejemplo de uso.'' | ||
| Línea 40: | Línea 40: | ||
<br /> | <br /> | ||
<br /> | <br /> | ||
| − | '''Manejo de Partidas:''' En esta pestaña veremos las Partidas Presupuestarias seleccionadas en el alta, permitiendo modificar el monto asignado. Una vez hecho esto presionaremos el botón | + | '''Solapa Manejo de Partidas:''' En esta pestaña veremos las Partidas Presupuestarias seleccionadas en el alta, permitiendo modificar el monto asignado. Tambien podremos agregar nuevas partidas en caso de que correspondan. Una vez hecho esto presionaremos el botón |
[[Archivo:PIL PRO1.jpg]] | [[Archivo:PIL PRO1.jpg]] | ||
<br /> | <br /> | ||
| Línea 53: | Línea 53: | ||
<br /> | <br /> | ||
<br /> | <br /> | ||
| − | [[Archivo: | + | [[Archivo:PIL_fac_gbpcdrr.jpg|centro]] |
| + | <br /> | ||
<br /> | <br /> | ||
| + | '''NOTA: Es importante tener en cuenta que la suma total de los valores de la Solapa Documentos deben coincidir con los importes de la Solapa Manejo de Partidas.''' | ||
<br /> | <br /> | ||
'''A partir de aquí el trámite deberá pasar por los diferentes [[SIU-Pilaga/version3.12.0/documentacion_de_las_operaciones/gastos/autorizaciones|Niveles de Autorización]] y por el módulo de Tesorería para su posterior pago.''' | '''A partir de aquí el trámite deberá pasar por los diferentes [[SIU-Pilaga/version3.12.0/documentacion_de_las_operaciones/gastos/autorizaciones|Niveles de Autorización]] y por el módulo de Tesorería para su posterior pago.''' | ||
Revisión actual del 17:19 10 nov 2022
Preventivo, Compromiso y Devengado - Rectificacion
Ubicación en el Menú: Gastos/Gestión Básica/Preventivo, Compromiso y Devengado/Preventivo, Compromiso y Devengado - Rectificacion
Permite rectificar un gasto en la etapa de Preventivo, compromiso y devengado.Esta operacion tiene cuatro solapas: Documentos, Datos de Gestión, Comprobantes y Manejo de Partidas.
Comenzaremos filtrando y seleccionando el Preventivo, Compromiso y Devengado que se desea rectificar
Solapa Documentos
Documentos: Aquí visualizaremos los datos ingresados en el alta sobre los documentos que respaldan a la operación.
- Documento Principal: Documento Principal que respalda el alta del Preventivo y compromiso del gasto.
- Contenedor: Contenedor Principal del Documento Principal que respalda el alta del Preventivo y compromiso del gasto.
Tendremos la opción de agregar Documentos Asociados presionando el botón ![]()
Solapa Datos de Gestión: En esta solapa podremos modificar lo ingresado con respecto a la explicación que se realizo en la descripcion en la etapa del alta.
Solapa Comprobantes:Aquí debemos agregar los comprobantes emitidos por el proveedor como respaldo al alta de la liquidación. Agregaremos las filas necesarias presionando el botón ![]() . Podremos agregar N cantidad de comprobantes.
. Podremos agregar N cantidad de comprobantes.
En el caso de que esté activada la funcionalidad de Comprobantes de 3ros, esta pestaña lucirá de forma diferente, desde aquí podremos ver un ejemplo de uso.
Solapa Manejo de Partidas: En esta pestaña veremos las Partidas Presupuestarias seleccionadas en el alta, permitiendo modificar el monto asignado. Tambien podremos agregar nuevas partidas en caso de que correspondan. Una vez hecho esto presionaremos el botón
![]()
Con estohabremos finalizado la operación. Podremos imprimir un comprobante de los movimientos realizados.
NOTA: Es importante tener en cuenta que la suma total de los valores de la Solapa Documentos deben coincidir con los importes de la Solapa Manejo de Partidas.
A partir de aquí el trámite deberá pasar por los diferentes Niveles de Autorización y por el módulo de Tesorería para su posterior pago.