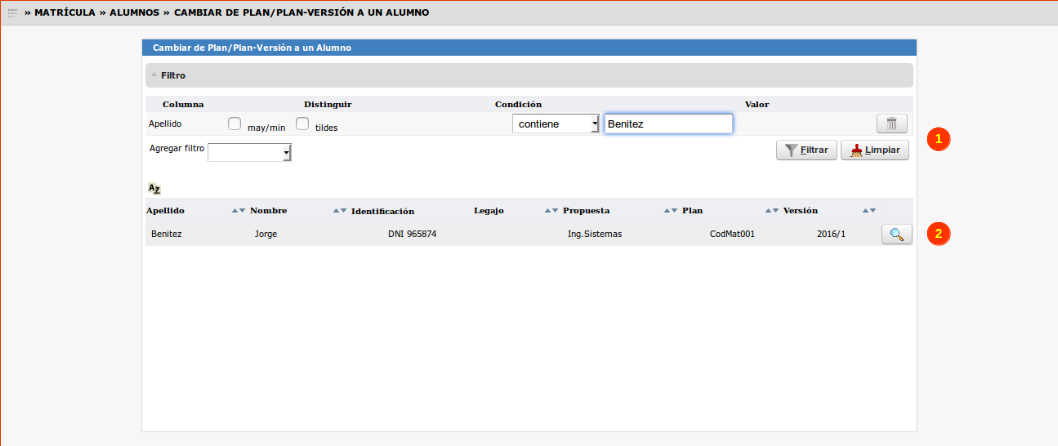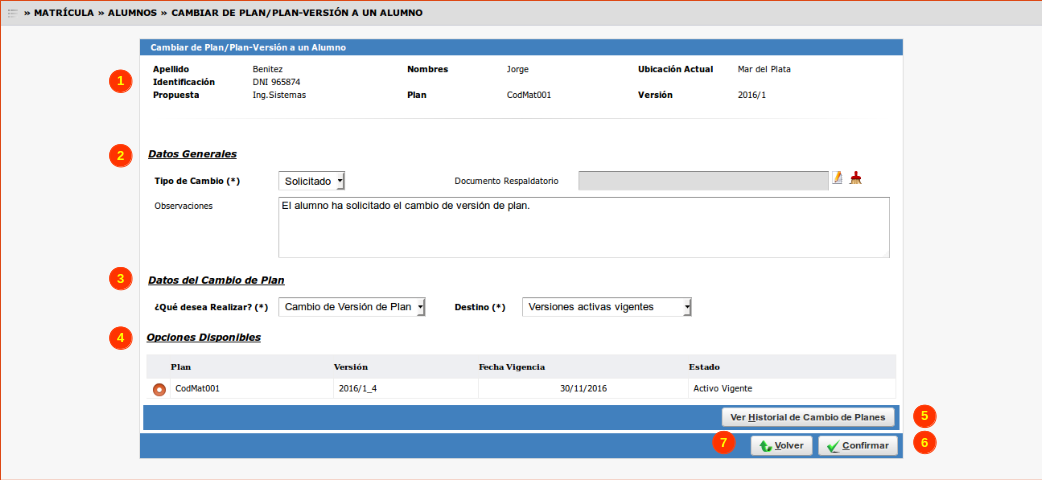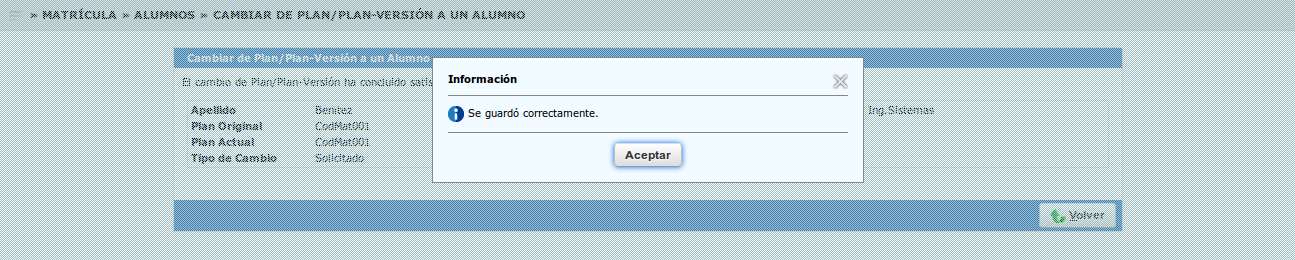Diferencia entre revisiones de «SIU-Guarani/Version3.12.0/documentacion de las operaciones/matrícula/cambio plan alumno»
| Línea 42: | Línea 42: | ||
A través del botón '''Ver Historial de Cambios de Planes''', se podrá consultar el historial de cambios de planes y versiones de planes que se han realizado sobre el alumno a través de un reporte como se muestra a continuación: | A través del botón '''Ver Historial de Cambios de Planes''', se podrá consultar el historial de cambios de planes y versiones de planes que se han realizado sobre el alumno a través de un reporte como se muestra a continuación: | ||
| − | [[Archivo:GUA_Cambio_Plan_Vers_3.png | + | [[Archivo:GUA_Cambio_Plan_Vers_3.png]]<br><br> |
Una vez que se hayan seleccionado todos los datos, se deberá hacer clic en el botón '''Confirmar (6)''' para continuar con la operación. Si se desea volver a la pantalla anterior, se deberá hacer clic en el botón '''Volver (7)'''. | Una vez que se hayan seleccionado todos los datos, se deberá hacer clic en el botón '''Confirmar (6)''' para continuar con la operación. Si se desea volver a la pantalla anterior, se deberá hacer clic en el botón '''Volver (7)'''. | ||
Revisión actual del 16:20 9 ene 2017
Sumario
Cambiar de Plan/Plan-Versión a un Alumno
Objetivo
La operación permite cambiar de plan de estudios o versión del plan de estudios a un alumno. Asimismo, se aplicarán las matrices de equivalencias automáticas que estén definidas entre la versión del plan actual del alumno y la versión del plan de estudios destino.
Ubicación en el sistema
Matrícula » Alumnos » Cambiar de Plan/Plan-Versión a un Alumno
Pre Requisitos
| Campo/Dato | Descripción | Operación |
|---|---|---|
| Alumnos Inscriptos | Existan alumnos inscriptos a propuestas formativas | Inscripción a Propuestas Formativas, Inscribir a Propuesta desde Preinscripción o Inscribir a Propuesta Masivamente desde Preinscripción |
| Plan de Estudio | Contar con planes de estudio o versiones a las cuales se cambiarán los alumnos | Administrar Planes de Estudios |
Pantalla Inicial
Al ingresar a la operación nos deberá presentar una pantalla en la cual podemos realizar la búsqueda del alumno que se desea cambiar de plan de estudios o versión de plan de estudios. Esta pantalla se podrá filtrar por los campos: Apellido, Nombres, Identificación, Legajo, Propuesta, Ubicación (1) tal como se muestra a continuación:
Una vez aplicado el filtro, el sistema mostrará el listado de alumnos, Activos Regulares y No Regulares, correspondientes al filtro especificado. Para seleccionar el alumno a cambiar de plan de estudio o versión de plan de estudio, se deberá hacer clic en la Lupa (2). Inmediatamente, el sistema mostrará la siguiente pantalla:
El sistema nos mostrará una pantalla compuesta por 4 secciones. En la sección 1 se podrán visualizar los datos del alumno seleccionado y su actual plan y versión de plan de estudios.
En la sección Datos Generales (2) se deberá ingresar obligatoriamente el Tipo de Cambio, indicando si el mismo es Solicitado o Forzado. Asimismo, se podrá adjuntar un Documento Respaldatorio y Observaciones para respaldar el cambio de plan o versión de plan de estudios.
A continuación, se deberán completar los datos en la sección Datos del Cambio del Plan (3). Para ello, se deberá indicar:
- ¿Que desea realizar?: Se deberá seleccionar si se desea realizar un Cambio de Plan o un Cambio de Versión de Plan.
- Destino: Se deberá indicar si se desea cambiar el alumno a un Plan/Versión Activo Vigente (Planes/Versiones que están activos y vigentes. Sólo la última versión que entró en vigencia. No incluye Planes/Versiones en los que estuvo el alumno) o a una Plan/Versión Anterior del Alumno (Sólo la última versión del/los plan/es en los que estuvo el alumno, vigentes o no vigentes. No se podrán seleccionar planes dados de baja).
Finalmente, según que datos se hayan seleccionado en Datos del Cambio del Plan (3), se deberá seleccionar el Plan/Versión en la sección Disponibles (4).
A través del botón Ver Historial de Cambios de Planes, se podrá consultar el historial de cambios de planes y versiones de planes que se han realizado sobre el alumno a través de un reporte como se muestra a continuación:
Una vez que se hayan seleccionado todos los datos, se deberá hacer clic en el botón Confirmar (6) para continuar con la operación. Si se desea volver a la pantalla anterior, se deberá hacer clic en el botón Volver (7).
El caso de que se haya confirmado el cambio de plan/versión de plan seleccionado la opción Confirmar (6), el sistema registrará el cambio de Plan/Versión y aplicará automáticamente las matrices de equivalencia establecidas. Una vez finalizada la ejecución, mostrará el siguiente mensaje de confirmación: