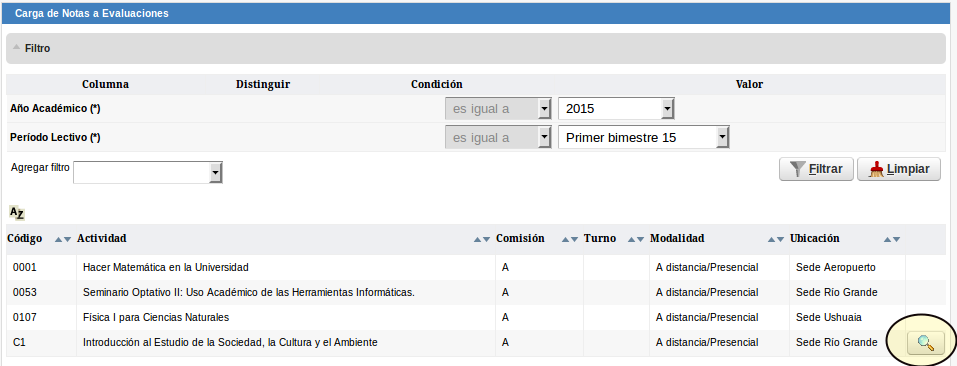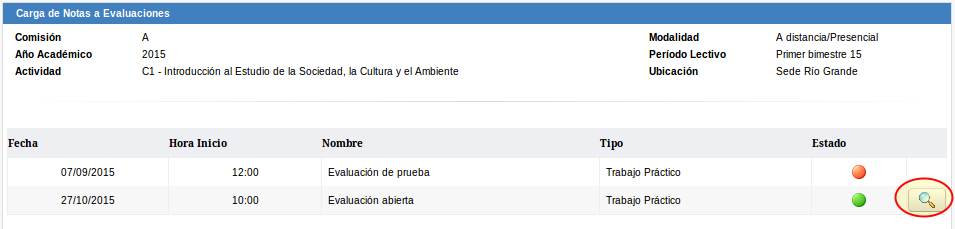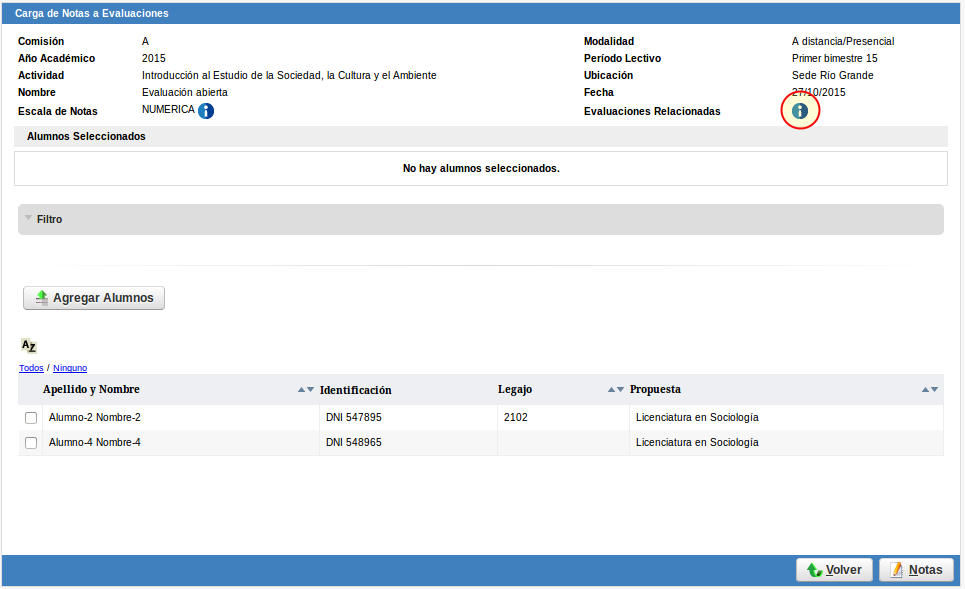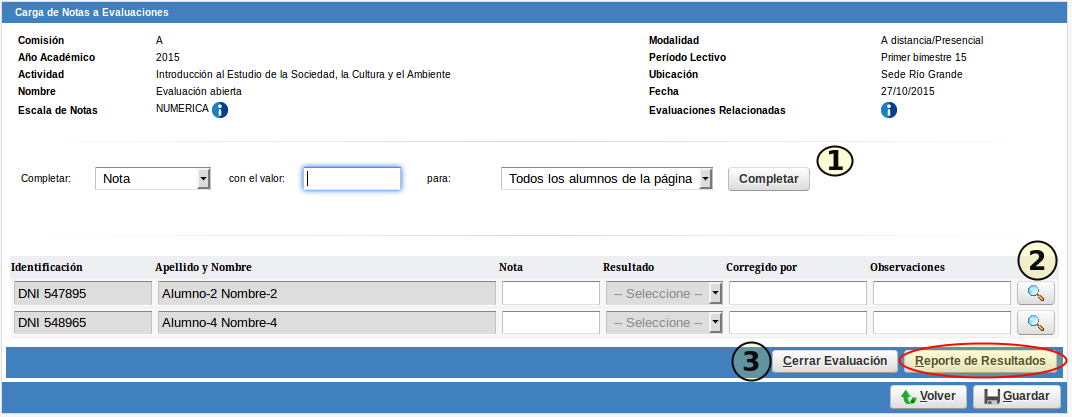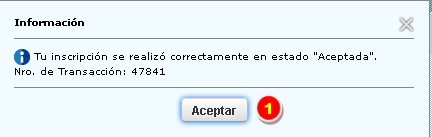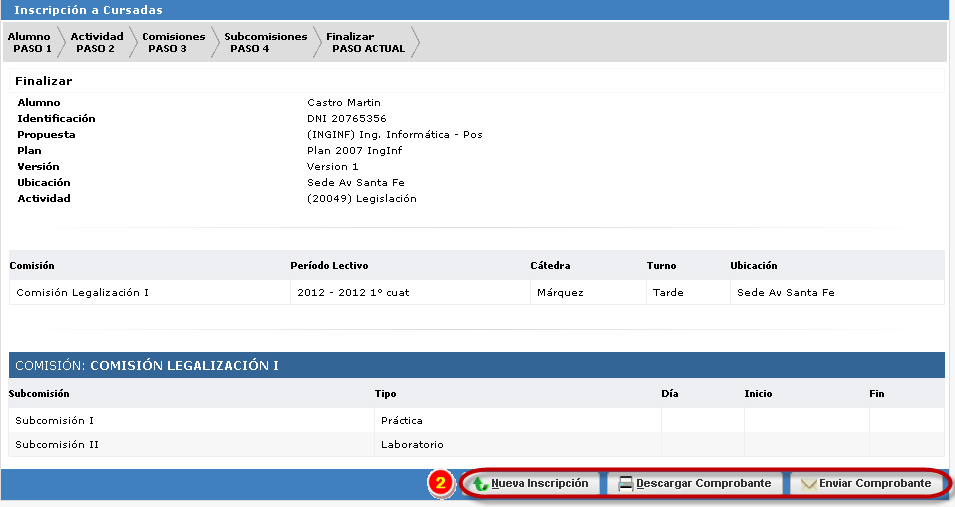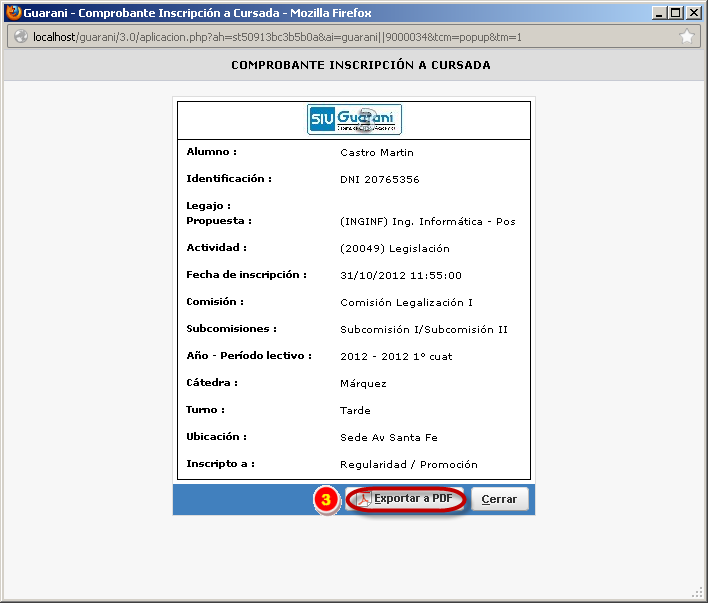Diferencia entre revisiones de «SIU-Guarani/Version3.11.0/documentacion de las operaciones/cursadas/cargar notas evaluaciones»
(→Seleccionar evaluación) |
|||
| Línea 32: | Línea 32: | ||
Veremos un listado (ordenado por fecha) de las evaluaciones generadas para la comisión que seleccionamos. Los campos que contiene dicho listado son: | Veremos un listado (ordenado por fecha) de las evaluaciones generadas para la comisión que seleccionamos. Los campos que contiene dicho listado son: | ||
* Fecha | * Fecha | ||
| + | * Hora | ||
* Nombre de la evaluación | * Nombre de la evaluación | ||
* Tipo de evaluación | * Tipo de evaluación | ||
| Línea 37: | Línea 38: | ||
Solo estarán disponibles para cargar aquellas evaluaciones que estén abiertas (ícono del semáforo verde). En el caso de que queramos modificar una evaluación cerrada, debemos dirigirnos a [[SIU-Guarani/Version3.11.0/documentacion_de_las_operaciones/cursadas/modificar_notas_evaluaciones|Modificar notas en evaluaciones cerradas]] <br> | Solo estarán disponibles para cargar aquellas evaluaciones que estén abiertas (ícono del semáforo verde). En el caso de que queramos modificar una evaluación cerrada, debemos dirigirnos a [[SIU-Guarani/Version3.11.0/documentacion_de_las_operaciones/cursadas/modificar_notas_evaluaciones|Modificar notas en evaluaciones cerradas]] <br> | ||
| − | + | ||
=== Seleccionar alumnos === | === Seleccionar alumnos === | ||
Revisión del 11:43 28 oct 2015
Objetivo
Dentro del dictado de las comisiones, los docentes pueden definir ciertas evaluaciones que se realizarán en determinadas fechas. Estas evaluaciones podrán ser para una instancia en particular (CURSAR o PROMOCIONAR) o para todas las instancias. Por ejemplo, en la comision A se planifican 3 parciales con sus 3 recuperatorios, cada uno de los cuales es una evaluación diferente.
El objetivo de esta operación es permitir la carga de las notas en las evaluaciones como también la impresión de un documento con dichos resultados.
Lugar en el menú
> Cursadas > Evaluaciones > Carga de notas a evaluaciones
Pre-Requisitos
| Dato de la ventana | Descripción | Operación |
|---|---|---|
| Evaluaciones | Que se hayan creado las evaluaciones para la comisión | Administrar Evaluaciones de Comisiones |
Carga de notas a evaluaciones
Seleccionar comisión
La pantalla inicial nos permitirá buscar la comisión de cuya evaluación se cargarán notas. Vamos a poder filtrar por: Año Académico y Período Lectivo (ambos son filtros obligatorios); opcionalmente disponemos de: Comisión, Turno, Nombre + Código de Actividad y Ubicación.
Seleccionar evaluación
Veremos un listado (ordenado por fecha) de las evaluaciones generadas para la comisión que seleccionamos. Los campos que contiene dicho listado son:
- Fecha
- Hora
- Nombre de la evaluación
- Tipo de evaluación
- Estado (evaluación abierta o evaluación cerrada)
Solo estarán disponibles para cargar aquellas evaluaciones que estén abiertas (ícono del semáforo verde). En el caso de que queramos modificar una evaluación cerrada, debemos dirigirnos a Modificar notas en evaluaciones cerradas
Seleccionar alumnos
Detallamos a continuación las distintas secciones que disponemos:
Cabecera
Aquí observamos los datos de la comisión y de la evaluación seleccionada: Nombre (evaluación), Fecha, Tipo, Comisión, Modalidad, Año Académico, Período Lectivo, Actividad, Ubicación, Escala de notas y Evaluaciones relacionadas.
En el caso de que la evaluación tenga otras evaluaciones relacionadas podremos ver un listado con las notas de los alumnos en cada una de las mismas haciendo clic en el ícono que se encuentra al lado del campo "evaluaciones".
La imagen que veremos será como la siguiente:
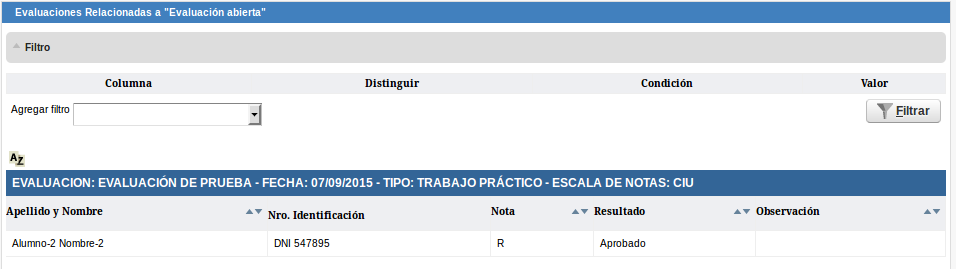
Alumnos
Veremos listados todos los alumnos inscriptos en la comisión seleccionada (sin importar la instancia) con estado de inscripción Aceptada o Exceptuada. Marcamos el checkbox correspondiente a cada alumno y presionamos el botón Agregar Alumnos, de esta manera, estaremos incluyéndolos en la carga de notas propiamente dicha.
Cargar notas
La información a seleccionar es:
| Campo | Descripción |
|---|---|
| Subcomisión | Se listarán todas las subcomisiones disponibles de la comisión seleccionada en el paso anterior; se debe seleccionar una opción por cada tipo de clase disponible por comisión, en este ejemplo una es por laboratorio y otra por práctico (1). Marcar las correspondientes y presionar el botón ‘Siguiente’ (2) |
De no existir subcomisiones este paso se omitirá en forma automática y se pasará al último. Presionando el botón con el signo de exclamación (3) se puede visualizar a los docentes asignados a esa subcomisión.
Finalizar ‘Paso 5’
| DESCRIPCION |
|---|
| Se listarán las opciones seleccionadas anteriormente (1), la comisión resultante debido a esos filtros (2) y las subcomisiones (3). Se debe presionar el botón ya habilitado ‘Confirmar Inscripción’ |
Al finalizar la operación aparecerá un cartel con la leyenda
Tu inscripción se realizó correctamente en estado "Aceptada". Nro. de Transacción: 47841
Presionar el botón ‘Aceptar’ (1). Allí se habilitará la barra inferior con tres nuevas opciones (2): Nueva Inscripción, Descargar Comprobante y Enviar Comprobante (para el envío por mail). Descargar comprobante permite la visualización y posterior exportación a pdf del comprobante de inscripción.