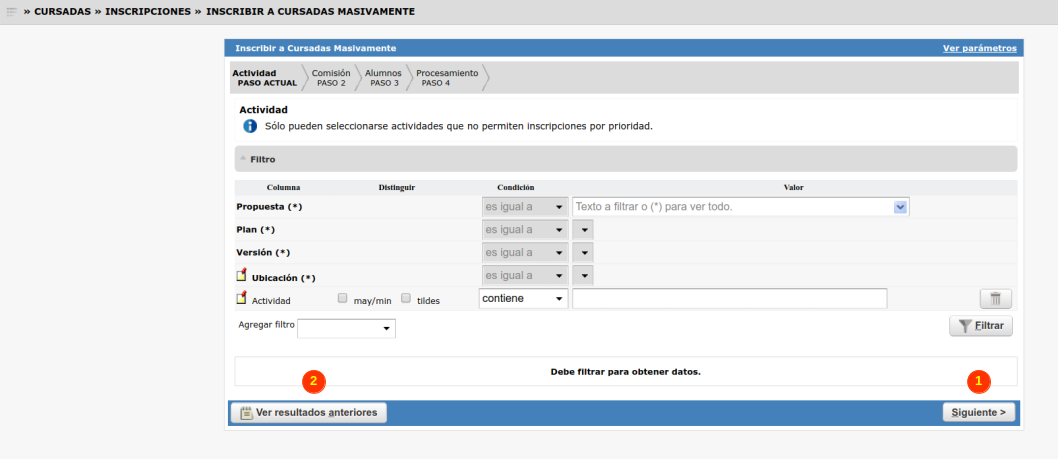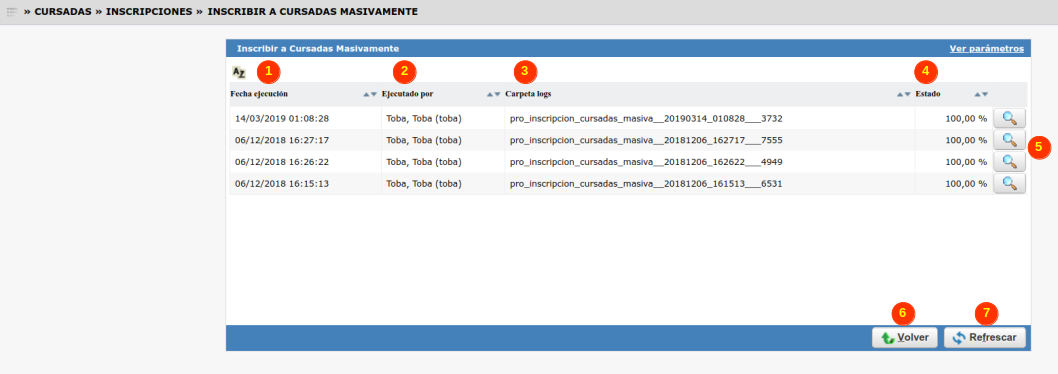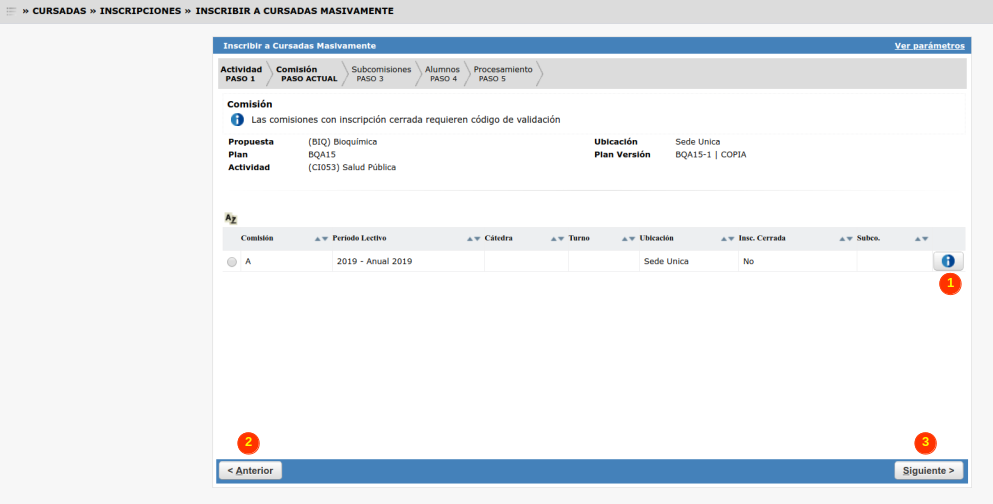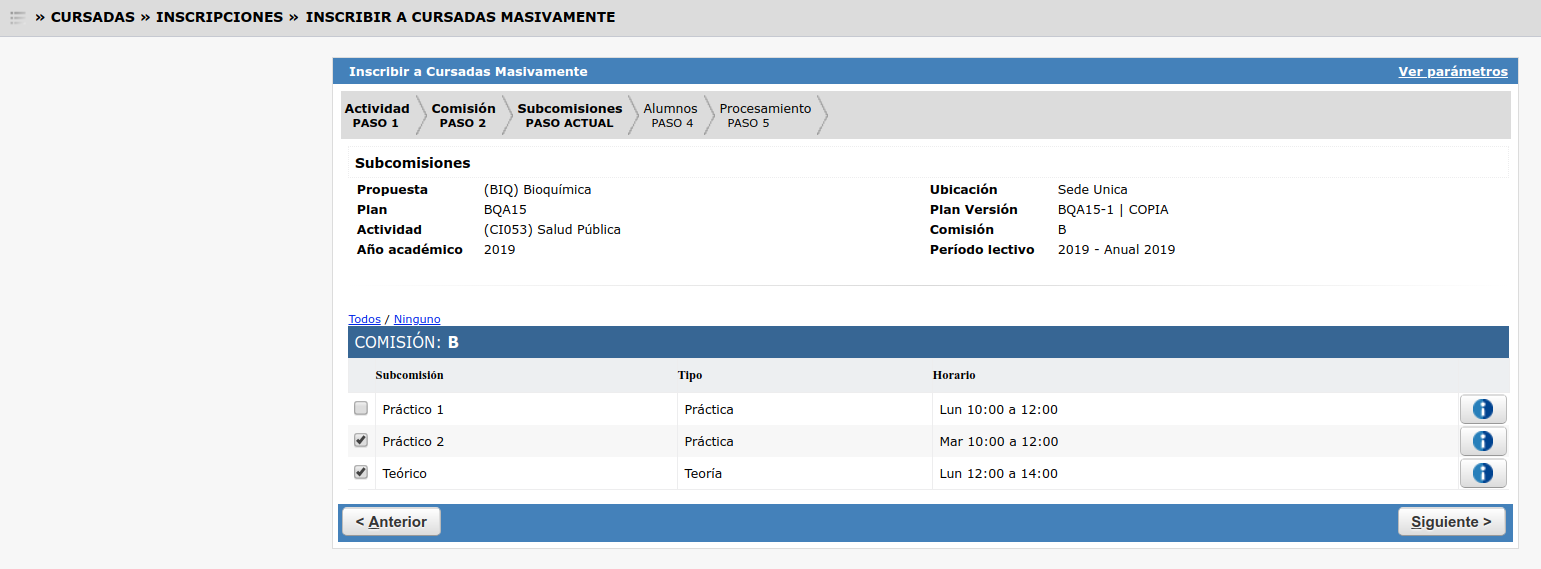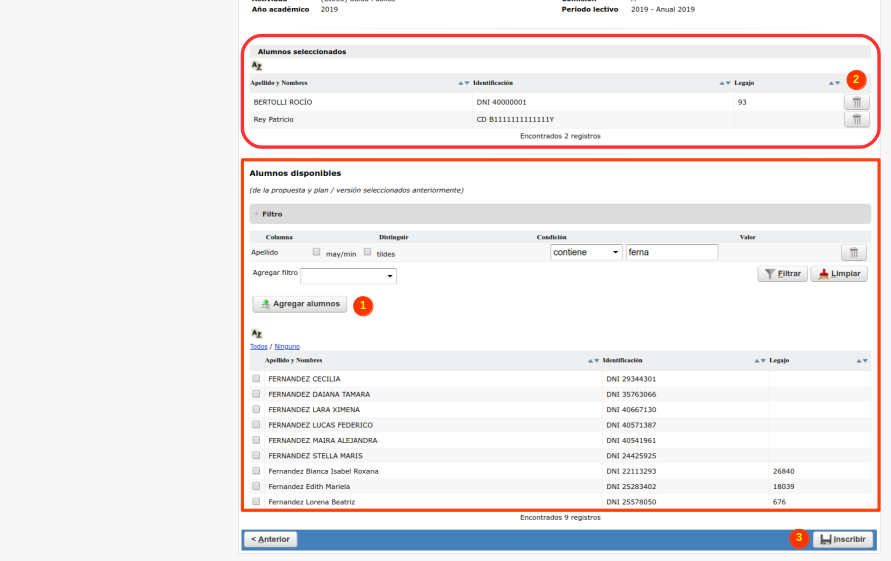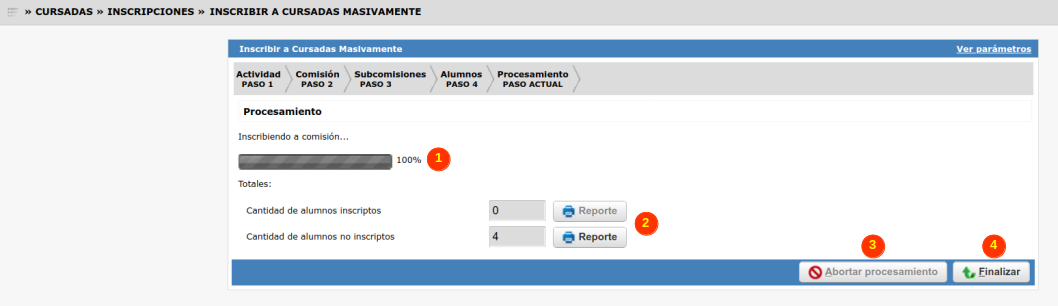Diferencia entre revisiones de «SIU-Guarani/Version3.17.0/documentacion de las operaciones/cursadas/Inscribir a Cursadas Masivamente»
| Línea 71: | Línea 71: | ||
=== Paso 4 - Alumnos === | === Paso 4 - Alumnos === | ||
| − | Aquí deberemos seleccionar a los alumnos del Plan que deseamos inscribir a la comisión. | + | Aquí deberemos seleccionar a los alumnos del Plan que deseamos inscribir a la comisión. La pantalla que nos aparece es la siguiente: |
| + | |||
| + | [[Archivo:GUA_insc_curs_masiv_7.png|1000px]] | ||
| + | |||
| + | La pantalla se divide en dos secciones: Una sección superior donde nos irán apareciendo los '''alumnos seleccionados''', y una sección inferior donde podremos buscar a los '''alumnos disponibles''' para seleccionar. | ||
| + | En esta sección inferior contamos con una herramienta de filtro que nos ayudará a buscar a los alumnos que deseamos. Las opciones de filtro son: | ||
| + | *Alumnos de una determinada División | ||
| + | *Año de Ingreso | ||
| + | *Apellido | ||
| + | *Nombres | ||
| + | *Identificación | ||
| + | *Legajo | ||
| + | Debemos seleccionar a los alumnos que deseamos y luego clicker en el botón '''Agregar Alumnos (1)'''. Veremos que se nos trasladarán a la sección superior de '''Alumnos seleccionados'''. En esta lista junto a cada alumno veremos un ícono de tacho de basura '''(2)''' que podremos utilizar si queremos eliminar al alumno del listado. | ||
| + | Una vez que trasladamos a todos los alumnos que deseamos inscribir al listado de alumnos seleccionados hacemos click en el botón '''Inscribir (3)''' para pasar al último paso. '''Una vez que hagamos click en dicho botón comenzarán a procesarse las inscripciones, por lo que debemos corroborar que se hayan cargado los datos y seleccionado a los alumnos correctamente'''. | ||
| + | |||
| + | === Paso 5 - Procesamiento === | ||
| + | En este último paso se procesarán las inscripciones masivas. | ||
| + | |||
| + | [[Archivo:GUA_insc_curs_masiv_8.png|1000px]] | ||
| + | |||
| + | Contamos con una barra que nos irá indicando el progreso del procesamiento '''(1)'''. Una vez que este haya finalizado se nos indicará más abajo los resultados de la cantidad de alumnos inscriptos y la cantidad de alumnos no inscriptos '''(2)'''. Para cada uno de ellos podremos generar un reporte en donde se nos listará la información de los alumnos y, en caso de que no se los haya podido inscribir, la razón por la que el sistema no los inscribió. | ||
| + | En la botonera inferior contamos con dos botónes. El botón '''Abortar Procesamiento (3)''' nos permitirá detener el procesamiento siempre y cuando aún se encuentre en marcha. Una vez finalizado este botón se bloqueará. Contamos también con el botón '''Finalizar (4)''' para dar por concluido el proceso de inscripción masiva una vez que este haya finalizado. | ||
| + | |||
| + | [[SIU-Guarani/Version3.17.0/documentacion_de_las_operaciones|< Volver]] | ||
Revisión actual del 10:02 16 ago 2019
Sumario
Inscribir a Cursadas Masivamente
Objetivo
Esta operación tiene como objetivo poder realizar el alta de múltiples inscripciones a cursada en una actividad en un período lectivo.
Pre Requisitos
| Dato | Descripción | Operación |
|---|---|---|
| Comisiones | Se deben tener creadas las comisiones y con la inscripción habilitada | Administrar Comisiones |
| Alumnos | Alumnos inscriptos a propuesta. | Inscripción a Propuestas Formativas |
| Plan | Plan activo vigente de la propuesta seleccionada definido en la comisión. | Administrar Planes de estudio |
| Período lectivo | Período lectivo dentro del año académico | Administrar Períodos Lectivos |
| Período de inscripción | Período de inscripción a Comisión que incluya el día en el que se está realizando la operación | Períodos de Inscripción a Propuestas |
| Modalidad | Modalidad de cursada en la propuesta igual a la de la comisión. | Modalidad |
| Ubicación | Alumnos de la ubicación definida en la comisión (excepto que los alumnos cursen en otras ubicaciones). | Ubicaciones |
Ubicación en el Sistema
Cursadas >> Inscripciones >> Inscribir a Cursadas Masivamente
Pantalla Inicial
La inscripción a Cursada de forma masiva se realiza en una serie de pasos.
Paso 1 - Actividad
Lo primero que debemos hacer es seleccionar la actividad a la cual queremos inscribir a los alumnos. Para ello contamos con una herramienta de filtro donde debemos completar los siguientes datos para poder buscar la actividad:
- Propuesta (dato obligatorio)
- Plan (dato obligatorio)
- Versión del Plan (dato obligatorio)
- Ubicación (dato obligatorio)
- Nombre o código de la Actividad (dato no obligatorio)
- Tipo de Actividad (dato no obligatorio)
- Año de cursada (dato no obligatorio)
Se nos listarán las actividades que coincidan con los datos completados y debemos seleccionar aquella a la que deseamos inscribir a los alumnos. Luego de esto debemos clickear en el botón Siguiente (1) para pasar al paso 2. Contamos también con el botón Ver Resultados Anteriores (2). Al hacer click en él, el sistema nos redirigirá a una pantalla en donde se nos listarán todos los procesos de inscripción a cursada masivos realizados anteriormente.
Para cada uno de los registros se nos indica la fecha en la que se realizó (1), el usuario que lo realizó (2), la carpeta donde se encuentran los logs (3) y el estado (4). Cada uno cuenta también con el ícono de la lupa (5) para que podamos seleccionarlo. En la botonera inferior contamos con los botones Volver (6) para retornar a la pantalla inicial y Refrescar (7) para recargar el sistema en busca de un nuevo resultado.
Si seleccionamos un resultado clickeando en su ícono de lupa el sistema nos abrirá una nueva pantalla en donde se nos informarán los resultados de dicha inscripción masiva. Para cada uno podremos generar un Reporte:
Paso 2 - Comisión
En este paso debemos seleccionar la comisión a la que deseamos inscribir a los alumnos. La pantalla nos mostratrá un listado con las comisiones con períodos de inscripción vigente generadas para esa actividad.
Junto a cada una de las comisiones contamos con un botón (1) que nos permite revisar la información de la comisión (docentes y horarios). Una vez seleccionada la comisión hacemos click en el botón Siguiente (3) para pasar al paso 3. También contamos con el botón Anterior (2) si deseamos regresar al paso anterior.
Paso 3 - Subcomisiones
Este paso solo estará disponible si la comisión seleccionada posee subcomisiones. Aquí deberemos elegir en qué subcomisiones deseamos inscribir a los alumnos.
Una vez que hemos seleccionado una subcomisión de cada tipo hacemos click en Siguiente para pasar al paso 4. Si seleccionamos más de una subcomisión para el mismo tipo el sistema no nos permitirá continuar.
Paso 4 - Alumnos
Aquí deberemos seleccionar a los alumnos del Plan que deseamos inscribir a la comisión. La pantalla que nos aparece es la siguiente:
La pantalla se divide en dos secciones: Una sección superior donde nos irán apareciendo los alumnos seleccionados, y una sección inferior donde podremos buscar a los alumnos disponibles para seleccionar. En esta sección inferior contamos con una herramienta de filtro que nos ayudará a buscar a los alumnos que deseamos. Las opciones de filtro son:
- Alumnos de una determinada División
- Año de Ingreso
- Apellido
- Nombres
- Identificación
- Legajo
Debemos seleccionar a los alumnos que deseamos y luego clicker en el botón Agregar Alumnos (1). Veremos que se nos trasladarán a la sección superior de Alumnos seleccionados. En esta lista junto a cada alumno veremos un ícono de tacho de basura (2) que podremos utilizar si queremos eliminar al alumno del listado. Una vez que trasladamos a todos los alumnos que deseamos inscribir al listado de alumnos seleccionados hacemos click en el botón Inscribir (3) para pasar al último paso. Una vez que hagamos click en dicho botón comenzarán a procesarse las inscripciones, por lo que debemos corroborar que se hayan cargado los datos y seleccionado a los alumnos correctamente.
Paso 5 - Procesamiento
En este último paso se procesarán las inscripciones masivas.
Contamos con una barra que nos irá indicando el progreso del procesamiento (1). Una vez que este haya finalizado se nos indicará más abajo los resultados de la cantidad de alumnos inscriptos y la cantidad de alumnos no inscriptos (2). Para cada uno de ellos podremos generar un reporte en donde se nos listará la información de los alumnos y, en caso de que no se los haya podido inscribir, la razón por la que el sistema no los inscribió. En la botonera inferior contamos con dos botónes. El botón Abortar Procesamiento (3) nos permitirá detener el procesamiento siempre y cuando aún se encuentre en marcha. Una vez finalizado este botón se bloqueará. Contamos también con el botón Finalizar (4) para dar por concluido el proceso de inscripción masiva una vez que este haya finalizado.