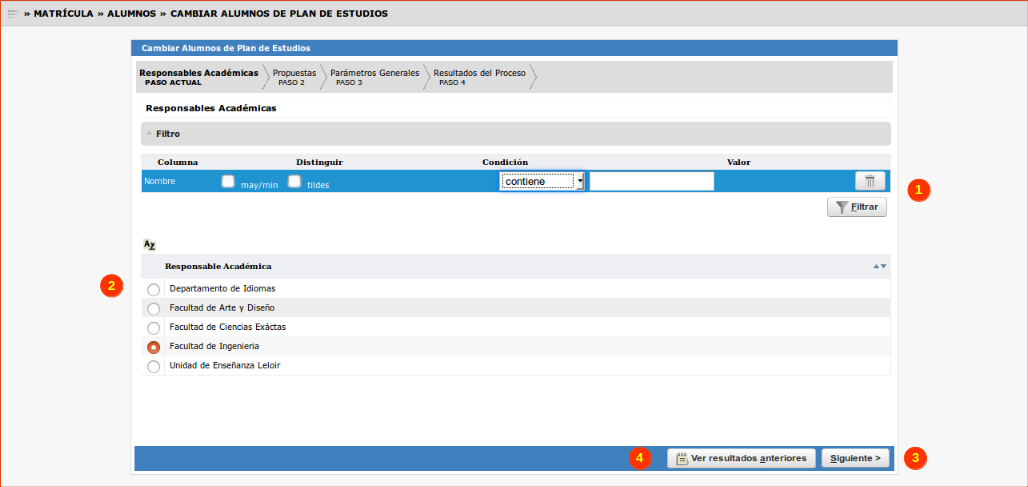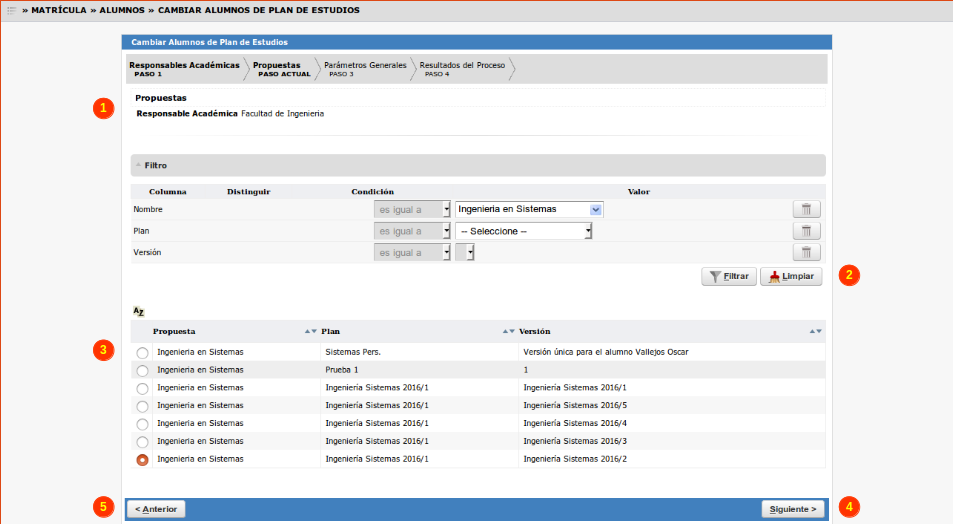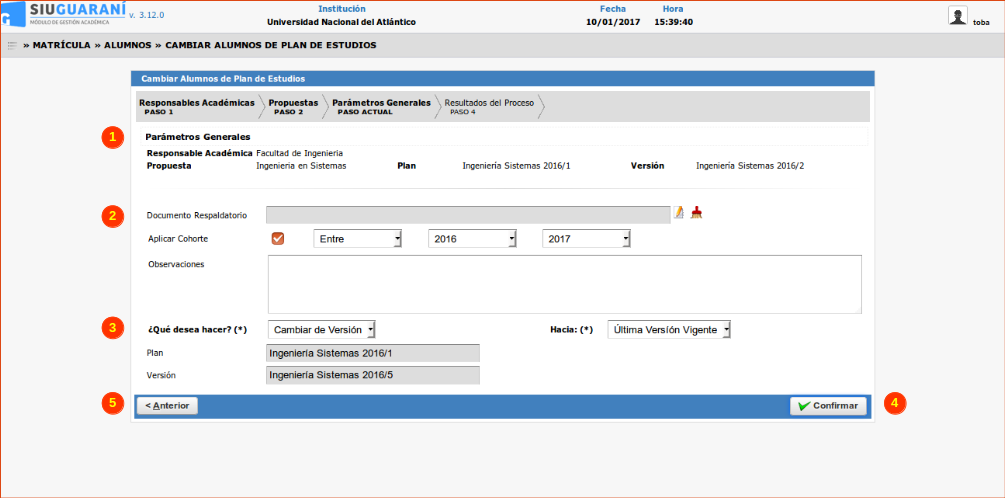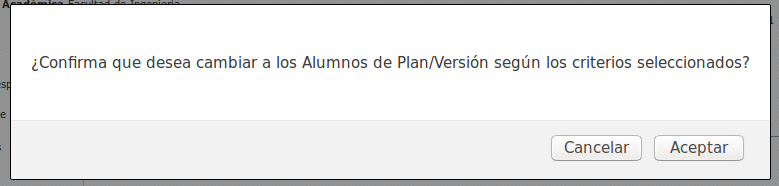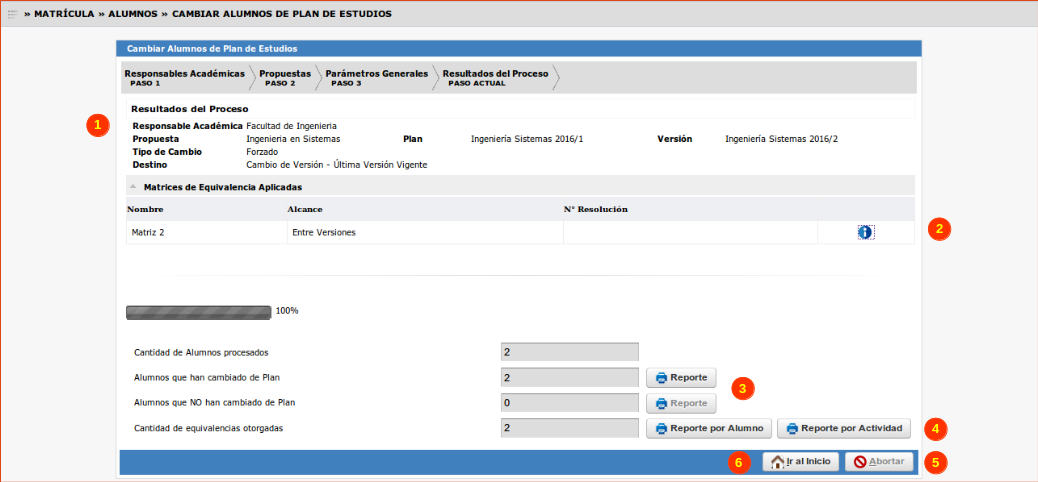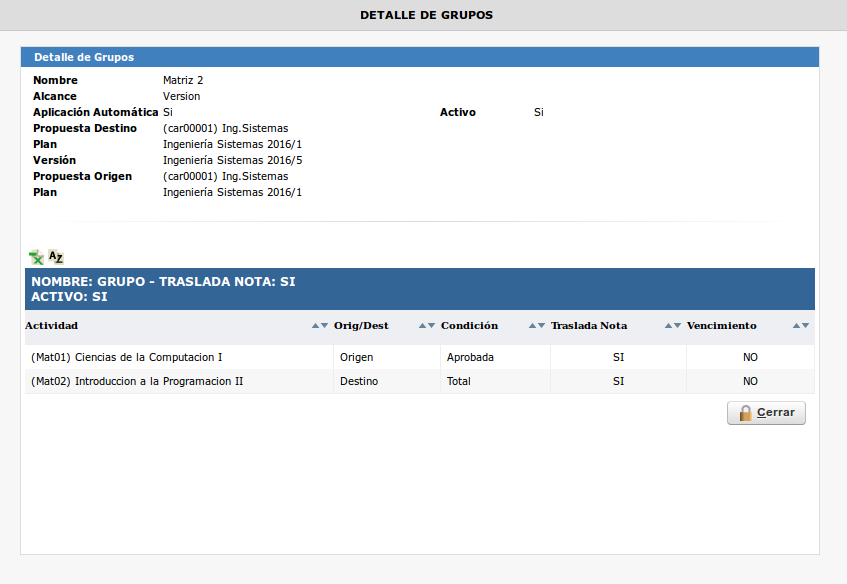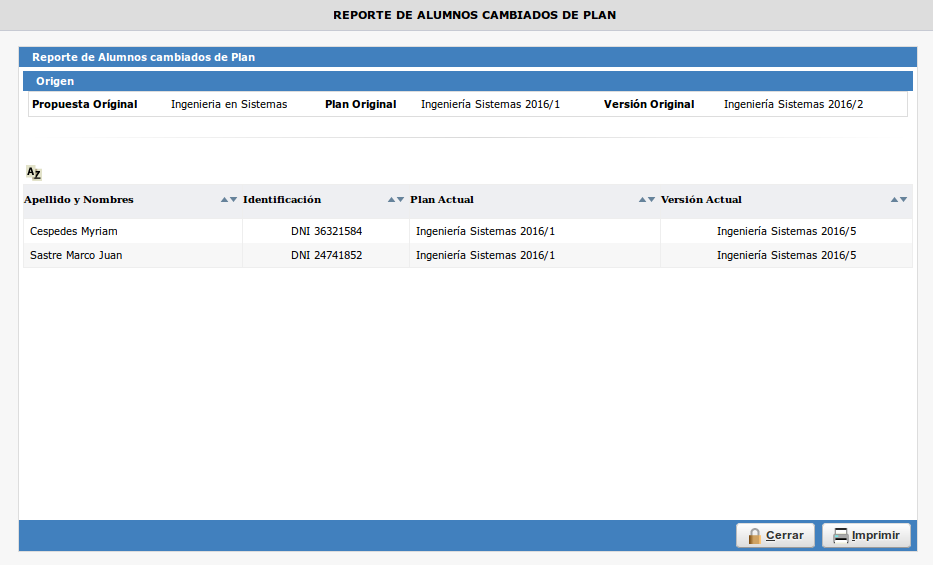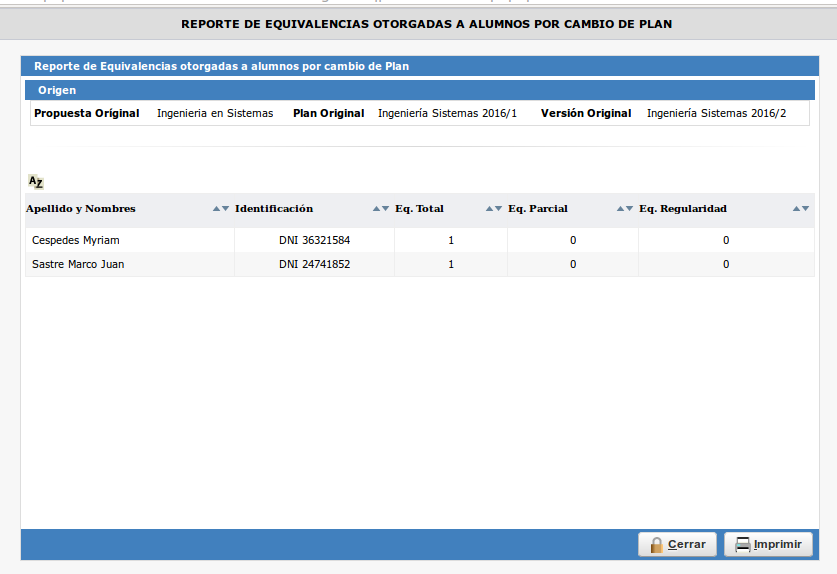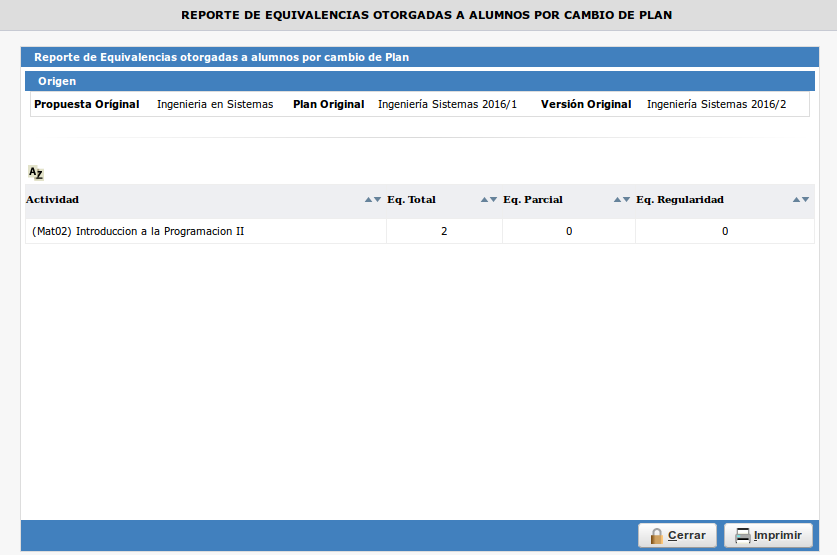SIU-Guarani/Version3.12.0/documentacion de las operaciones/matrícula/cambio masivo plan alumnos
Sumario
Cambiar Alumnos de Plan de Estudios
Objetivo
La operación permite cambiar, masivamente, de plan de estudios o versión del plan de estudios a los alumnos. Asimismo, se aplicarán las matrices de equivalencias automáticas que estén definidas entre la versión del plan actual de los alumnos y la versión del plan de estudios destino.
Pre Requisitos
| Campo/Dato | Descripción | Operación |
|---|---|---|
| Alumnos Inscriptos | Existan alumnos inscriptos a propuestas formativas | Inscripción a Propuestas Formativas, Inscribir a Propuesta desde Preinscripción o Inscribir a Propuesta Masivamente desde Preinscripción |
| Plan de Estudio | Contar con planes de estudio o versiones a las cuales se cambiarán los alumnos | Administrar Planes de Estudios |
Lugar en el sistema
Matrícula » Alumnos » Cambiar Alumnos de Plan de Estudios
Pantalla Inicial
Al ingresar a la operación nos deberá presentar una pantalla con las Responsables Académicas cuyo alumnos se deseen cambiar de Plan/Versión tal como se muestra a continuación:
El listado inicial podra ser filtrado completando el campo Nombre (de la Responsable Académica) y haciendo clic en Filtrar (1). Asimismo, también se podrán consultar los resultados de las ejecuciones anteriores del proceso haciendo clic en el botón Ver resultados anteriores (4).
Paso 1
Para comenzar con la ejecución del proceso, se deberá Seleccionar (2) la Responsable Académica con la cual se desea operar y luego hacer clic en el botón Siguiente (3).
Paso 2
Una vez seleccionada la Responsable Académica, el sistema mostrará la siguiente pantalla:
En la cabecera (1) de la pantalla, se podrá observar el detalle de la Responsable Académica seleccionada en el paso anterior a modo de guía.
Para continuar con el proceso, se deberá Seleccionar (3) el Plan/Versión desde la cual se desean cambiar los alumnos. El listado de Planes/Versiones podrá ser filtrado (2) por los campos Nombre (de la Propuesta Formativa), Plan y Versión.
Una vez seleccionado el Plan/Versión, se deberá hacer clic en el botón Siguiente (4). Si se desea regresar a la pantalla anterior, se deberá hacer clic en el botón Anterior (5).
Paso 3
Una vez determinada el Plan/Versión de origen para cambiar los alumnos, el sistema mostrará la siguiente pantalla:
En la parte superior (1) de la pantalla, se podrán observar los datos seleccionados en los pasos anteriores.
En este paso, se deberán completar en la sección (2):
- Documento Respaldatorio: Se podrá adjuntar un documento que respalde la operación que se está realizando.
- Aplicar Cohorte: Se podrá seleccionar desde, hasta o entre que Años Académicos se desean cambiar los alumnos de Plan/Versión. En caso de no seleccionar la Cohorte, por defecto se cambiaran de Plan/Versión todos los alumnos en el Plan/Versión seleccionado en el paso anterior.
- Observaciones: Se podrá dejar un comentario descriptivo sobre la aplicación del proceso.
Finalmente, se deberán completar los campos en la sección (3). Para ello, se deberá indicar:
| ¿Que desea hacer? | Hacia |
|---|---|
| Cambio de Plan | Planes Activos y Vigentes (Se podrá seleccionar a que Plan/Versión se cambiarán los alumnos) o Plan Anterior del Alumno (Se cambiarán los alumnos al Plan que estuvieron inscriptos anteriormente a su Plan actual) |
| Cambiar de Versión | Última Versión Vigente (Se cambiaran a los alumnos a la última versión vigente del Plan al cual están inscriptos. |
Para iniciar la ejecución del proceso, se deberá hacer clic en el botón Confirmar (4). Si se desea regresar a la pantalla anterior, se deberá hacer clic en el botón Anterior (5).
Si se hizo clic en el botón Confirmar (4), inmediatamente el sistema solicitará confirmación mediante la siguiente pantalla:
En caso de hacer clic en Aceptar, el proceso comenzará su ejecución y mostrará la siguiente pantalla:
En la cabecera de la pantalla (1) se podrán observar todos los datos seleccionados en los pasos anteriores. Debajo de la cabecera, se podrán observar las matrices de equivalencias (2) que apliquen al cambio de Plan/Versión. Haciendo clic en el icono de información, se podrá visualizar el detalle de la matriz tal como se muestra a continuación:
También se podrá visualizar una barra de estado de avance del proceso. Cuando la misma haya alcanzado el 100%, significará que el proceso ha finalizado. En caso de querer abortar el proceso durante su ejecución, se podrá hacer clic en el botón Abortar (5).
Una vez que haya finalizado la ejecución del proceso, se podrán visualizar los siguientes resultados:
- Cantidad de Alumnos Procesados: Se indica la cantidad de alumnos que fueron procesados según los criterios de sección en los pasos anteriores.
- Alumnos que han cambiado de Plan: Se indica la cantidad de alumnos que fueron cambiados de Plan/Versión. Se podrá consultar el detalle haciendo clic en el botón Reporte (3)
- Alumnos que NO han cambiado de Plan: Se indica la cantidad de alumnos que, por algún motivo, no fueron cambiados de Plan/Versión. Se podrá consultar el detalle haciendo clic en el botón Reporte (3)
- Cantidad de equivalencias otorgadas: Se indica la cantidad de equivalencias otorgadas según los alumnos cambiados de plan y las matrices de equivalencias establecidas. Se podrán consultar los detalles haciendo clic en los botones Reporte por Alumno (4) y Reporte por Actividad (4).
A continuación, se muestran ejemplos de las consultas de los reportes:
Alumnos que han cambiado de Plan
Cantidad de equivalencias otorgadas por Alumno
Cantidad de equivalencias otorgadas por Actividad
Finalmente, haciendo clic el botón Inicio (6) se podrá regresar a la pantalla Inicial.