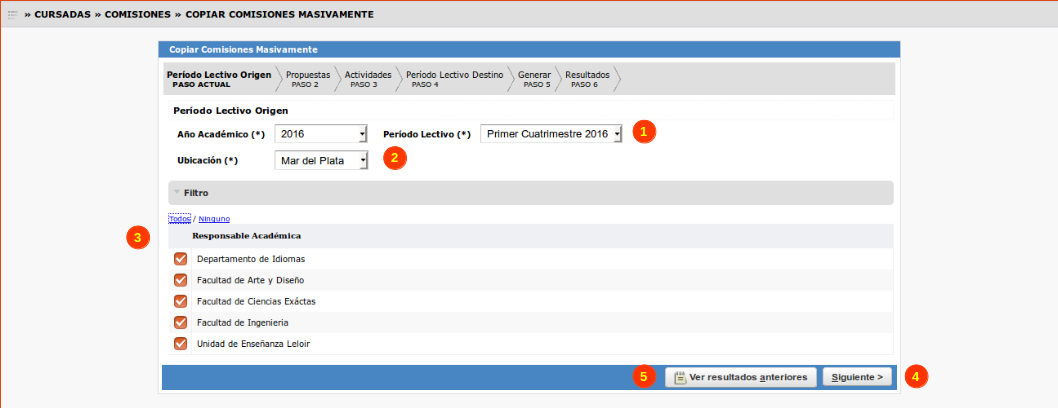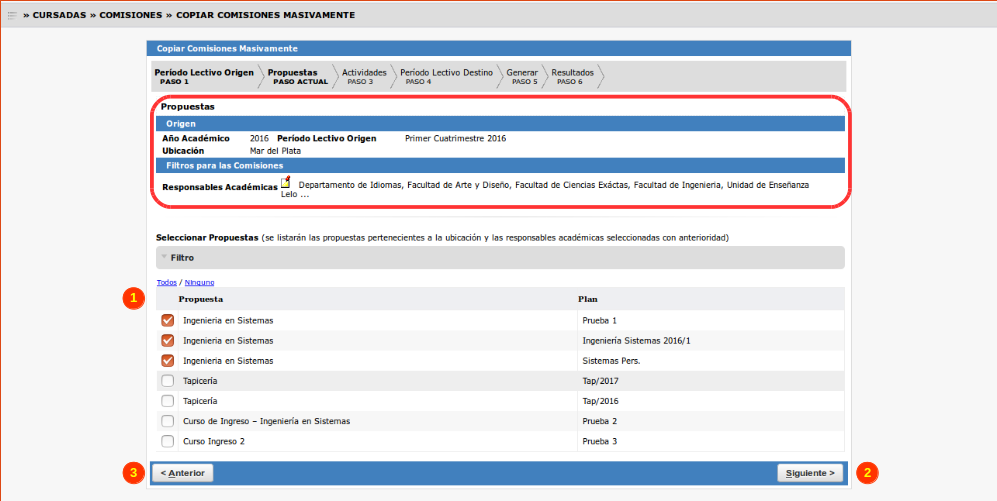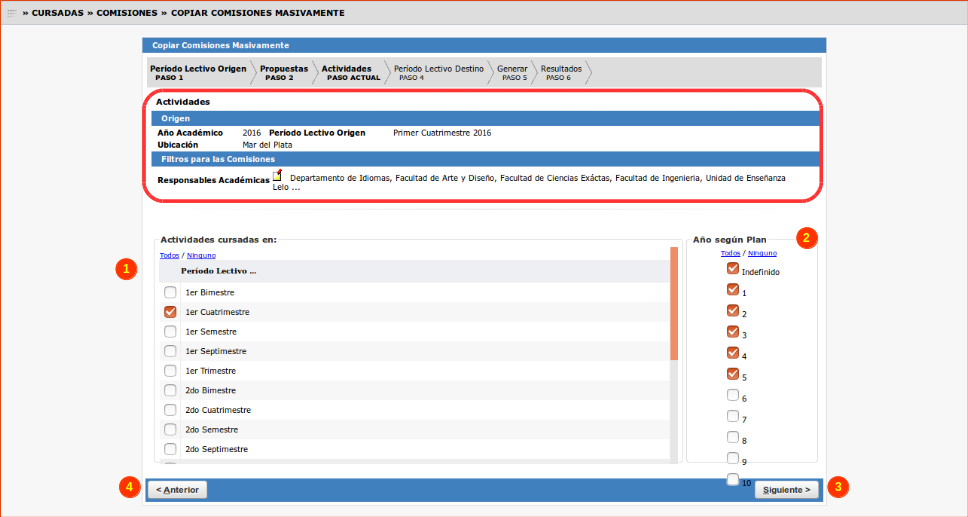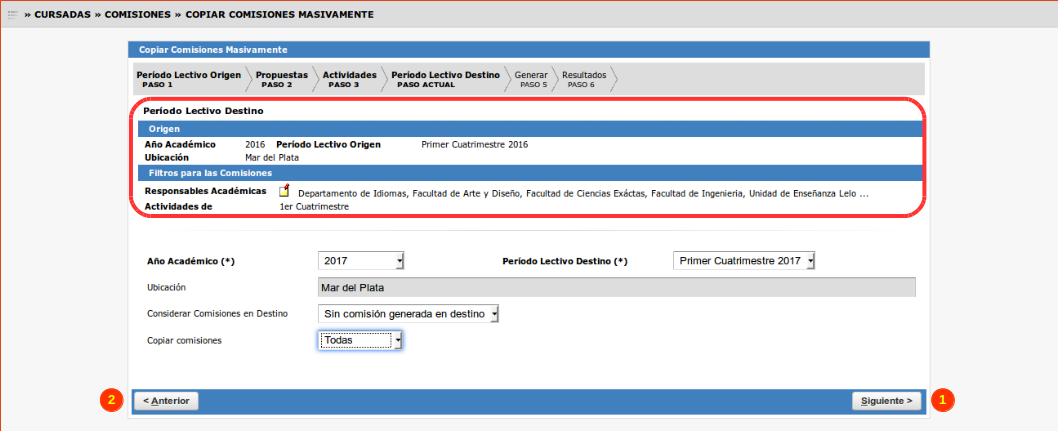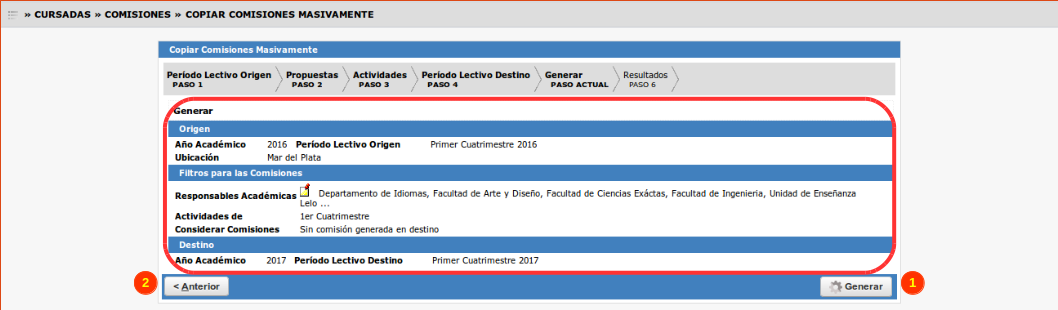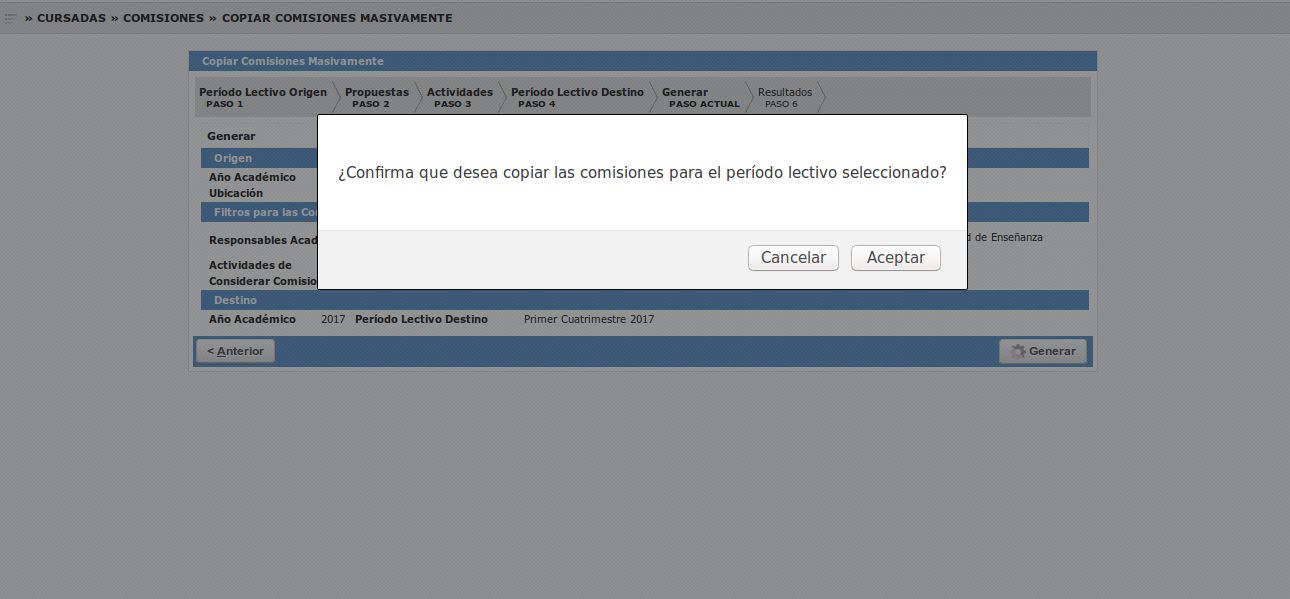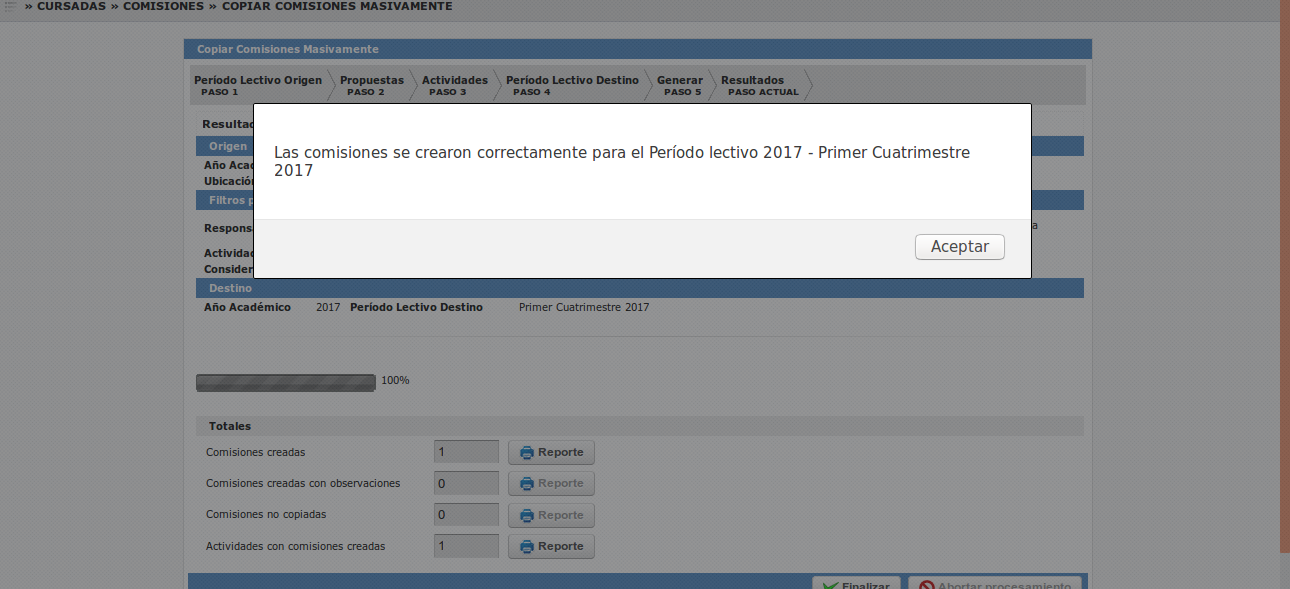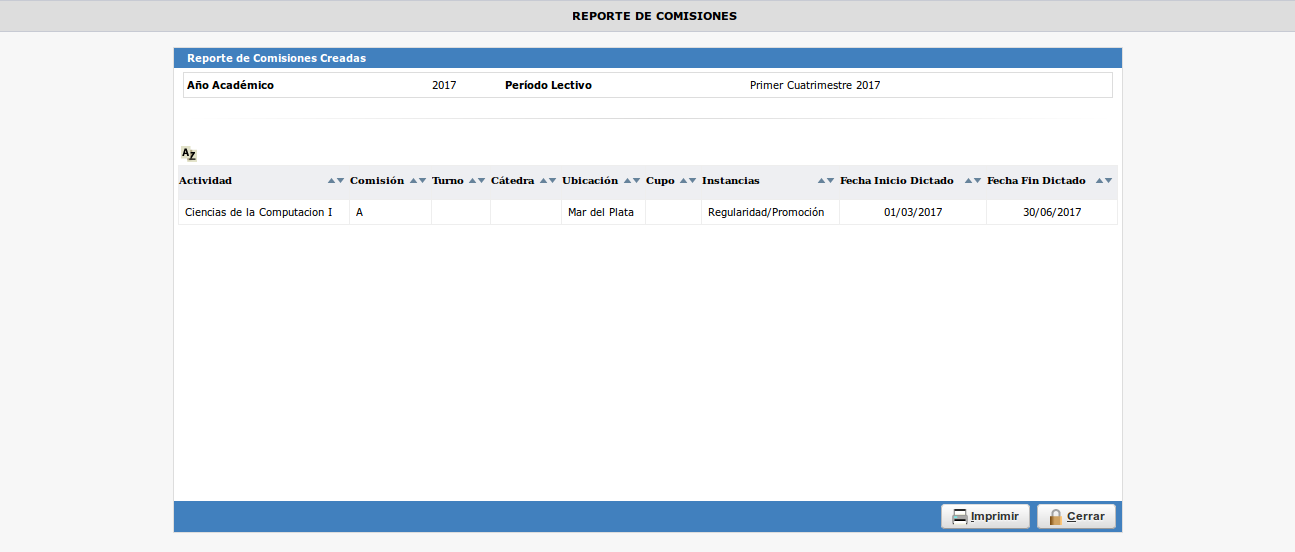SIU-Guarani/Version3.19.0/documentacion de las operaciones/cursadas/copiado masivo comisiones
Sumario
Copiado Masivo de Comisiones
Objetivo
Copiar, masivamente, comisiones activas incluyendo sus atributos, bandas horarias y asignaciones a aulas definidias desde un periodo lectivo de origen a otro periodo lectivo destino.
Pre Requisitos
| Campo/Dato | Descripción | Operación |
|---|---|---|
| Comisiones | Deben existir Comisiones creadas para ser copiadas | Administrar Comisiones |
| Periodos Lectivos | Deben existir Periodos Lectivos donde copiar las comisiones | Administrar Períodos Lectivos |
Ubicación en el sistema
Cursadas » Comisiones » Copiar Comisiones Masivamente
Pantalla Inicial
La operación se presenta en forma de wizard, es decir, se irán definiendo datos en pasos secuenciales.
Paso 1
Durante el primer paso, el sistema mostrará la siguiente pantalla:
En este paso, se deberán seleccionar los datos de origen de Año Académico y Periodo Lectivo (1) y la Ubicación (2). Esto servirá para seleccionar las comisiones a copiar.
Asimismo, también se deberán seleccionar las Responsables Académicas (3) listadas en la parte inferior de la pantalla.
Una vez seleccionados todos los datos obligatorios, se deberá hacer clic en el botón Siguiente (4) para avanzar con la ejecución del proceso.
Finalmente, en esta pantalla se podrán consultar los resultados anteriores de la ejecución del proceso haciendo clic en el botón Ver resultados anteriores (5).
Paso 2
Durante este paso, se deberán seccionar las Propuestas Formativas (1), tal como se muestra en la pantalla siguiente:
Asimismo, se podrá observar en la parte superior de la pantalla los datos seleccionados en el paso anterior.
Para continuar con el proceso, se deberá hacer clic en el botón Siguiente(2). Haciendo clic en el botón Anterior (3) se podrá volver al paso anterior.
Paso 3
En el presenten paso, el sistema mostrará la siguiente pantalla:
En la misma, se deberán seleccionar:
- Actividades cursadas en: Se deberán seleccionar los Periodos Lectivos en los cuales se cursen las actividades según Plan de Estudios.
- Año según Plan: Se deberán seleccionar los Años en los cuales se cursen las actividades según Plan de Estudios.
A través de esta selección, se limitarán las actividades a las cuales se les copiarán las comisiones de origen.
Para continuar con el proceso, se deberá hacer clic en el botón Siguiente(3). Haciendo clic en el botón Anterior (4) se podrá volver al paso anterior.
Paso 4
Durante este paso, se deberán seleccionar los datos del destino donde se copiarán las comisiones a través de la siguiente pantalla:
Se deberán seleccionar el Año Académico y Periodo Lectivo al cual se copiarán todas las comisiones.
El campo Ubicación se completará automáticamente y no podrá ser modificado.
Finalmente, se deberán seleccionar las siguientes opciones:
- Considerar Comisiones en Destino: En caso de seleccionar la opción Sin comisión generada en el destino solo se copiaran comisiones de actividades que no tengan al menos una comisión creada en el período lectivo destino. Si se selecciona la opción Todas se copiaran todas las comisiones del período lectivo origen menos las comisiones que ya estén creadas en el período lectivo destino (comisiones de la actividad con el mismo nombre).
- Copiar Comisiones: Se deberá seleccionar si se copiarán Todas las comisiones o solamente las Cobrables o No Cobrables.
Para continuar con el proceso, se deberá hacer clic en el botón Siguiente(1). Haciendo clic en el botón Anterior (2) se podrá volver al paso anterior.
Paso 5
En el presente paso, el sistema mostrará la siguiente pantalla:
Se podrán visualizar todos los datos seleccionados en los pasos anterior para que se pueda confirmar que la información ingresada es la deseada. Una vez que se haya confirmado que dichos datos sean los correctos, se deberá hacer clic en el botón Generar (1) para que el proceso comience su ejecución.
Haciendo clic en el botón Anterior (2) se podrá volver al paso anterior.
En caso de haber hecho clic en el botón Generar (1), el sistema solicitará confirmación para comenzar la ejecución del proceso tal como se muestra a continuación:
Haciendo clic el el botón Aceptar el sistema comenzará inmediatamente a ejecutar el proceso.
Paso 6
Una vez que se finalizada la ejecución del proceso, el sistema mostrará el siguiente mensaje de confirmación:
Luego, se podrá observar la siguiente pantalla:
En la cabecera de la pantalla se podrán observar los datos seleccionados en todos los pasos anteriores.
Se podrán consultar los reportes con los resultados obtenidos de la ejecución del proceso haciendo clic en los botones Reportes (2). Inmediatamente, el sistema mostrará los reportes tal como se muestra a continuación:
Reporte de Actividades con Comisiones Creadas
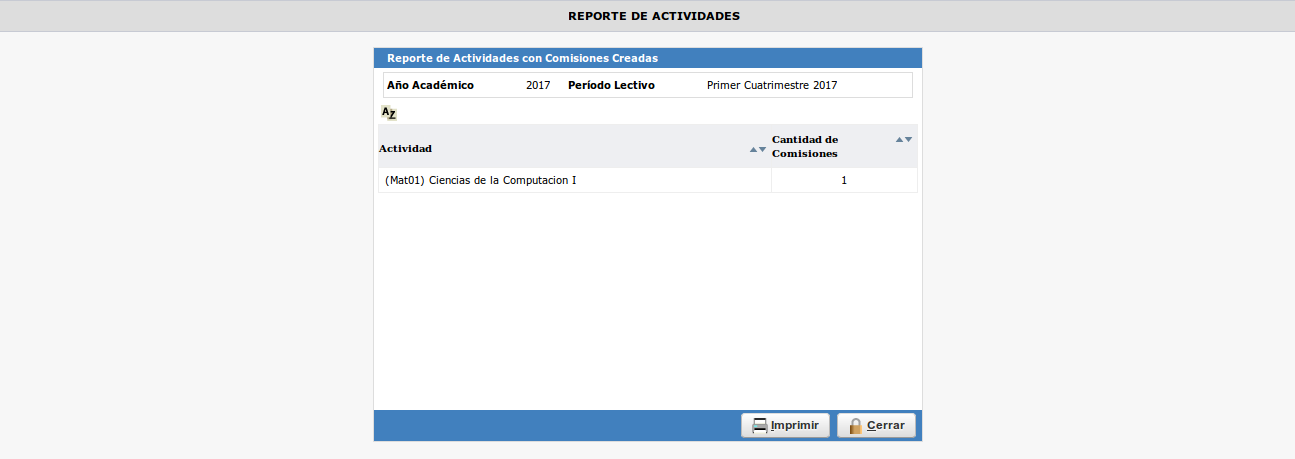
Asimismo, la pantalla tendrá la opción de abortar la ejecución del proceso en caso que el mismo no haya finalizado haciendo clic en el botón Abortar procesamiento (1).
Haciendo clic en el botón Finalizar (3) se volverá a la pantalla inicial.